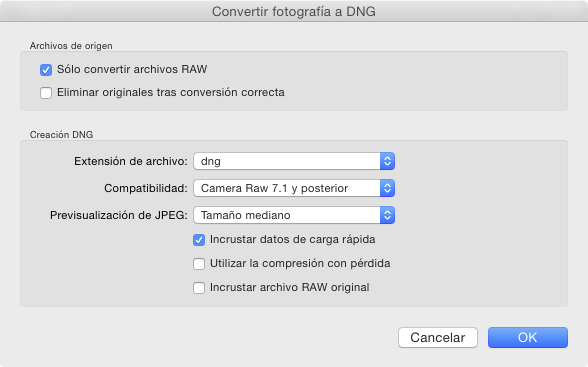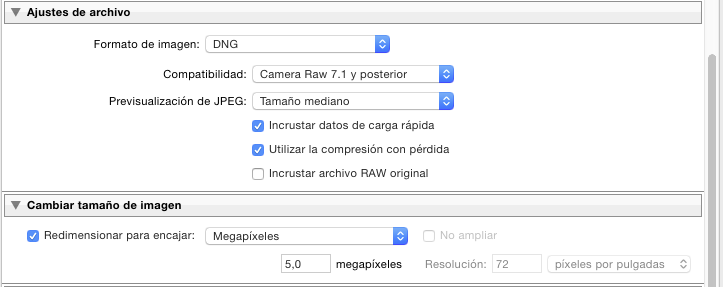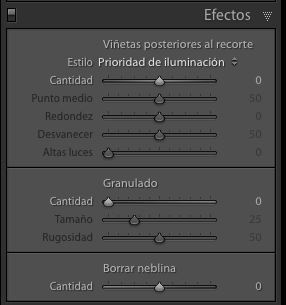Vamos a ser sinceros, últimamente me dedico más a hacer vídeos que escribir artículos en este blog. Solamente las historias sobre como hago una imagen, que me motiva bastante escribirlas, es las únicas historias que os estoy contando por aquí. Por eso he pensado que tal vez publicar las preguntas que me hace la gente por privado, pueda ser lectura interesante a todo el mundo que se pasa por aquí. Ya me diréis si os gusta o no.

Fuerte oleaje en S’Aguia [Sony A7 II con Canon 17-40f4 L. Foto sacada a ISO100, f11, 2 de segundos de tiempo de exposición. Trípode y disparador remoto
utilizado]. © David García Pérez 2017.
Vamos empezar con un par de preguntas que me hizo José Santiago esta semana, su correo empezaba así:
Buenas noches David:
Tengo dos dudas y es sobre los siguientes temas. Generalmente las cámaras digitales de formato completo en 35 mm generan los archivos RAW en distintos tipos según los fabricantes. Supongamos que la cámara con la que trabajo genera los RAW en el formato de Adobe DNG. Si cuando configuro la cámara lo hago para trabajar en RAW me podrías indicar cual es el espacio de color con el que la cámara genera los archivos, es decir Adobe sRGB o Adobe RGB.
No tienen espacio de color los ficheros DNG o los RAW de cualquier formato propietario de cualquier cámara. La configuración que tienes en las cámaras de sRGB o Adobe RGB es para la previsualización en JPEG que genera la cámara. Para cuando te muestra la foto en la pantalla o la ves en el ordenador fuera de programas como Lightroom, Capture One o Adobe Camara RAW (entre otros). Dicho esto, considero que es conveniente configurar la cámara en Adobe RGB, aquí explico por qué: ¿En qué espacio de color configuro mi cámara: sRGB, Adobe RGB ó ProPhoto RGB?.
Entonces, ¿Qué es lo que tiene un fichero RAW?. Un fichero RAW habitualmente lo que tiene es información de cuanta luz cayó en un pixel de la imagen de un color dado en rojo, verde o azul (en el 99% de las cámaras, cada pixel solamente recibe un tipo de luz: roja, verde o azul en una estructura similar a un patrón de bayer. Esta información es lineal. Cuando después Lightroom abre la imagen, primero tiene que hacer lo que se llama demosaicing, y a partir de ahí le aplica un espacio de color con su correspondiente curva de gamma (en Lightroom se usa lo que se denomina Melisa RGB, que es mucho más amplio que Adobe RGB o ProPhoto RGB) -estos detalles se me pueden escapar un poco, estaba pensando hacer un vídeo sobre el tema para aclararme yo más que otra cosa :).
La segunda duda que tengo es: ¿Qué diferencia hay en la profundidad de campo cuando se hace una fotografía de paisaje utilizando un objetivo angular como puede ser 35MM f1,2 y el equivalente en cámara de formato medio? Si las dos fotos están tiradas a un diafragma intermedio como puede ser 5,6 o f8 y su equivalente en formato medio lo mismo. Cual de las dos tendría mas profundidad de campo y por tanto mas nitidez en el fondo si fotografiáramos ese paisaje.
Muchas gracias por todo
No tengo ahora los números en la cabeza, pero si lo que hacemos es mantener el sujeto con el mismo tamaño en la composición en nuestra pantalla (esto es clave), para misma focal y misma apertura, la cámara de medio formato, por tener un sensor más grande, tendrá menos profundidad de campo que la de 35 mm.