Continúo mi periplo de artículos sobre las distintas vistas que nos ofrece el módulo de Biblioteca de Lightroom, donde ahora nos toca hablar de la vista de Comparar. Comparar, como su propio nombre indica, nos valdrá para comparar un conjunto de imágenes a distintos niveles de zoom de forma cómoda y así poder tomar la decisión de cual de todas las imágenes de una serie es la que más nos gusta para empezar a revelar.

Anochece en la Cala de la Roca del Paller [Canon 5D Mark II con Canon EF 17-40 F4L. Tomas sacadas a IS0100, f11 y 1/8 de tiempo de exposición. Trípode
y disparador remoto
utilizado]. © David García Pérez 2015.
Personalmente, en temas de fotografía de paisaje, siempre hago varias fotos de la misma toma. Por un lado por seguridad, por otro lado por si la luz va cambiando o tal vez mientras voy ajustando el histograma. Pero si realmente hay una ocasión con la que termino con muchas fotos de la misma composición es cuando estoy fotografiando mar. El movimiento del mar es cambiante y siempre termino haciendo varias fotos hasta que creo que he capturado el movimiento del mismo como a mí me gusta. Aquí es cuando la vista de Comparar me ayudará a seleccionar al mejor de ellas (la vista de encuesta también es útil para esto, pero eso será otro artículo).
Lo primero que hago, en la vista de Cuadrícula del módulo de Biblioteca, es seleccionar una serie de imágenes de la misma toma, en este momento ya puede que descarte algunas de las mismas:
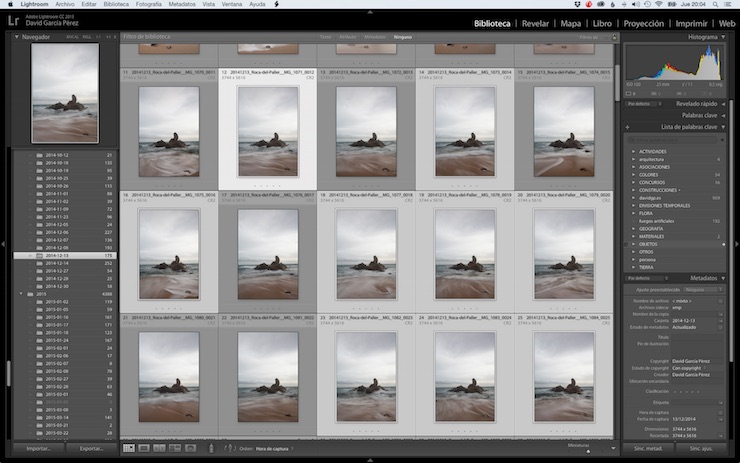
Antes de continuar con la explicación una pequeña aclaración. En la imagen anterior podéis observar que hay una imagen con su borde gris de selección que destaca sobre el resto. Esta imagen está más seleccionada, habitualmente es la primera con las que empezamos haciendo la selección. Para cambiar la imagen más seleccionada, necesitamos pinchar en la vista Cuadrícula sobre otra de las imágenes seleccionadas, esta pasará a tener el borde gris más claro (no pinchar sobre el borde gris, eso deselecciona la imagen).
Ahora si pulsamos la tecla C entraremos en la vista de Comparar, en ese momento nos mostrará a la izquierda la imagen “Seleccionar” (la traducción de Lightroom no es perfecta aquí) y a la derecha la imagen “Candidato”. La imagen “Seleccionar” será la que cuando seleccionamos antes la imagen en la vista Cuadrícula estaba más seleccionada:
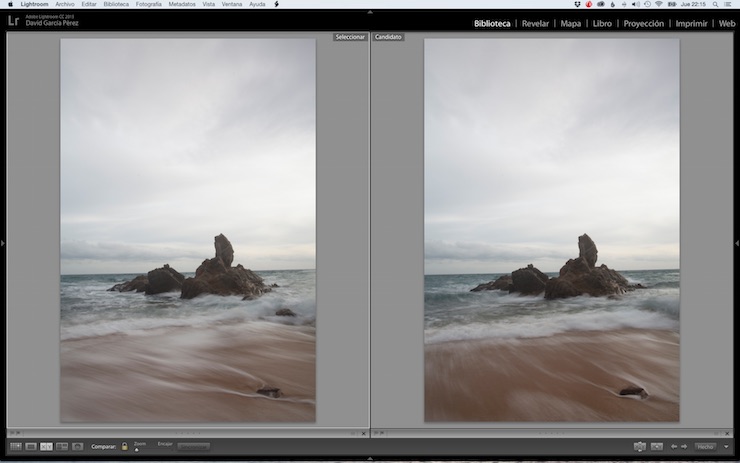
Si os fijáis, en la imagen anterior, abajo tenemos la barra de herramientas con varios iconos (si en vuestro Lightroom no la veis, pulsar la tecla T):

Del lado izquierdo tenemos 3 controles que nos permitirán que nos permitirán controlar como vemos las imágenes cuando hacemos zoom:
1- Este candado nos bloqueará ambas imágenes, si hacemos zoom en una se hará zoom en la otra y si movemos una se moverá la otra. Ojo, si lo desactivamos, y movemos una imagen la otra no se moverá, si volvemos a activar el candado, cuando movamos una se moverá igual cantidad la otra, pero no tienen que mostrar los mismo. Si queremos que muestren lo mismo tenemos que pulsar el botón 3, el de sincronizar.
2- Nos deja seleccionar el nivel de zoom con el que vemos las imágenes.
3- Sincroniza la vista entra ambas imágenes. Por defecto selecciona la vista actual de la imagen “Seleccionar” y copia posición y zoom de esa con la de “Candidato”.
Al lado derecho tenemos 4 botones que nos permitirán ir navegando entre las imágenes candidato y intercambiarlas con la seleccionada. De uno en uno:
4- Este botón hace que la imagen “Candidato” se convierta en “Seleccionar” y la “Seleccionar” en “Candidato”.
5- Este botón nos deja convertir la imagen de la derecha en “Seleccionar” y automáticamente nos muestra la siguiente imagen de las que seleccionamos en la vista Cuadrícula.
6- Hace que podemos cambiar la imagen “Candidato” para comparar la siguiente de las imágenes seleccionadas con la actual imagen “Seleccionar” (creo que no lo podía haber escrito más complicado).
7- Si pulsamos el botón “Hecho” sencillamente sala de la vista de Comparar y nos muestra la imagen “Seleccionar” en la vista de Lupa de Lightroom.
Lo que hago de vez en cuando, es una vez vuelto a la vista de Cuadrícula apilo todas las imágenes seleccionadas, de esta forma siempre se nos mostrará en la Cuadrícula únicamente la imagen “Seleccionar” (Lightroom siempre pone como imagen representativa de una pila la más seleccionada).


