Ya comenté en este blog la compra de mí nueva impresora fotográfica. Con este tipo de dispositivos se nos presenta el problema de consistencia del color, consistiendo básicamente en conseguir que lo que ve nuestra cámara, tenga los mismos tonos que lo que nos muestra nuestro monitor y lo que sale finalmente sale por la impresora. Teniendo en cuenta que nunca he intentado reflejar fielmente lo que captura mi cámara, mi máxima preocupación es conseguir que tanto lo que muestre el monitor como lo que sale por impresora tengan el mismo color. En resumen, si el monitor nos muestra un específico tono de rojo, la impresora debería sacar lo mismo (dentro de un margen, dado que tanto monitor como papel muestran el color de una forma física completamente diferente). Este suele ser uno de esos temas donde siempre escuchas lo complicado e imposible de entender que es el proceso de mantener el color constante, desde el monitor hasta la impresión. Realmente no pienso que eso sea así, aunque hay que reconocer que es muy fácil meter la pata.
Teniendo la impresora escogida, había que escoger un espectrofotómetro para poder perfilar la combinación de papel e impresora. En mi caso me decanté por el X-Rite ColorMunki Photo. Es un espectrofotómetro económico (entre 350-450 euros) y se pueden conseguir buenos resultados con él, si lo usamos con cuidado. Y digo con cuidado, por que en un intento de simplificar las cosas, o por otro motivos, la gente de X-Rite ha complicado las cosas más de lo que debía.
Antes de entrar en como se hace el proceso de creación de un perfil con el ColorMunki, hay que indicar que dicho proceso se tiene que hacer para cada combinación de papel e impresora que tengamos. En este caso lo que os voy a mostrar está explicado para mi Epson 3880 y un papel Hahnemühle Photo Rag Bright White, pero dejaré claro donde otro modelo de impresora u otro papel afectarían al proceso.
Nada más arrancar la aplicación de ColorMunki somos recibidos con tres opciones: calibrar monitor e impresora, calibrar monitor, o perfilar impresora. Como yo ya tengo el monitor calibrado, pulso en la tercera opción para perfilar mi combinación de impresora y papel.
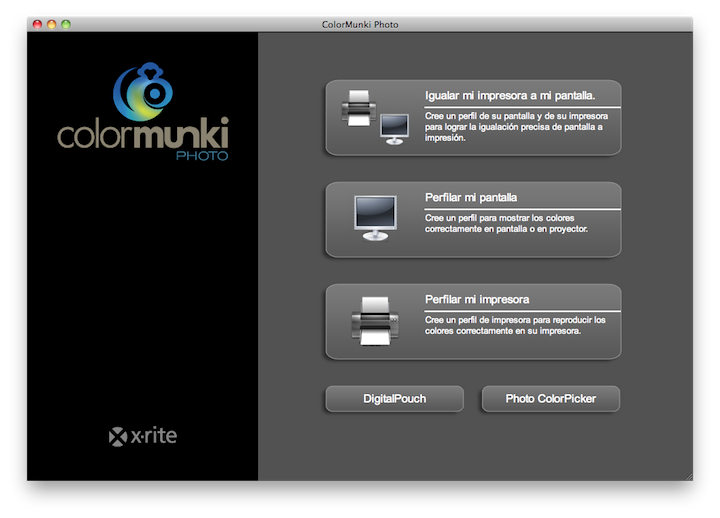
Pantalla de presentación de ColorMunki, con las tres opciones que permite: Calibrar monitor e impresora, calibrar monitor, perfilar impresora.
En la siguiente pantalla podemos seleccionar si queremos crear un nuevo perfil o mejorar uno ya existente. Como en este caso estoy creando un perfil desde cero, selecciono la opción de crear nuevo perfil (la opción de mejorar uno ya existente ya la comentaré más adelante en este blog). En la segunda opción seleccionamos la impresora a la cual vamos a crear el perfil, y por último introducimos el nombre del papel.
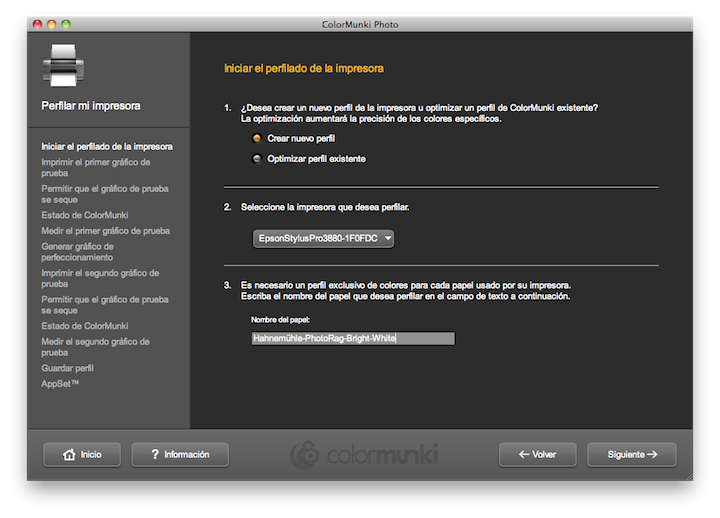
Seleccionamos crear un nuevo perfil, seleccionamos la impresora que queremos perfilar y introducimos el nombre del papel.
ColorMunki usa un proceso de perfilado en dos pasos, donde primero se imprime una colección de muestras, se hace una medición de ellas y a partir de ahí se calculan una serie nueva de muestras para imprimir y refinar el proceso. Ahora mismo ha llegado el momento de imprimir la primera colección de dichas muestras. Sencillamente pulsamos el botón imprimir.
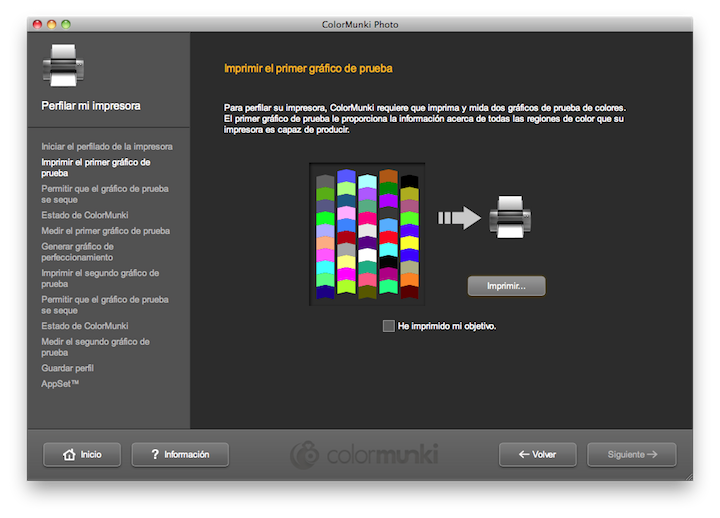
Listos para imprimir la primera colección de muestras.
Antes de mostrarnos el diálogo de impresión, ColorMunki nos presenta las siguientes recomendaciones.
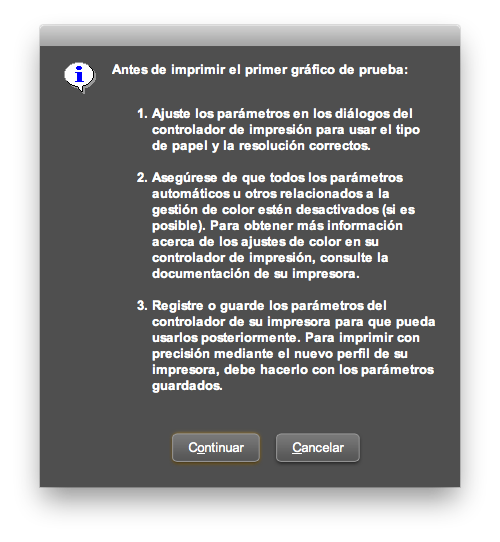
Recomendaciones ColorMunki.
Es muy importante seguir las tres recomendaciones, pero veámoslo de forma más clara a través del propio driver de impresión. Estas capturas son para Mac OS X, opciones iguales pero tal vez en distintos menús aparecerán para Microsoft Windows. Donde sí vais a tener mayor variedad es entre distintos fabricantes de impresoras. Estos que estoy mostrando aquí, como ya comenté anteriormente son para una Epson Stylus Pro 3880, el resto de impresoras fotográficas Epson tendrán menús muy parecidos. Opciones similares y que tal vez se esparzan por distintos menús las tendrán las impresoras de Canon y HP.
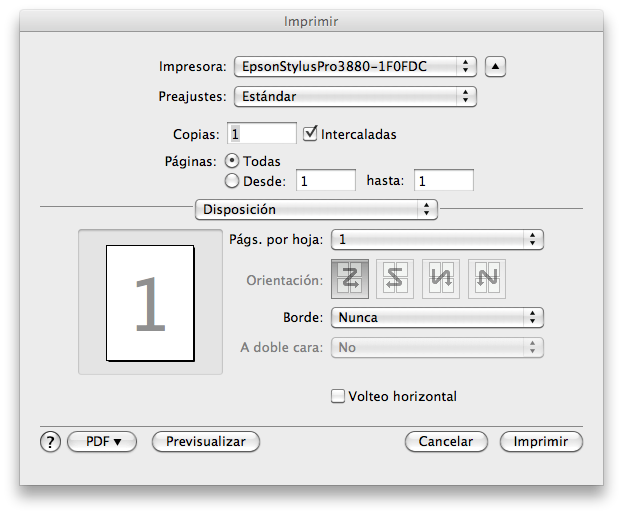
Pantalla inicial del controlador de mi Epson Stylus Pro 3880 que aparece a la hora de imprimir las muestras.
Dentro de las diferentes opciones que nos muestra el controlador, la que realmente nos interesa es la de «Ajustes de impresión.»
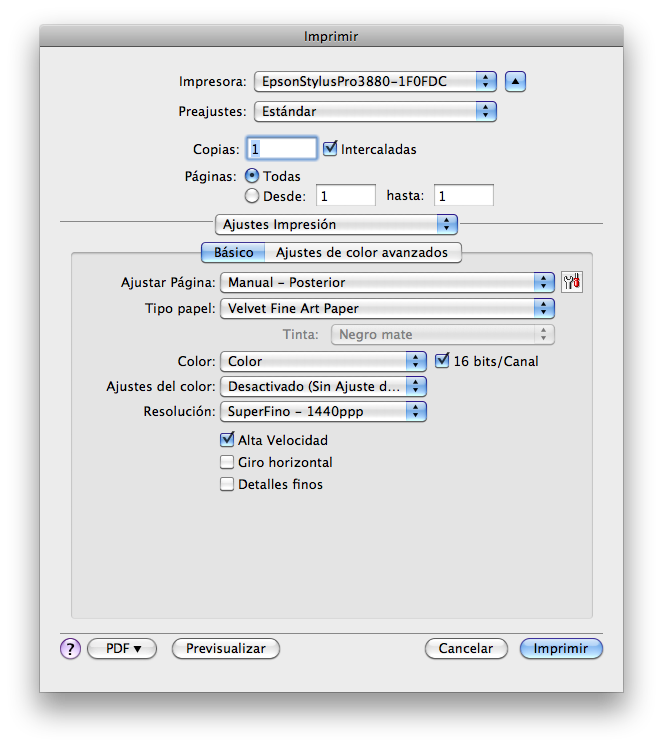
Pantalla de ajustes de impresión de mi Epson Stylus Pro 3880.
Esta pantalla ya hay que describirla con mucho más cuidado, indicando lo que realmente es importante:
- Ajustar Página – Aquí realmente lo único que seleccionamos es a través de que bandeja de la impresora le vamos a introducir el papel. Habitualmente yo suelo usar la bandeja manual donde hay que ir poniendo hoja a hoja para cada impresión dado que es la que menos va a doblar el papel y la que mayor grosor de papel soporta, importante en cuanto a papel fotográfico.
- Tipo de Papel – Una de las opciones más importantes a la hora de imprimir. Existen una gran variedad de papeles en el mercado, a parte de que sean mate, semimate/semibrillo, brillo, también es importante que sean o no de algodón, lienzo, etc… La impresora necesita saber que tipo de soporte va imprimir dado que inyectará más o menos tinta. En el caso de papeles Epson es fácil, el propio controlador los lista por su nombre. Las dificultades empiezan cuando usamos papeles de otras marcas como Hahnemühle, Canson, o Ilford, entre otras. En este caso lo que tenemos que averiguar es su equivalente Epson. En el caso particular de este ejemplo, Hahnemühle dice que para el Photo Rag Bright White debería usar como equivalente el Velvet Fine Art Paper de Epson (también indica que emplee una calidad de 1440 dpi, pero ya lo veremos más adelante). Mi papel favorito, por el momento, es el Ilford Gold Fiber Silk donde Ilford recomienda que se escoja Epson Premium Semigloss como referencia.
- Tinta – Una vez escogido el tipo de papel, automáticamente el controlador escogerá la tinta negra adecuada para este papel (las impresoras modernas suelen venir con dos tintas negras distintas (sin contar las específicas para distintos tonos de gris), una para imprimir en papel mate y otra para imprimir en cualquier papel brillante/glossy).
- Color – Como yo soy un negado para hacer una buena foto en blanco y negro, me quedo en color. Tener en cuenta que para conseguir buenos resultados en blanco y negro hace falta crear perfiles específicos para conseguirlos.
- 16 bits/canal – Alguna gente dice que esto no es necesario, la impresora va imprimir igual de lento u rápido si esta marcado, y la calidad solamente puede mejorar estando activado, así que, no hay motivo para que no sea así.
- Ajustes de color – Importantísimo, tiene que estar desactivado, vamos a crear un perfil específico para esta combinación de impresora y papel, no queremos que por el camino ningún programa haga algo raro con el color, queremos que solamente dependa de la impresora. Esto tanto para Epson como para Canon y HP.
- Resolución – En este caso sigo la recomendación de Hahnemühle y empleo 1440ppp. Usar 2880ppp (lo máximo que puede la impresora) no haría ningún daño en cuanto a calidad aquí, pero haría la impresión más lenta y el papel realmente no es capaz de reproducir tanto detalle. Esto suele ser la norma para papeles mate, papeles con algo de brillo si que son capaces de beneficiarse en cuanto a calidad de esta opción.
- Alta Velocidad – Esta opción no nos va a quitar calidad sí tenemos la cabeza de impresión bien alienada. El controlador de la impresora nos permite alienar la cabeza, a costo de un poco de tinta que será desperdiciada. Con ella desactivada la impresora irá más lenta, pero nos aseguramos que no sé mermará nunca la calidad.
- Giro horizontal – Habitualmente estas cosas ya las configuramos cuando preparamos el papel en programas como Adobe Lightroom, no nos hace falta activarla aquí.
- Detalles finos – Esta opción solamente les interesa a diseñadores gráficos, donde la impresora aplicará algoritmos de antialiasing para mejorar el borde de las letras. Para imprimir fotografías eso no nos interesa, así que deberá estar desactivada.
Eso es todo en cuanto el controlador, le damos a imprimir y esperamos a que nuestra impresora imprima la primera hoja de muestras.

Una cosa que no me gusta nada del ColorMunki es que no se puede configurar de ninguna manera que imprima esto en horizontal. Por defecto el programa asumirá que empleamos tamaño A4, y en vertical. Pongas el tamaño de la hoja que pongas gastará una hoja de papel entera. En este caso, tamaño A3 bien podía usar la misma hoja para la impresión de las dos páginas de prueba, pero se ver que la gente que diseñó el ColorMunki no está de acuerdo conmigo.
Y ahora llega el primer punto conflictivo con las recomendaciones de ColorMunki, nos dice que dejemos esperar a que la impresión seque unos 10 minutos. Este es el momento en que apagamos la impresora, cerramos el ColorMunki y dejamos que la impresión seque unas 24 horas (en algunos papeles incluso se recomienda más). ¿Por qué? pues por qué mientras la tinta se va secando en el papel pueden producirse cambios de color, y este proceso suele estabilizarse después de 24 horas. De nada nos sirve calibrar una combinación de papel impresora si para cuando veamos nuestras fotos a los días siguientes los colores han cambiado.
Después de 24 horas continuamos con el proceso. Hasta el siguiente artículo.



Una preguntilla ¿Hay cálculos del coste de impresión con esta impresora? En cuanto a tinta me refiero ¿Cuánto puede salir imprimir un A3 por ejemplo?, el papel es fácil de saber…