Continuemos con mis artículos sobre el módulo de Biblioteca de Adobe Lightroom. En esta ocasión toca hablar de agrupar o aplicar imágenes en Lightroom. Esto es una utilidad que personalmente uso en gran medida para agrupar fotos de panoramas o HDRs, pero otra gente, sobretodo que hace fotografía social, puede encontrar muy interesante para separar imágenes de distintos momentos de forma automática, como comentaré más adelante.

Far del Fangar [Canon 5D Mark II con Canon EF 17–40 F4L. HDR de 3 imágenes a ISO100, f13 y 3 exposiciones de: 2 segundos, 1 segundo y 0,5 segundos cada una. Trípode
y disparador remoto
utilizado]. © David García Pérez 2016.
Para apilar un grupo de imágenes lo primero que tenemos que hacer es seleccionarlas en Lightroom:
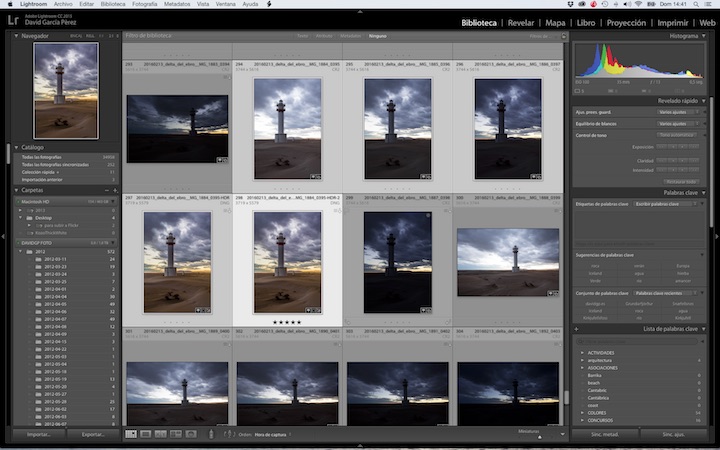
Y después tenemos varias opciones para apilarlas (como siempre en Lightroom): podemos usar el atajo de teclado: Control+G (en Windows) ó Comando+G (en Mac); También podemos ir a la barra de menú: Fotografía → Apilamiento → Agrupar en una Pila; Por último, pinchando con el botón derecho del ratón (o Ctrl + botón del ratón si estamos en un Mac con un ratón/touchpad de un solo botón) sobre las imágenes seleccionadas y seleccionando la opción del menú contextual Apilamiento → Agrupar en una Pila:
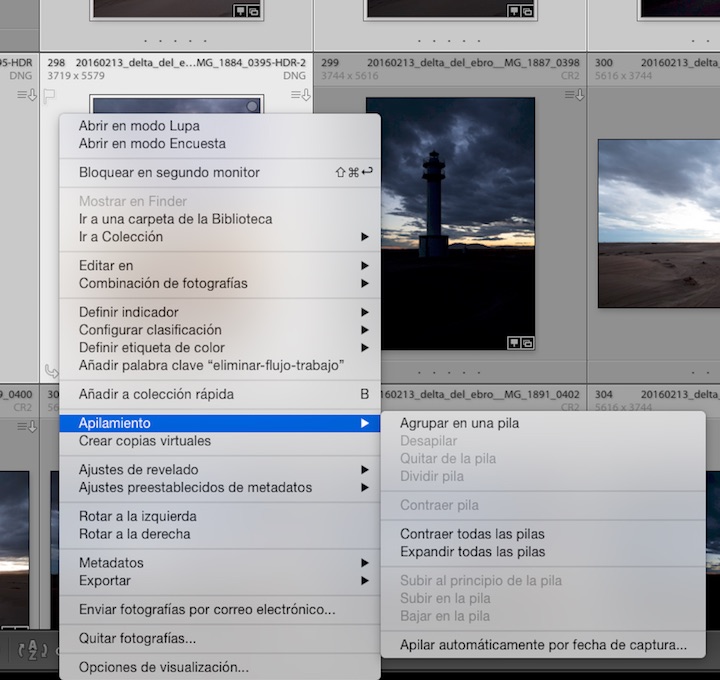
Nada más creada la pila, se nos mostrará de la siguiente forma en el módulo de Biblioteca de Lightroom:
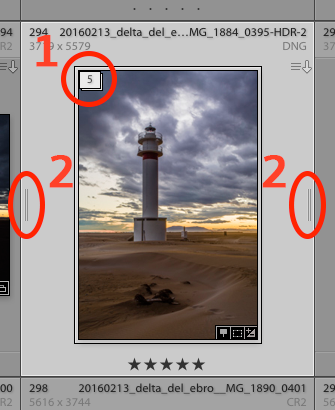
He destacado los iconos que nos dan las pistas: 1- Nos está indicando que es una pila compuesta de 5 imágenes; 2- Son los iconos que nos dejan expandir la pila de la siguiente forma:
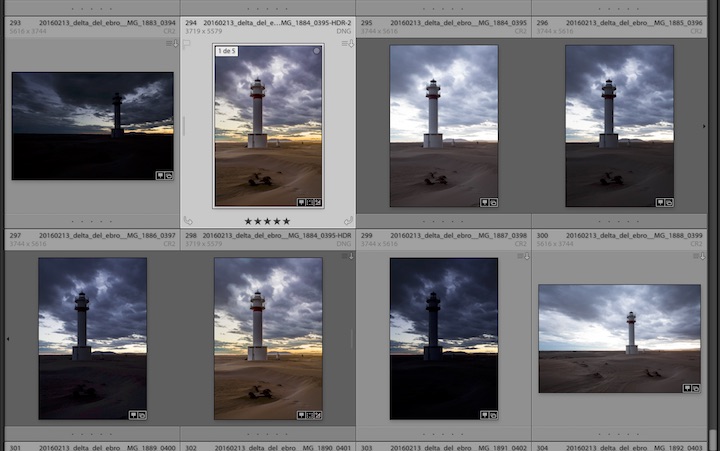
Como podéis ver, las imágenes que pertenecen a la pila aparecen todas con un color gris de fondo más oscuro y, si ponemos el ratón sobre ellas, veréis que ponen un indicador diciendo “1 de 5”, “2 de 5”, etc. A cada lado de la pila tenemos las mismas marquitas verticales con la que la expandimos para comprimirla de nuevo.
Podéis crear pilas en carpetas o colecciones. Si las creáis en colecciones, las imágenes no tienen por que estar necesariamente en la misma carpeta.
Veamos ahora todas las opciones que podemos hacer sobre una pila o imágenes pertenecientes a la pila:
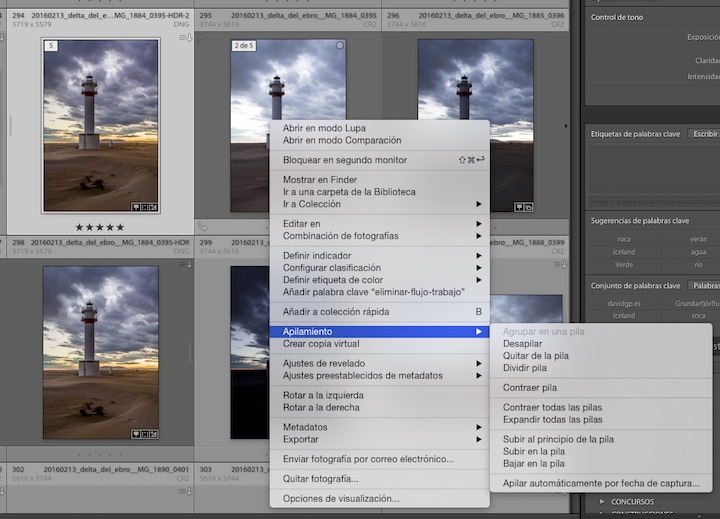
- Desapilar – Tal y como el nombre indica deshace la pila.
- Quitar de la pila – Quita la imagen sobre con la que hemos abierto el menú contextual (pinchando con el botón derecho de ratón o Control + Click del ratón en Mac si solamente tenemos un botón) de la pila.
- Dividir pila – A partir de esa imagen crea dos pilas, una con esa imagen y todas las que están a su izquierda y otra con todas las imágenes que están a su derecha.
- Contraer pila – Contrae la pila que tenemos actualmente abierta.
- Contraer todas las pilas – Contrae todas las pilas de la carpeta o colección que estemos viendo en este momento en el módulo de Biblioteca.
- Expandir todas las pilas – Expande todas las pilas de la carpeta o colección que estemos viendo en este momento en el módulo de Biblioteca.
- Subir al principio de la pila – Esto nos deja colocar cualquier imagen de la pila como la primera imagen. Esto es importante dado que es la imagen que se mostrará cuando la pila esté comprimida. En este caso que estoy usando de ejemplo suelo poner de primera el HDR final. Si fuese una pila que creé para agrupar las imágenes de un mismo panorama, colocaría al principio el panorama final.
- Subir/Bajar en la pila – Estas dos opciones nos dejan ordenadas las imágenes dentro de la pila.
Hay una opción del menú anterior que requiere hablar de ella por separado: Apilar automáticamente por fecha de captura. Si seleccionamos un grupo de imágenes y seleccionamos dicha opción nos aparece el siguiente menú contextual:
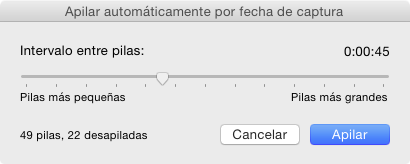
Ahí podemos seleccionar un rango de tiempo a través del cual Lightroom apilará automáticamente las imágenes. Todas las imágenes cuya intervalo de toma fuese más corta con respecto a la siguiente imagen que ese intervalo se apila junta. Esto nos vale por ejemplo si estamos haciendo fotos en un estudio, será habitual que las fotos que le hagamos a la misma persona estén más juntas que las fotos que hagamos a la siguiente persona. Simplemente por poner un ejemplo que se me viene a la cabeza. Personalmente esto último, no es una opción que emplee mucho.


