Continuo con mi serie de artículos sobre Adobe Lightroom, esperando que Adobe no me obligue a reescribir muchos de ellos con ese esperada versión 6 (los rumores cambian la fecha varias semanas en el futuro cada dos por tres, así que asumo que en este punto están tirando dardos en un calendario y poniendo la fecha que sale). En esta ocasión vamos a ver un poco como configurar la información que se nos muestra en las cuadrículas de imágenes que vemos cuando estamos en el módulo de la biblioteca o en el panel inferior.
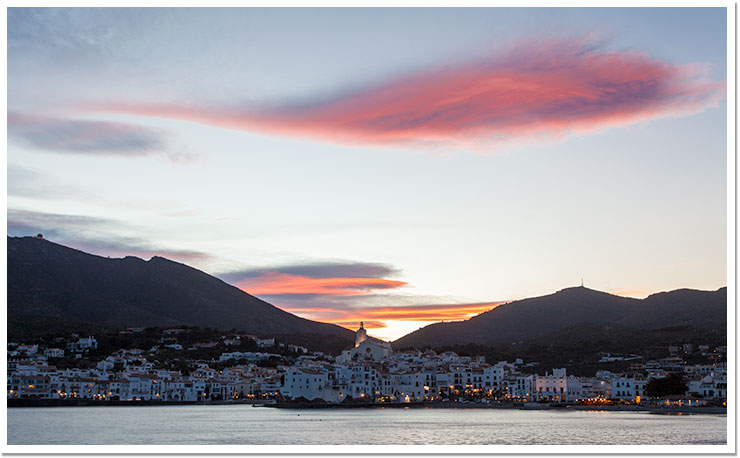
Anochece en Cadaqués [Canon 5D Mark II con Canon EF 50mm f/1.8 II. Toma sacada a IS0100, f11 y 1/30 seg. Trípode y disparador remoto utilizado]. © David García Pérez 2015.
En la siguiente imagen tenemos la vista por defecto que particularmente me gusta a mí:
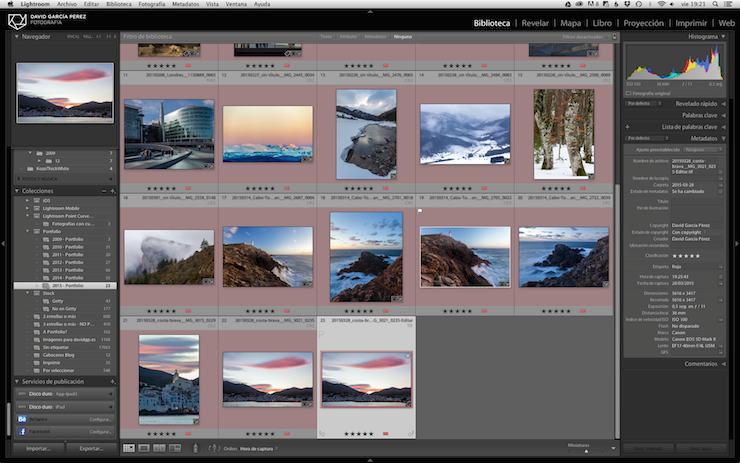
Si nos paramos más en detalle en una de las imágenes, podemos observar que se está mostrando mucha información: nombre de imagen, número de la imagen dentro de la colección, insignias que indican si la imagen se ha revelado, georefenciado, etc… (más detalles sobre esto en el siguiente artículo).
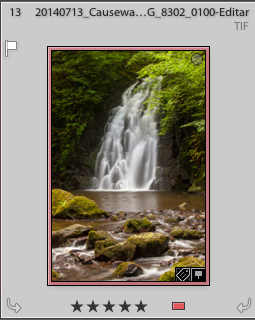
Pero si todo esto nos parece demasiada información, hay formas de reducirla. Para ello simplemente tenemos que ir al menú “Vista” y dentro de ahí ver las opciones del submenú “Estilo de vista en cuadrícula”, que se muestran en la siguiente imagen
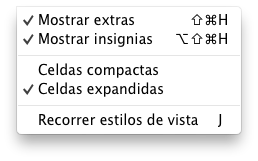
Si deseleccionamos la opción de “Mostrar extras”:
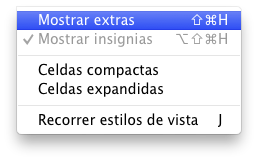
En cada cuadrícula se nos mostrará únicamente las imágenes, sin ninguna información extra:
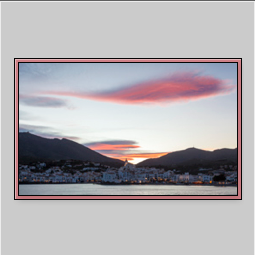
Después podemos tener la opción de mostrar la información extra pero sin mostrar las insignias:
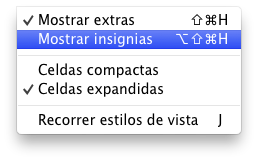
Lo cual hará que no se muestren las siguientes insignias que indicas si una imagen ha sido georefenciada, revelada, etc…

Por último, tenemos dos opciones de configuración, la compacta y la expandida. Compacta:
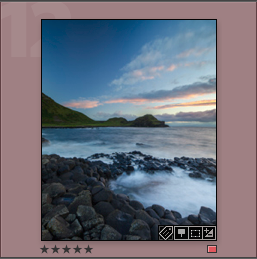
Como podéis ver, en la visualización compacta, a diferencia con la segunda imagen de este artículo, no se muestra el nombre del fichero.
Ya para ir terminando, si tenemos activa la barra de herramientas (pulsar la tecla “T” para activarla o desactivarla), podemos aumentar o disminuir el tamaño de dichas miniaturas a través del control que se encuentra en la zona derecha de dicha barra:
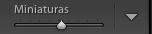
Y ahora puede ser que os estéis preguntando por que las capturas de pantalla no coinciden exactamente con lo que Lightroom os muestra. Puede ser que tengáis una configuración distinta a la mía. Para ello sencillamente ir al menú “Vista” y seleccionar la opción “Opciones de visualización…” (o simplemente pulsar “Comando + J” en Mac o “Control + J” en PC), os debería salir una pantalla como la siguiente:
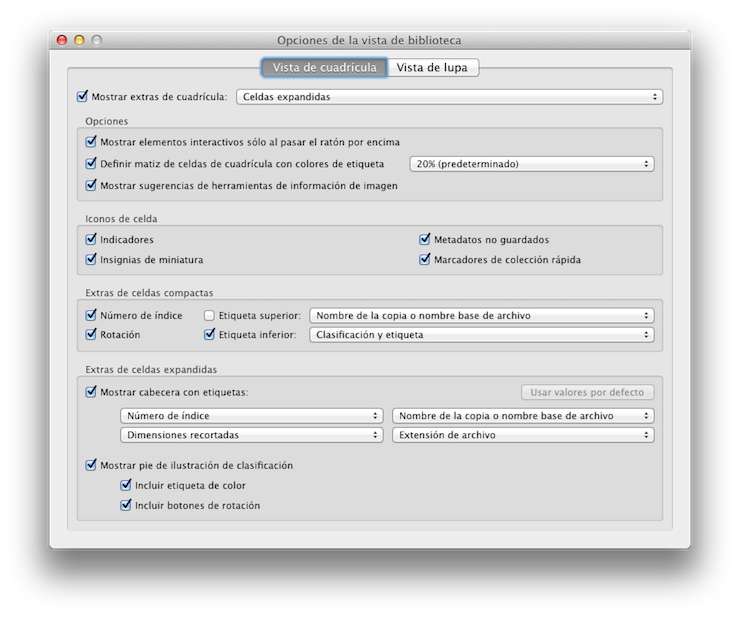
En las dos secciones inferiores podemos configurar lo que se ve tanto en la “Vista Compacta” como en la “Vista Extendida” (cuidado con lo que añadís en la compacta que podéis terminar con una cuadrícula tan grande como la extendida). También podéis configurar los iconos que se muestran en general que más o menos podéis deducir por lo comentado en el artículo salvo un par de excepciones que comento a continuación.
En la parte de “Opciones” podemos jugar con la opción “Definir matiz de celdas cuadrícula con colores de etiqueta” y un porcentaje. Esto nos permite para las imágenes que hallamos etiquetado de algún color, que la casilla se muestre de ese color. Como podéis ver en los ejemplos anteriores, todas las imágenes en esta colección están etiquetadas de rojo, de ahí que se muestre ese color de fondo en las casillas.
Otra de las opciones que tenemos es la de “Mostrar elementos interactivos solo al pasar el ratón por encima”. Esto haría que solamente viésemos controles como los de girar una imagen cuando el ratón está sobre ellos:

En el siguiente artículo hablaremos un poco de que nos están indicando cada uno de estos iconos/controles.


