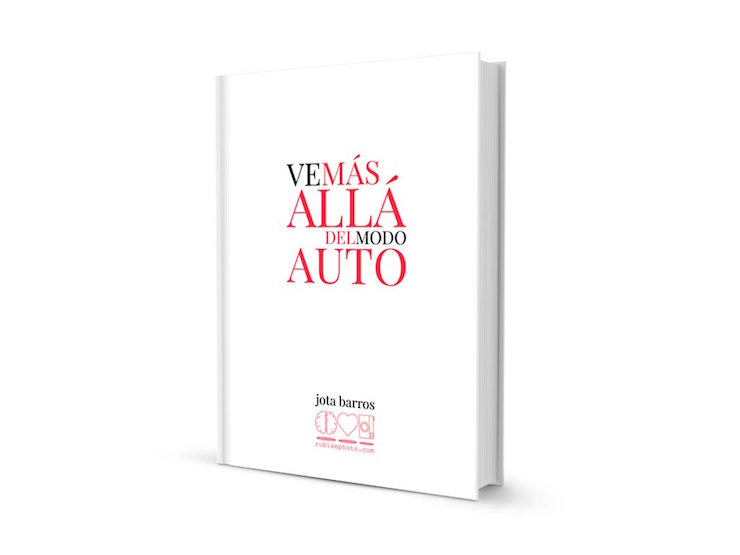Sin lugar a dudas, la mayor novedad introducida con Adobe Lightroom 4 es el nuevo panel básico. Panel que despista a mucha gente acostumbrada a trabajar con anteriores versiones del programa dado que se ha cambiado de forma radical el funcionamento de muchos controles, eliminado algunos otros y añadidos nuevos. Personalmente, después de jugar un poco con ellos soy de los que opinan que el cambio es a mejor, con controles más intuitivos, aunque algo desconcertantes la primera vez que nos enfrentamos a ellos.
Anoche en Bardenas Reales. [Cámara: Canon 5D Mark II. Lente: Canon 50mm f1.8. Filtro: Polarizador B+W. Exposición: ISO100, f16 y 2,5 seg. Toma sacada con trípode, disparador remoto, y espejo levantado.]. © David García Pérez 2011.
De entrada vamos a obviar los dos primeros controles del menú básico que básicamente ajustan tanto temperatura de color de la imagen como la tinta de la misma, se comportan exactamente igual que en versiones anteriores del programa y no hay mucho más que decir aquí. Lo interesante empieza a partir del control de exposición hasta el control de claridad (de nuevo, centrándonos en exclusiva al panel básico).
Sin lugar a dudas, lo que más llama la atención del nuevo Lightroom 4 son sus nuevos controles básicos.
Antes de empezar decir que estos controles actúan de forma paramétrica, con lo cual no es relevante el orden en que los usemos. De todas formas el orden en que se presentan es el orden en que los ingenieros de Adobe peinsan que es la forma óptima. Vayamos en detalle uno a uno de ellos.
Imagen tal y como ha salido de la cámara, la cual voy a usar de ejemplo para explicar el ajuste tonal de los nuevos controles del panel básico de Adobe Lightroom 4.
-
Exposición – Este control será uno que despiste en gran medida a mucha gente. En anteriores versiones de Lightroom se empleaba principalmente para ajustar el punto blanco de la imagen. Esto ya no es así en la versión 4 del programa. El objetivo de este control ahora es ajustar los tonos medios de la imagen. Su funcionalidad es una combinación del anterior control de Exposición en Lightroom 3 y el ya inexistente control de Brillo.
Cuando empezamos a mover el control de Exposición se puede observar como Lightroom destaca que la zona que afecta del histograma la de los tonos medios, como podéis observar en la captura previa.
Cómo se puede ver en las imágenes anteriores, el control de exposición actúa moviendo los tonos medios del histograma, si movemos el indicador hacia valores positivos, aclaramos la imagen, empejunado todo el histograma a la derecha, si movemos el indicador a la izquierda, oscurecemos la imagen, moviendo el histograma hacia la izquerda. Este control es capaz de ajustar hasta 4 pasos de luz.
Mientras ajustamos la imagen, si mantenemos pulsada la tecla “alt” ó “opción” podremos ver si estamos quemando alguna zona de la imagen (la imagen se convierte a negro en las zonas no quemadas y blanco para las zonas quemadas).
He bajado el control de exposición a -0,40. El objetivo de este ajuste es oscurecer un poco la imagen, muy pálida en la captura original.
-
Contraste – En Lightroom 4 el ajuste de contraste cobra especial relevancia. En anteriores versiones muy poca gente usaba dicho control, pero con la introducción del Proceso 2012 cobra especial relevancia. Esta nueva versión de Lightroom importa las imágenes de una forma muy plana, con muy poco contraste, a diferencia de versiones anteriores. Una vez ajustado el control de exposición es conveniente ajustar el contraste de la imagen hasta conseguir un resultado que nos guste.
En este caso, valores negativos del contraste lo disminuyen con respecto al valor inicial de la importación de la imagen, valores positivos lo incrementan.
He incrementado el contraste a +21, personalmente creo que ayuda a destacar un pelín más tanto el cielo como montañas.
A continuación de los anteriores controles, llega un nuevo grupo de cuatro controles: Iluminaciones, Sombras, Blancos y Negros cuya misión será hacer un ajuste fino del ajuste inicial hecho con Exposición y Contraste.
-
Iluminaciones – Iluminaciones nos va a valer para ajustar las zonas más brillantes de la imagen o la zona alta del histograma. Este control internamente incorpora la funcionalidad del antiguo control de “Recuperación” de versiones anteriores, pero no lo debemos confundir con él. Es un control muy útil para recuperar esas texturas aparentemente perdidas en las zonas más claras de la imagen. Sobretodo si tendemos a derechear el histograma.
Como podéis observar, al seleccionar el control de Iluminaciones se ve que este afecta a la zona alta del histograma.
En este ejemplo he puesto el control de iluminaciones completamente a la derecha, a +100. Esto hace que la zona más clara de la imagen se aclare aun más, aplanándose un poco el cielo, también se nos aclaran los tonos medios dado que son empujados a la derecha al mover el control de iluminación.
En este ejemplo he puesto el control de iluminaciones completamente a la izquierda, a .100. Esto hace que la zona más clara de la imagen comience a oscurecerse, al mismo tiempo, este control está recuperando bastante la textura en esos tonos claros, dando más realce a las nubes.
Al final, intentando reforzar ese cielo de la foto, bajé las iluminaciones hasta -23, oscureciendo y dando más contraste al mismo.
De nuevo, al igual que control de “Exposción” observamos que valores negativos mueven la zona del histograma que afecta hacia la izquierda, valores positivos hacia la derecha. De forma similar, si pulsamos la telca “alt” ó “opción” mientras ajustamos el control, podremos ver si la acción de este control recupera o quema alguna zona de la imagen, mostrando de color negro las zonas no quemadas y de color blanco las quemadas.
-
Sombras – Este nuevo control nos ayudará ajustar las zonas oscuras de la imagen o la parte izquierda del histograma. Para la gente que venga de versiones anteriores, comentar que este control contiene en su interior la lógica del antiguo control de “Luz de Relleno” pero de forma mejorada, sin esa tendencia a producir halos de la versión anterior.
Como se puede observar en la captura el control de sombras afecta a los tonos oscuros de la imagen ó histograma.
En este ejemplo he movido el control de sombras completamente a la derecha, como podéis observar, todos los tonos oscuros se aclaran en gran medida.
En este ejemplo he movido el control de sombras completamente a la izquierda, en este caso las zonas ya oscuras de las imágenes se hacen más oscuras, arrastrando un poco los tonos intermedios, haciéndolos menos claros.
En mi ajuste final de este control el resultado ha quedado en +15, la idea principal es aclarar un poco las montañas para que no pierdan relevancia con respecto al cielo. Tal vez ahora mismo parezcan muy claras, pero este es el resultado final después de haber jugado un rato con otros parámetros como «Negros» que veremos más adelante en el artículo.
De forma parecida a lo que pasaba con los controles anteriores, si mantenos pulsada la tecla “alt” ó “opción” mientrsa ajustamos este ajuste veremos de color blanco los pixeles de la imagen que no son negro puro y de color negro los pixeles de la imagen que hemos convertido completamente en negro.
-
Blancos – El control de blancos nos va a permitir ajustar con más precesión el punto blanco de la imagen. Como se puede observar en las capturas de pantalla que se muestran a continuación,
El control de blancos afecta a la zona alta del histograma, y nos va a valer para ajustar el punto de corte blanco de nuestras imágenes.
En este ejemplo he subido el control de blancos a +100, esto ha provocado que el histograma se fuese completamente a la derecha, haciendo que muchos de los pixeles del cielo se convirtiesen en blanco puro, perdiendo completamente la textura en esa zona.
En este caso al mover el control de blancos completamente a la izquierda, a -100, estamos moviendo todo el histograma a la izquierda oscureciendo en general la imagen, y en particular la zona del cielo.
En este caso he subido el ajuste de blancos para hacer que las nubes más claras sean más blancas posibles, sé que esto aclara un poco mi cielo, más de lo que me gustaría, pero eso ya lo recuperaré con los ajustes de curvas.
Al igual que el control de “Iluminaciones” o “Exposición” si mantenemos pulsada la tecla “alt” ó “opción”, veremos de color blanco los píxeles de la imagen que hemos quemado y de color negro los que todavía no lo están.
-
Negros – Último control de este grupo de cuatro para el ajuste tonal de nuestra imagen. Por el nombre es fácil averiguar que este control ajustará la zona más oscura de la imagen o la que se encuentra más a la izquierda del histograma. Básicamente nos permitirá ajustar el punto negro de la imagen.
Zona del histograma a la que afecta el control de negros, vemos que se centra en la zona más oscura de la imagen.
Al subir el control de negros a +100 la imagen pierde cualquier zona de negro puro, aclarándose completamente por los tonos más oscuros de la imagen, también afectando en consecuencia la zona de sombras.
Al mover el control de negros completamente a la izquierda, a -100, una gran cantidad de pixeles de las zonas oscuras se nos convierten en negro puro, al mismo tiempo, nos arrastra el resto de los pixeles a la izquierda, oscureciendo en general la imagen (aunque afecta principalmente a los pixeles oscuros y en menor medida a las zonas de sombra de la imagen).
Al final el control de negros lo he dejado en -46, en este punto unos pocos pixeles son negro puero, anclando la imagen por ese lado.
Al igual que en control de sombras, si mantenemos pulsada la tecla “alt” ó “opción” mientras ajustamos este control veremos los pixeles que no son negro puro de color blanco y los que se conviertan en negro puro de color negro.
Probablemente por la forma que está descrito cada uno de los controles da la impresión de que para el ajuste de esta imagen fui por cada uno de ellos ajustando hasta el valor que creyese correcto o más me gustase y a partir de ahí ya no tocase nada más. Pero nunca hay que olvidar que esto es un proceso iterativo. Mover uno de los controles puede afectar a un ajuste anterior, por lo que, personalmente, suelo ir ajustándolos todos, pero después poco a poco refino el ajuste hasta conseguir algo que me guste.
Queda la última zona de los controles “Básicos” de revelado de Lightroom, los controles de presencia que incorporan tanto “Claridad”, “Intensidad”, como “Saturación”:
-
Claridad – funciona de la misma forma que funcionaba en el proceso anterior pero con sobredosis de esteroides. Claridad nos ayuda a mejorar el microcontraste de la imagen. En esta ocasión Adobe lo ha potenciado, doblando su efecto, si antes en una imagen aplicábamos un parámetro de 30, ahora conseguiremos el mismo efecto con 15. Es importante tenter cuidado, dado que si exageramos mucho podremos llegar a tener un aspecto HDR que puede ser lo que no estemos buscando.
Recorte al 100% con claridad a 0
Recorte al 100% con claridad a 23 (mi ajuste final para la imagen).
Recorte al 100% con claridad a 100. Como podéis ver aquí las montañas están sobreexageradas, tengo que decir que no me disgusta del todo el aspecto, pero prefiero el toque más sutil que le da con el control de clardiad al 23.
Esta nueva versión de Claridad tiene una tendencia menor a crear halos que con respecto a la versión anterior.
Imagen con mi selección de claridad a 23, destaco las montañas y de paso hago el cielo un poco más interesante.
-
Intensidad – Este control no ha cambiado la forma de actuar con la versión anterior del programa. Básicamente nos vuelve a incrementar la saturación de los colores menos saturados de la imagen, con una tendencia a proteger los tonos de piel para no exagerarlos por error.
Aquí está el resultado después de ajustar la intensidad a 43, abuso un poco de este control, pero realmente me gusta mucho que los colores destaquen.
-
Saturación – Este control incrementa la saturación de la imagen en global, prácticamente no lo uso nunca, resultando bastante menos efectivo que la combinación de “Intensidad” y los controles específicos de saturación por color del panel “HSL”.
Hasta aquí los cambios introducidos en los controles del panel básico de la nueva versión de Lightroom y que serán iguales a la versión de Adobe Camara RAW que venga con Photoshop CS6. Espero que os valiese de ayuda para ver como cambia cada control y saber como ajustar vuestras imágenes de forma óptima.