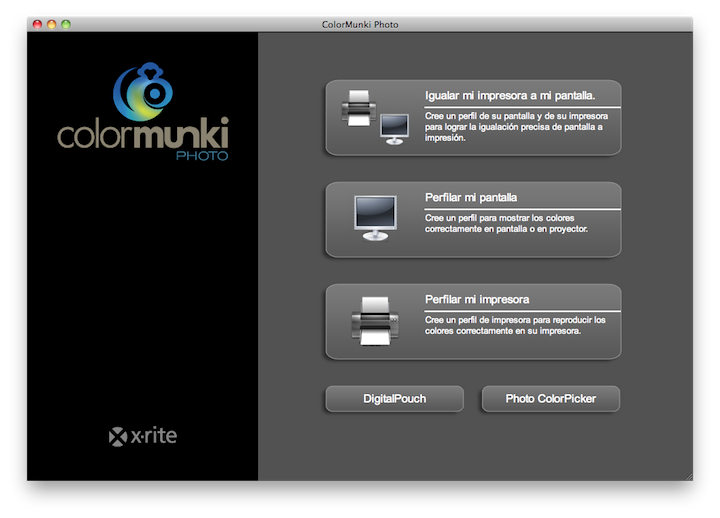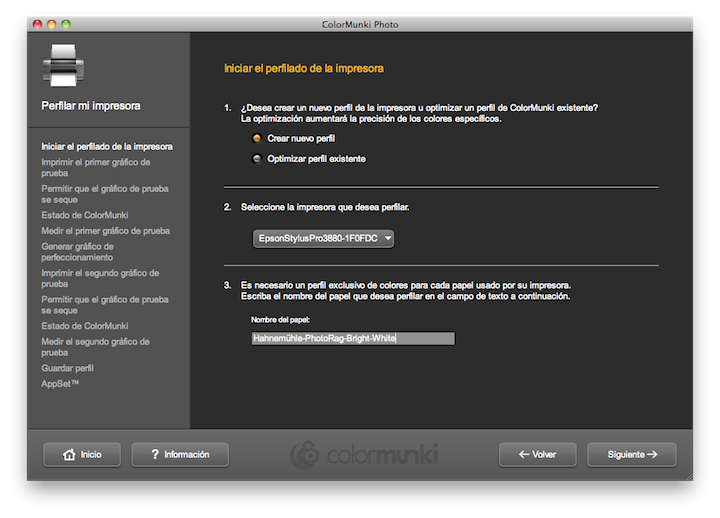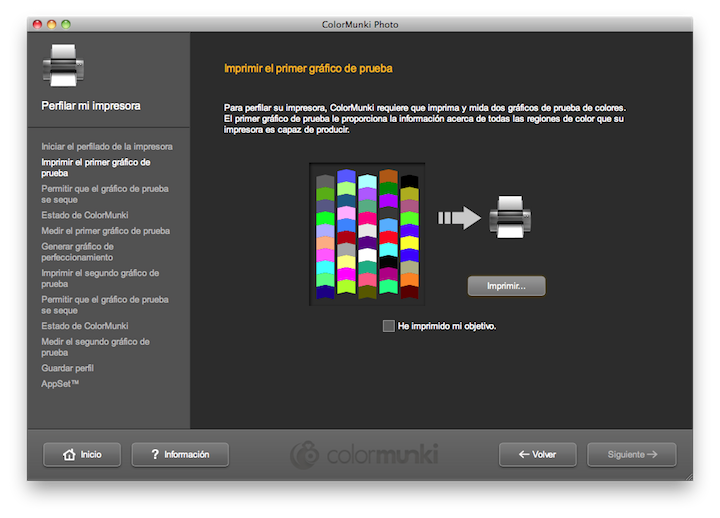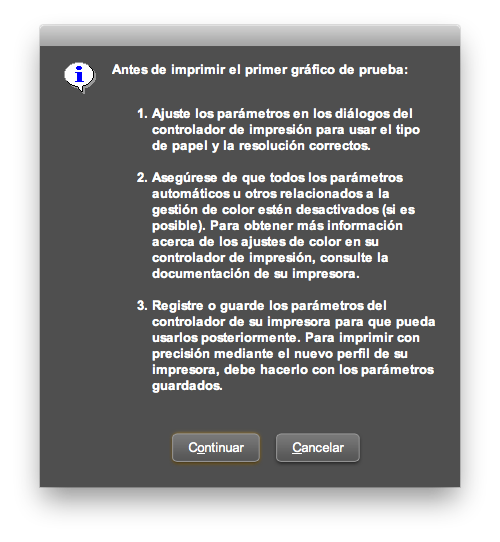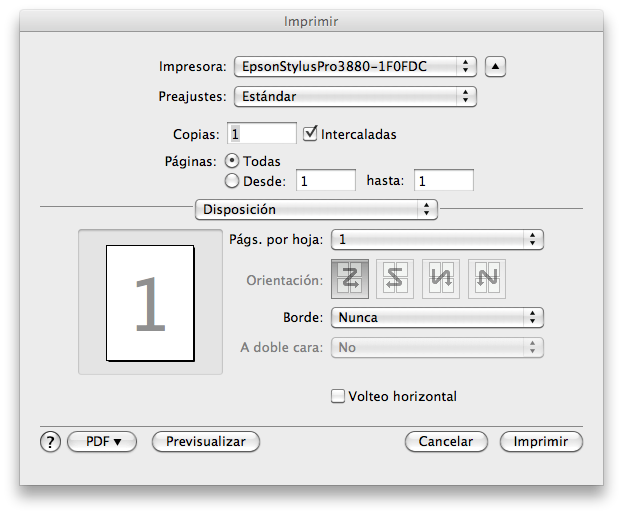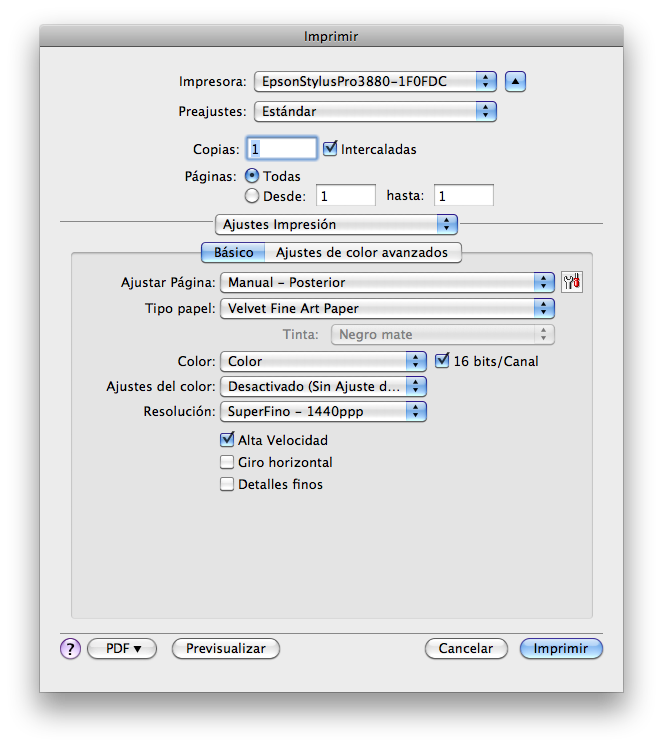Dejé mi primera colección de muestras secando al menos 24 horas, ahora es el momento de continuar con el proceso de perfilado del papel Hahnemühle Photo Rag Bright White. Para ello simplemente volvemos a ejecutar la aplicación de ColorMunki, seleccionamos perfilar impresora, seguimos los pasos del artículo anterior hasta que llegamos al punto de imprimir la primera colección de muestras. En ese momento le indicamos que ya hemos impreso nuestra colección de muestras y que queremos continuar.
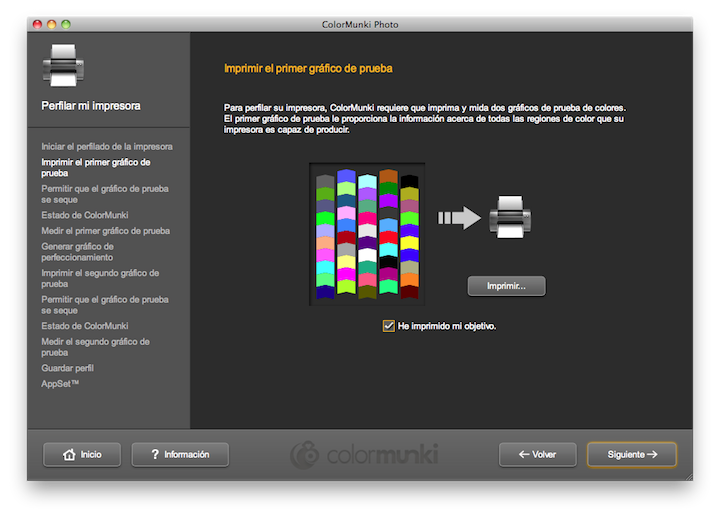
Le indicamos a Colormunki que ya tenemos impresa nuestra imagen de pruebas y que no es necesario imprimirla de nuevo, para que nos deje pasar al siguiente paso sin gastar ni más papel ni más tinta.
Aquí ya tenemos que tener conectado nuestro ColorMunki al ordenador por puerto usb, y lo primero que hay que hacer, tal y como nos indica el programa, es calibrar el propio dispositivo. Para ello tenemos que que girar el selector de acción que trae el propio dispositivo, colocarlo en la posición que indica el diagrama y pulsar el botón del propio dispositivo o el botón de calibrar.
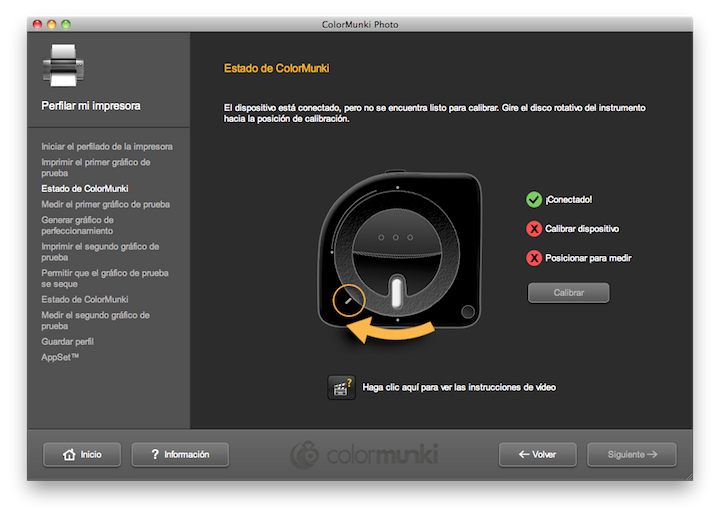
Hay que colocar el Colormunki en la posición de autocalibración antes de empezar a leer las muestras impresas en el papel.
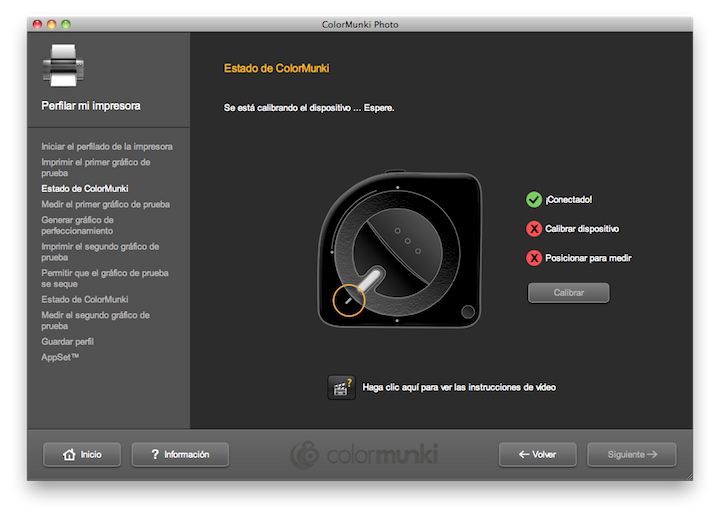
Una vez puesto en esa posición y al haber pulsado el botón de calibrar, el Colormunki leerá una muestra de referencia y empezara su proceso de calibrado.
En este caso lo que estamos haciendo es que el Colormunki leerá una muestra de referencia, esta es una muestra controlada que X-Rite pone dentro de su propio dispositivo, de esta forma lo calibrará para que las muestras del papel se lean correctamente, y no se vean afectadas por los cambios en el propio dispositivo inherentes al paso del tiempo o márgenes de error que existen en todo proceso de fabricación.
Una vez hecho este calibrado, hay que mover el selector de opciones del Colormunki a la posición de lectura de muestras y ya podremos empezar a leerlas.
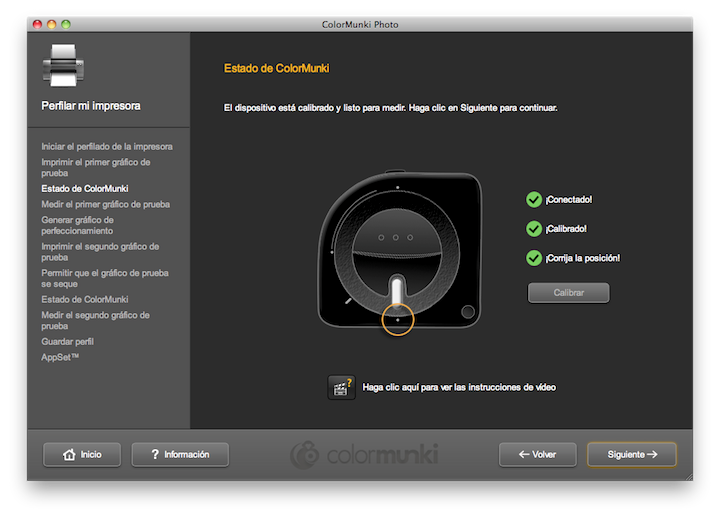
El Colormunki nos indica que tenemos que mover el selector de opciones a la posición indicada en la gráfica.
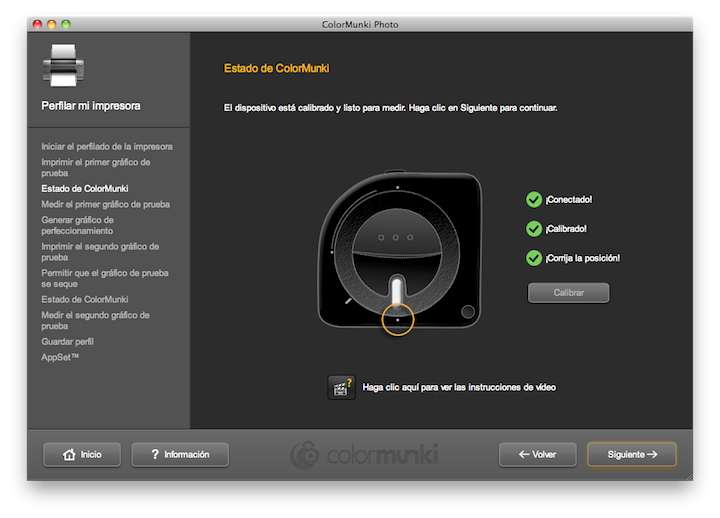
Una vez realizado esto ya estamos listos para medir las muestras de papel.
Ahora llega el momento de leer las muestras, la gente de X-Rite quiso facilitar este proceso lo máximo posible, te indican en todo momento que columna es la que tienes que leer. A parte, tienes un vídeo explicativo que puedes ver en cualquier momento, por si no te queda claro.
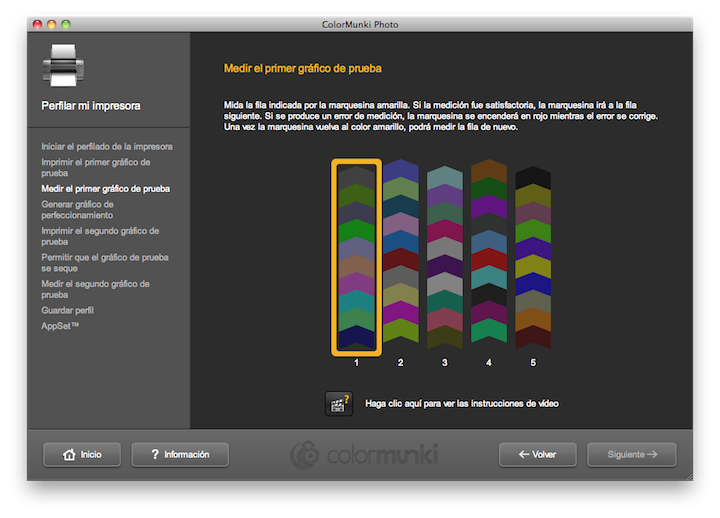
El Colormunki nos va a ir marcando paso a paso las muestras que leemos bien o mal.
Pues nada, a leer muestras, empezamos por la columna 1, siguiendo el sentido de las flechas, y colocamos el Colormunki en la zona blanca del papel antes de empezar y, manteniendo la velocidad constante, leemos la primera columna de muestras.

Leyendo las muestras del papel.
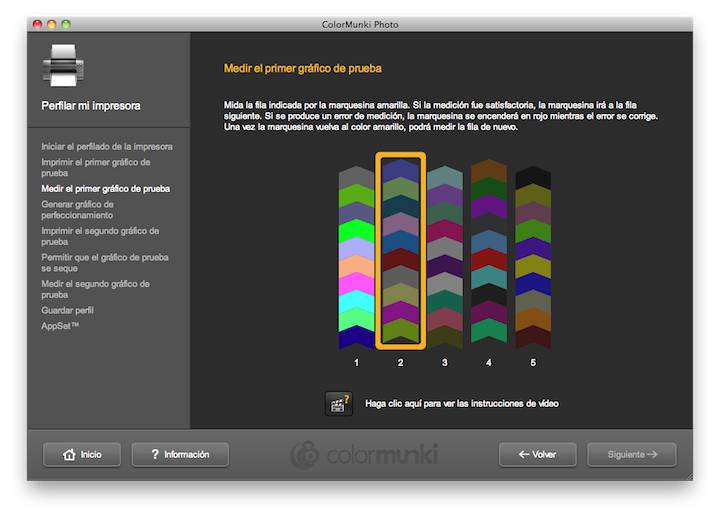
Tira bien leída, pasamos a la siguiente.
Si leemos mal una tira, rápidamente nos la marca de color rojo para que tengamos que volver a repetir el proceso.
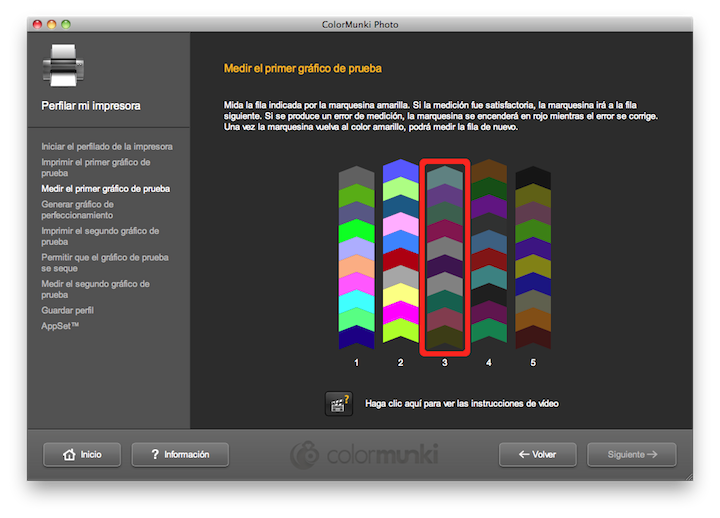
Tira de muestras mal leída, toca repetir la lectura.
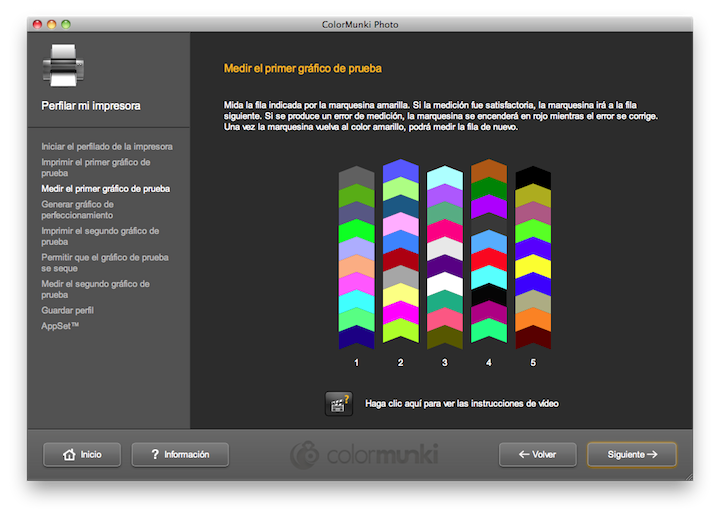
¡Perfecto! Hemos leído todas las tiras de muestras correctamente.
Una vez leídas todas las tiras de muestras, le damos a siguiente y ColorMunki se tirará unos segundos pensando sobre las muestras que acaba de leer, lo bien y mal que estaban con respecto a lo que él esperaba encontrar, y acto seguido nos mostrará una segunda colección de muestras para que imprimamos.
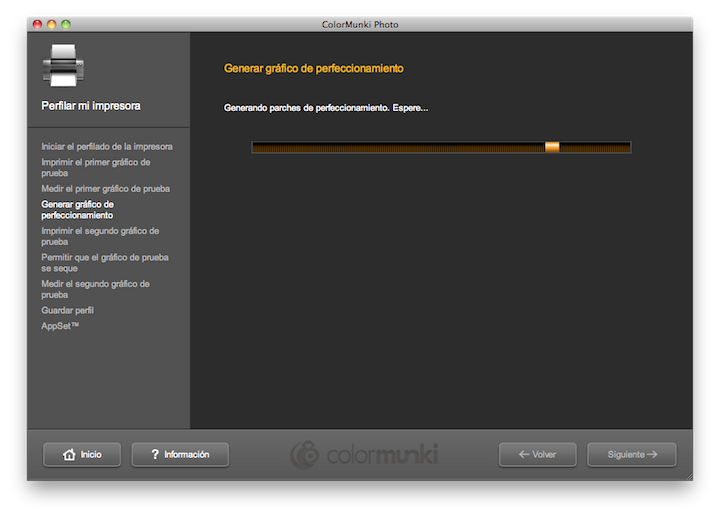
Colormunki calculando la segunda tira de muestras.
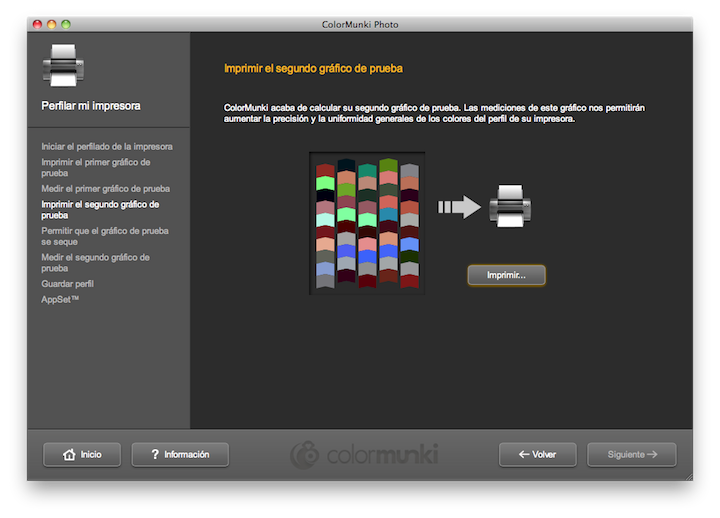
¡Listos para seguir la segunda tira de muestras!
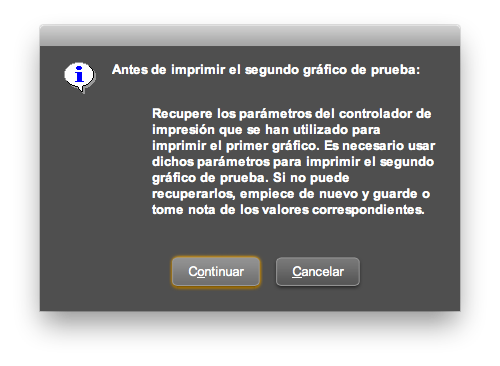
Y por supuesto, Colormunki nos indica que debemos usar los mismos parámetros que para impresión del primer set de muestras.
Ahora llegamos a otro de los puntos críticos, tenemos que volver a usar los parámetros que empleamos para imprimir la primera hoja de muestras, como de todas formas son los parámetros que deberíamos usar para imprimir siempre este tipo de papel no está de más saberlos. Así que con cuidado volvemos a escoger las mismas opciones.
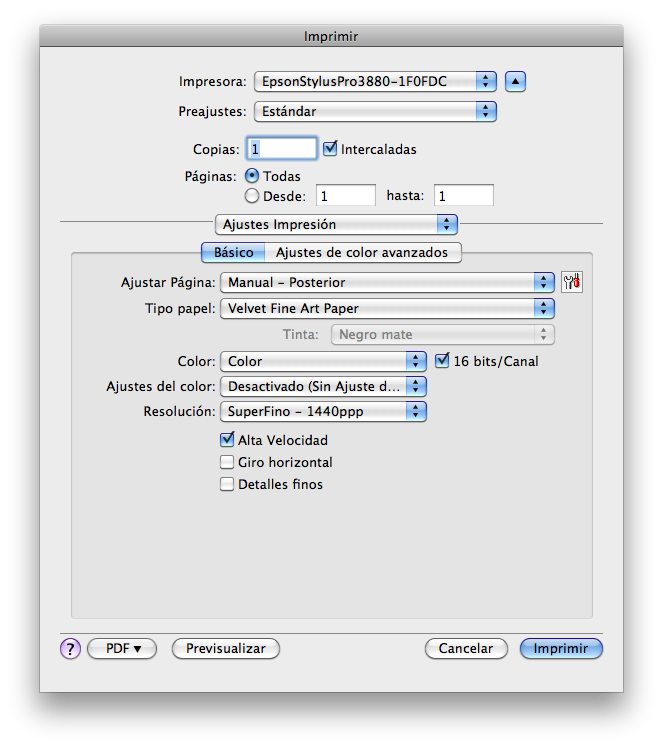
Seleccionamos las mismas opciones que escogimos para imprimir la primera hoja de muestras.
Y imprimimos…

Imprimiendo la segunda hoja de muestras.
Y tal como dije en el primer artículo, toca esperar al menos unas 24 horas para que seque bien la tinta. Como veis aquí, una hoja de Epson Premium Luster junto con otra de Ilford Gallerie Gold Fiber Silk secándose con la empleada en este ejemplo.

Tres hojas de muestras secándose, es importante que durante esta fase no se pegue ninguna mota de polvo al papel, o tendremos un problema, dado que es imposible despegarla de la tinta sin estropear la impresión.
Entonces mientras la segunda hoja de muestras seca, cerramos el ColorMunki para volverlo arrancar al día siguiente. Y aquí es donde se complican las cosas, dado que, mientras el programa permite ignorar el paso de imprimir la primera colección de muestras, no nos deja hacer lo mismo con la segunda colección. Esto es lo que yo hago:
- Inicio el programa y le digo que quiero perfilar una impresora, y sigo los pasos del principio de este artículo, es decir, le digo que ya imprimí la primera muestra y la leo con el espectofotómetro.
- Dejo que calcule el segundo conjunto de muestras, y le doy a imprimir, cuando aparece el diálogo de impresión del controlador de impresora, cancelo, y ColorMunki ya me deja pasar al siguiente paso, que es leer el segundo conjunto de muestras.
- Ahora nos dice que esperemos 10 minutos, pero ignoramos dicha recomendación, dado que realmente habíamos dejado secar la muestra durante unas 24 horas.
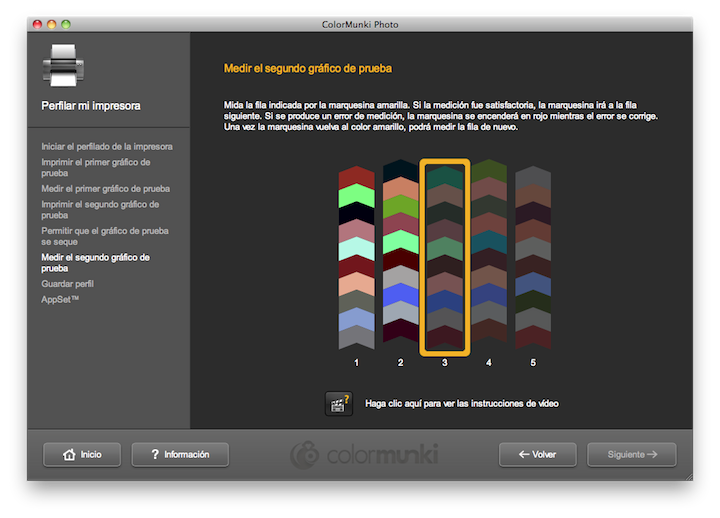
Proceso de lectura del segundo conjunto de muestras.

Proceso de lectura del segundo conjunto de muestras.
Una vez hecho esto, nos pide guardar el perfil asignándole un nombre. Es muy importante en este paso que se asigne un nombre que después sepamos para que es. Si os fijáis selecciono tanto el nombre de impresora como el del papel, y de esta forma sé a que combinación se refiere.
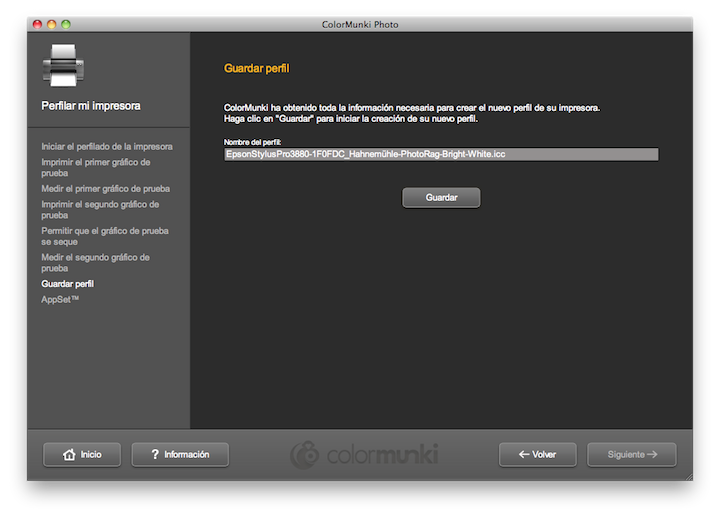
Asignando nombre al perfil.
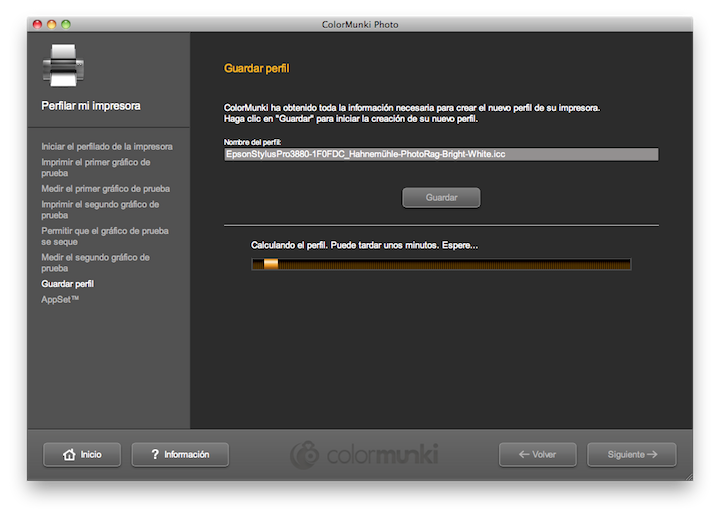
Colormunki calcula el nuevo perfil a partir de la lectura de las primeras y segundas muestras y automáticamente lo guarda en el repositorio de perfiles del sistema operativo, ya sea Mac OS X u Windows.
Por último nos dice si queremos configurar automáticamente diversos programas de edición fotográfica o diseño gráfico. Personalmente prefiero hacer esto yo de forma manual y así que ignoro este último paso.
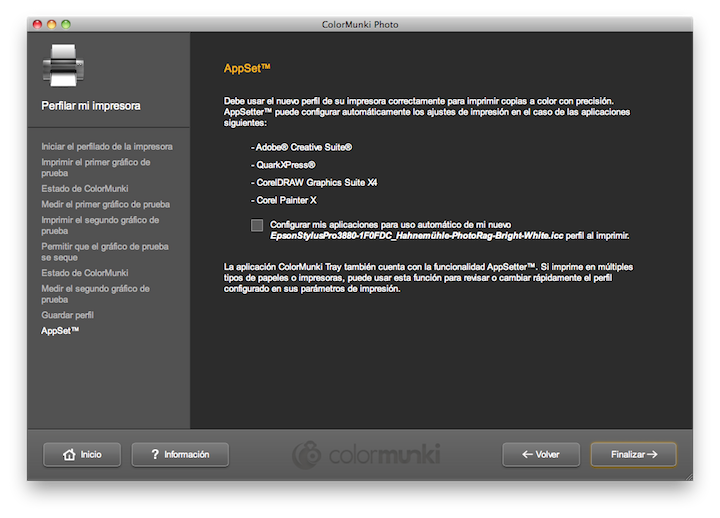
Colormunki nos ofrece configurar de forma automática una serie de programas.
Listo, ya tenemos nuestro perfil creado y ya lo podemos usar en programas como Adobe Lightroom o Photoshop, pero eso es mejor dejarlo para otros artículos.
ColorMunki es un gran dispositivo que viene bastante limitado por el software que trae. Esto no es por error, un software mucho más avanzado haría competencia a productos profesionales de la misma marca que vende mucho más caros. Es el problema de muchos de estos dispositivos, entre una versión u otra la única diferencia está en el software que proporcionan, no en la parte hardware, siendo esta diferencia en muchas ocasiones bastante cara.