Muchas veces, ya sea por qué lo hacemos nosotros sin darnos cuenta, o lo hace algún tercer programa, movemos imágenes de un sitio a otro de nuestro ordenador desde fuera de Lightroom. Y después, pasado un tiempo, cuando volvemos a Lightroom vemos que este no sabe dónde están las imágenes. En este vídeo os explico como indicarle de forma muy fácil donde se encuentran nuestras imágenes perdidas:
lightroom
Encontrando imágenes perdidas en Lightroom
1 septiembre, 2016Categorías Lightroom, Técnica, Vídeo
0 commentsAcelerando la entrada de anotaciones en Lightroom
21 julio, 2016Una de las funciones más interesantes de Lightroom es su capacidad de mantener todo etiquetado con sus descripciones, títulos y demás información. Pero muchas veces añadir todo este texto puede ser un poco lioso, levantando nuestras manos del teclado, saltando de una imagen a otra con el ratón… En este pequeño vídeo tutorial os explico un atajo de teclado bastante útil:
Categorías Lightroom, Técnica, Vídeo
0 commentsEn la tira de dispositivas de Lightroom, la barra inferior de todas que tiene Lightroom, dónde se nos muestran las imágenes de la carpeta/s o colección/es que tengamos seleccionadas, tienen representados de forma pequeña todos los iconos que podemos poner a cada una de nuestras imágenes. Algunos de ellos son funcionales, es decir, si pulsamos alguno de ellos, pues se nos añadirá ó quitará dicha propiedad a la imagen.

Anochece en Wasdale Head [Canon 5D Mark II con Canon 70–200f4L IS. Foto sacada a IS0100, f13 y 0,6 seg. Trípode y disparador remoto utilizado]. © David García Pérez 2016.
Si este es un problema para vosotros, por qué estás pulsando de forma accidental estos iconos:

La solución más fácil es desactivarlo en las preferencias de Lightroom (solamente disponible desde la versión 6). Para ello, en la preferencias, os vais hasta la pestaña de interfaz:

Ahí, si pincháis: “ignorar click en las insignias”, os dejará de cambiar el valor de las mismas cada vez que pulsáis sobre ellas. Mientras tanto, en los otros módulos y con los atajos de teclado podremos seguir cambiándolas.
Compartiendo imágenes en Instagram desde Ligthroom
30 junio, 2016Instagram es probablemente una de las redes sociales para compartir imágenes que más de moda está ahora mismo. Principalmente la gente comparte fotografías hechas desde el teléfono móvil y editadas en el mismo (lo cual creo que es parte de la gracia que tiene dicha red), pero desde hace algún tiempo Instagram permite subir fotos hechas con cámaras más tradicionales y procesadas en ordenador. De todas formas, si trabajamos con Lightroom, siempre era un pelín coñazo subir nuestras fotos a Instagram, primero teníamos que exportarlas y después subirlas desde nuestro dispositivo móvil. Pero con el plugin LR/Instagram, podemos publicarlas directamente desde Lightroom como si fuesen un servicio de publicación. Aquí os muestro como:
Por cierto, si queréis seguirme en Instagram, esta es mi cuenta: davidgpfotografia.
Categorías Lightroom, Técnica, Vídeo
4 commentsOtro vídeo de ejemplo de revelado de imágenes en Lightoom. En esta ocasión una imagen que saqué al lado del Midi d’Ossau, en Pirineos franceses. En el vídeo explico como llegué a la zona, como se hizo la toma de la foto y después comento en detalle mi proceso de revelado de la misma y lo que buscaba con él:
Categorías Lightroom, Técnica, Vídeo
2 commentsCorrección de distorsiones guiada en Adobe Lightroom
16 junio, 2016La semana pasada Adobe sacó su última versión de Adobe Lightroom, la 2016.6 ó 6.6. Si sois suscriptores de la versión Creative Cloud, tenéis disponibles una nueva guiada de corregir distorsiones geométricas:
Como veis, esto deja obsoleto mi vídeo: Correcciones de distorsiones geométricas en Adobe Lightroom publicado a principios de mes. Como os había indicado en el anterior artículo, el edificio que sale en la foto es el Born Centre de Cultura i Memòria. La foto la hice en febrero del año pasado, mientras estaba probando una Olympus OM-D E-M1.
Categorías Lightroom, Técnica, Vídeo
0 commentsTal vez os pase que cada vez que entráis en el módulo de revelado de Lightroom, antes de empezar hacer nada, empecéis a cambiar varios parámetros de todos los que os ofrece dado que os gusta empezar vuestro trabajo de revelado de esa forma. En el siguiente vídeo os explico como podéis cambiar dicha configuración para que esas opciones estén siempre cambiadas como os gusta:
Categorías Lightroom, Técnica, Vídeo
2 commentsAdobe Lightroom tiene un colección de herramientas bastante pontentes para corregir las distorsiones geométricas que nos puede introducir la lente o por la forma en como sacamos al foto. En el siguiente vídeo tutorial os explico como corregir las mismas:
El edificio que sale en la foto es el Born Centre de Cultura i Memòria. La foto la hice en febrero del año pasado, mientras estaba probando una Olympus OM-D E-M1.
Categorías Lightroom, Técnica, Vídeo
3 commentsEliminar fotografías de Lightroom
3 mayo, 2016Aquí voy a indicar como se borran imágenes de Lightroom y no entrar en que imágenes debería uno borrar o no, después de todo eso es un tema muy personal. Una gente prefiere borrar solamente los errores técnicos (fotos desenfocadas, movidas, etc…), otros borran todo aquello que piensan que no merece la más mínima pena. Mientras que yo soy de los que pertenecen al primer grupo y tienen sus fotos más malas junto con las buenas (que tiene un rating que me permiten diferenciarlas las unas de las otras, para encontrarlas de forma más rápida), después de todo, considero que hoy en día los discos duros son más que baratos para permitirme esto, lo que voy a explicar aquí vale para todo el mundo.

Amanece en el Ebro [Canon 5D Mark II con Canon 70–200f4L IS. Foto sacada a IS0100, f8 y 1/10 seg. Trípode y disparador remoto utilizado]. © David García Pérez 2016.
Borrar una imagen en Lightroom es más que sencillo, simplemente seleccionamos la imagen o conjunto de imágenes en módulo de Biblioteca y pulsamos la tecla Borrar del teclado. Nos aparecerá el siguiente menú (sí es el fichero original y estamos en una carpeta y no en una colección):
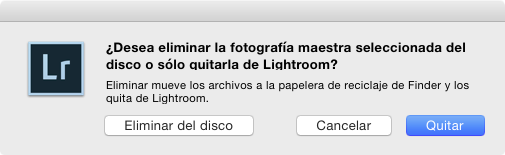
Donde nos dará las 3 siguientes opciones:
- Cancelar – Obviamente cancela el proceso y nada pasa.
- Quitar – Esto lo que hace es eliminar la o las fotos de Lightroom, pero mantendrá la copia en el disco duro.
- Eliminar del disco – Quitará la foto del catálogo de Lightroom
y la borrará del disco duro moviéndola a la papelera. Si vaciamos la papelera adiós a la fotografía.
Hay unas excepciones para que nos aparezca este menú. Si en vez de una carpeta dentro del módulo Biblioteca, estamos en una colección, pulsar la tecla borrar solamente eliminará la foto de la colección. Si es una copia virtual, eliminar la foto solamente borrará la copia virtual (¡ojo!, si eliminamos el original, se eliminan también todas las copias virtuales).
Si estamos eliminando fotos de una sesión, la verdad es que esta forma de eliminar imágenes puede ser un poco liosa. Existe una forma más rápida o eficiente. Mientras vamos viendo las imágenes una a una en Lightroom, las podemos ir marcando como rechazadas (la forma más rápida es pulsando la tecla X con el teclado cuando tenemos la imagen seleccionada en el módulo de Biblioteca).
Una vez tenemos varias fotos rechazadas, podemos ir al menú Fotografía → Eliminar fotografías rechazadas. Se nos mostrará de nuevo el menú anterior y podremos de forma rápida eliminar de nuestro disco duro todas las fotos que no nos gustaron.
Creando panorámicas HDR con Lightroom
28 abril, 2016Los dos características de estrella de Lightroom 6/CC han sido la posibilidad de crear imágenes panorámicas y la posibilidad de crear HDRs, todo desde el propio Lightroom
y revelando las imágenes como cualquier otro RAW que importemos de nuestra cámara. Lo más notable es que podemos combinar ambas características para crear de una forma no muy complicada panorámicas HDR, tal y como explico en el siguiente vídeo:
A pesar de lo limitado que son los controles de Lightroom tanto para crear panorámicas como HDRs, en el ejemplo anterior, veis que si todo sale bien, los resultados son más que satisfactorios:

Atardecer en Cala Estreta [Canon 5D Mark II con Canon TS-E 24 mm f/3.5 L II. Panorámica HDR, cada foto HDR tomada a ISO100, f11 y 5, 2,5 y 1,3 segundos de tiempo de exposición respectivamente. Trípode
y disparador remoto
utilizado]. © David García Pérez 2015.
La lente que muestro en el vídeo y que se empleó para hacer la fotos es el Canon TS-E 24mm II. También se muestra el portafiltros LEE
, montado con el polarizador Heliopan
(Nota: todos los enlaces anteriores llevan a Amazon y si compráis algo yo saco un pellizco, de alguna forma hay que pagar el servidor para el blog).
Categorías Lightroom, Técnica, Vídeo
0 comments

