En mi anterior artículo sobre flujo de trabajo en Lightroom hable de importación de fotos a nuestro catálogo. Pero el término de importación puede ser un pelín engañoso, dado que Lightroom no importa nada a su catálogo, sencillamente añade referencias a donde se encontrarán definitivamente las imágenes en nuestro ordenador.

Amanece en Santa Fé de Montseny [Canon 5D Mark II con Canon EF 50mm f/1.8 II. Toma sacada a IS0100, f13 y 0,3 seg. Trípode
y disparador remoto utilizado]. © David García Pérez 2015.
Lightroom en una catálogo a parte de guardar la referencia a donde se encuentra la imagen en nuestros discos duros, guarda también los ajustes de revelado de la imagen, etiquetas que le añadimos, descripciones, información de copyright, presets y plantilla que creemos, configuraciones de impresión, previsualizaciones de las imágenes, etc. Vamos, todo aquello que no sea el fichero RAW original que importamos.
Y todo esto va a estar guardado en 3 ficheros (desde Lightroom 5, última versión al momento de escribir este texto, para versiones anteriores eran 2 ficheros solamente). Estos ficheros estarán donde creásemos el catálogo por primera vez y tienen la siguiente estructura: Nombre-del-catálogo.lrcat , Nombre-delcatálogo Previews.lrdata y Nombre-del-catálogo Smart Previews.lrdata (si tenéis abierto ahora mismo Lightroom, veréis que también aparecen los dos ficheros temporales Nombre-del-catálogo.lrcat.lock y Nombre-del-catálogo.lrcat-journal, son cosas del funcionamiento interno de Lightroom).

Los tres tipos de ficheros diferentes que conforman un catálogo de Lightroom.
Vayamos por el primero y el más fácil de explicar: Nombre-del-catálogo.lrcat, esta es vuestro catálogo principal, si borráis este fichero tenéis problemas, dado que podéis perder los ajustes de revelado para todas vuestras fotos, sus etiquetas, etc. Todo lo que os había indicado al principio de esta entrada (hay una excepción a esta regla, pero lo dejamos para otro artículo). Tanto es así que Lightroom ofrece la opción de hacer backups automáticos de dicho fichero cada vez que cerramos el programa (o cada X días…). Dichas opciones de backup las podemos configurar en el menú de “Ajustes de catálogo” (en Mac OS X: Lightroom > Ajustes de catálogo , en Windows: Editar > Ajustes de catálogo).
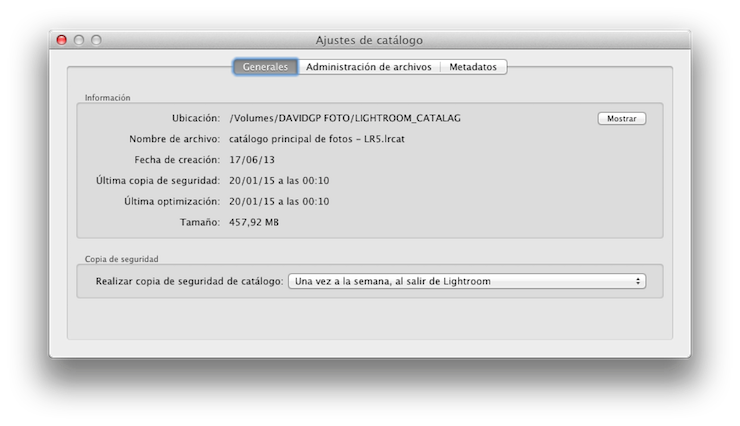
Ajustes de backups para el catálogo de Lightroom.
La opciones son casi autoexplicativas, podemos escoger hacer la copia de seguridad cada vez que cerremos Lightroom, una vez al día, a la semana, al mes o nunca. Personalmente lo tengo configurado para una vez por semana, pero esto ya depende de lo paranoico que sea uno (yo lo soy bastante, Time Machine hace copia automática de esto cada hora, así que aunque Lightroom no haga la suya, estoy cubierto por otro sistema de backup general).
Cuando cerremos Lightroom y se den las condiciones para que se realice una copia de seguridad que configuramos anteriormente, nos aparecerá el siguiente cuadro de diálogo:
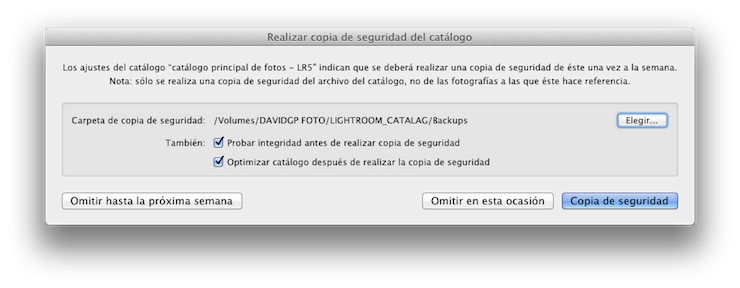
Cuadro de diálogo cuando cerramos Lightroom y toca hacer copia de seguridad.
Como veis se nos ofrecen diferentes opciones. Primero podemos seleccionar donde realizar el backup, lo idea sería un disco duro distinto a donde está el propio catálogo, así si falla uno de los dos, siempre tendremos la copia de seguridad o el original. Que compruebe que la integridad de la copia realizada parece lo más apropiado, así sabremos que no habrá ningún error en el proceso de copia. La opción de “optimizar el catálogo después de la copia de seguridad” es bastante interesante. Un catálogo de Lightroom no deja de ser más que una base de datos (lo cual lo convierte en muy potente a Lightroom, como veremos en futuros artículos). Esta base de datos a lo largo del uso de Lightroom se llena de datos innecesarios que cada poco viene bien dejar a Lightroom que limpie para quitar la porquería del medio. Por último se nos da las opciones de omitir el proceso de backup hasta la próxima vez o darle al botón que iniciará el proceso de backup. En mi caso tarda menos de dos minutos, que básicamente es lo que le lleva copiar los 500 MB que forman mi catálogo de Lightroom.
Indicar que según vaya creciendo nuestro número de copias de seguridad, podremos ir borrando las más antiguas para ahorrar espacio en nuestro disco duro. Esto es un proceso manual que tenemos que hacer nosotros, Lightroom no lo hace de forma automática.
El siguiente fichero que tenemos es el de Previews: Nombre-del-catálogo Previews.lrdata, dónde se guardan representaciones jpeg de nuestras imágenes. Estas representaciones son usadas por Lightroom para cuando andamos por el catálogo y otros módulos distintos al de revelar. De esta forma, al tener estos jpeg creados a partir de nuestros RAW, Lightroom no tiene que procesar los RAW de las imágenes que tenemos en pantalla, haciendo que el interfaz funcione de forma más fluida.

Opciones para la administración de las previsualizaciones en Lightroom.
Una consideración a tener en cuenta es el tamaño de estas previsualizaciones en jpeg. Esto de nuevo lo podemos configurar en los ajustes de nuestro catálogo, en la subventana de “Administración de Archivos”. Ahí podemos seleccionar el tamaño de previsualización estandar. Cuanto más grande más ocupará nuestro fichero de previsualizaciones. La regla aquí para configurar este tamaño es coger el monitor de mayor resolución que usemos con Lightroom, medir la resolución que tiene de ancho, en mi caso es 1920, y seleccionar un tamaño en píxeles superior a esa resolución, en mi caso 2048, así cuando mostremos las imágenes a pantalla completa, Lightroom tampoco tendrá que recurrir al fichero RAW.
Por último tenemos las previsualizaciones 1:1. Básicamente aquí Lightroom, a parte de guardar el JPEG anterior a tamaño 2048, también creará un fichero JPEG de exactamente la misma resolución del RAW original. De esta forma, si vamos analizando en el catálogo las imágenes que están en foco (por poner un ejemplo), cuando hagamos zoom 1:1, esto será inmediato, dado que Lightroom recurrirá a este JPEG, sin tener que calcular, de nuevo, dicha representación a partir del fichero RAW. Como esto puede llegar a ocupar mucho a la larga, Lightroom nos deja descartar de forma automática estas previsualizaciones una vez se pasasen X días desde la última vez que jugásemos con la imagen. Yo lo suelo poner a nunca.
Por último nos quedan las Smart Previews. Con las previsualizaciones anteriores en jpeg, podíamos usar casi todos los módulos de Lightroom, como web, biblioteca, mapa, etc. Lo qué no podíamos hacer era usar el módulo de Revelar. No teníamos el RAW original, así que Lightroom no te dejaba hacer ajustes sobre la imagen. Para solventar este problema, con la introducción de Lightroom 5, Adobe creó las Smart Previews.
Las Smart Previews son un fichero RAW comprimido en formato DNG con 2560 píxeles en su lado más largo creados a partir de nuestros ficheros RAW originales. Estos ficheros, que ocupan entre 1 a 1.5 MB cada uno, nos permiten hacer ajustes de revelado cuando no tenemos el fichero original a mano (por ejemplo, estamos de viaje con el portátil y dejamos en casa el disco grande donde almacenamos las imágenes, pero tenemos nuestro catálogo de Lightroom con nosotros). Una vez el fichero RAW original esté disponible, Lightroom lo usará de forma automática y transparente para el usuario. Supongo que los ajustes de detalle de la imagen es mejor hacerlos cuando uno tenga el original delante.
Así como en el caso de las previsualizaciones anteriores Lightroom las creaba de forma automática. En este caso tenemos que ser nosotros los que le indiquemos a Lightroom que queremos crearlas. Para ello seleccionamos las imágenes de las que queremos tener previsualizaciones inteligentes, y vamos al menú de Biblioteca > Previsualizaciones > Crear Previsualizacione Inteligentes (ahí también se pueden crear la previsualizaciones 1:1). En caso de que ya existan estas previsualizaciones, Lightroom nos lo indicará:

Mensaje indicando que las previsualizaciones inteligentes ya existían.
También, a partir del mismo menú, podemos borrar dichas previsualizaciones, en caso de que queramos liberar algo más de espacio en nuestro disco duro.
Y por si no quedó claro en todo el texto, en estos tres ficheros NO están nuestras imágenes originales. Estas estarán copiada/movidas en las carpetas que le indicamos a Lightroom durante el proceso de importación.



hola!! entiendo que no es lo mismo backup del catálogo que backup de los «valiosos» originales ¿ correcto??
Me tomo ya más en serio el cambio a lightroom, la preview de «Photos» da la sensación de software tipo fototeca/archivo con pocos recursos o personalización para el revelado.
Buen artículo, muy fan del blog, saludos!!!!!