Las dos últimas semanas no he publicado nada por aquí, la vida de vez en cuando se pone por medio de este blog ¡Pero no os preocupéis! No he vuelto a una de esas etapas de sequía donde no publico nada. Para volver a coger velocidad y seguir publicando cosas por aquí, nada mejor que contestando en detalle la pregunta de uno de mis lectores más frecuentes, Bieito. Probablemente, por pasarme de listo, seguramente entendí al revés la pregunta y estoy contestando a otra cosa, pero la intención es lo que cuenta, ¿no? (si hace falta, mentirme…).

Gris atardecer en la Costa Quebrada [Canon 5D Mark II con Canon 70–200f4L IS. Toma sacada a IS0100, f16 y 5 seg. Trípode y disparador remoto utilizado]. © David García Pérez 2015.
Lightroom ofrece múltiples formas de ordenar nuestras fotos cuando estamos en el módulo de Biblioteca para la/s colección/es o carpeta/s que tengamos seleccionada/s en ese momento. Aunque hay que decir la verdad que algunas de las opciones por que ordenar las cosas no creo que tengan mucha utilidad.
Antes de nada tenemos que asegurarnos de que en el módulo de biblioteca podemos ver al barra de herramientas en el panel central, tal y como se muestra en la imagen a continuación. Si no lo podéis ver, en le menú vista podéis seleccionar ver “Mostrar barra de herramientas”, o simplemente pulsando la tecla “T” os mostrará dicha barra (esto es válido para todos los módulos de Lightroom, no solamente el de biblioteca).
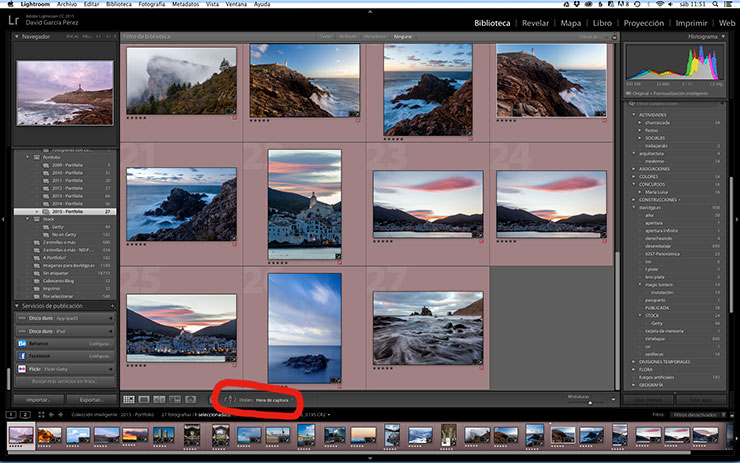
Cómo podemos observar en la imagen anterior hay dos botones que nos permiten cambiar el orden de las imágenes mostradas:
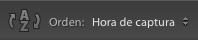
Por defecto, y si nunca hemos tocado estos botones, Lightroom ordena las fotos por la fecha de captura de la misma. Si desplegamos el menú de “Orden” podremos ver más opciones:
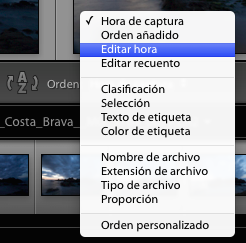
Veamos como ordena las imágenes cada una de estas opciones (y los nombres no son para nada intuitivos…):
Hora de Captura – Esta es la opción por defecto de Lightroom, ordena las imágenes por hora de captura, al menos, la hora que puso la cámara a dichas imágenes. En Lightroom existe la opción de cambiar dicha hora en caso de que la hubiésemos configurado mal en nuestra cámara.
Orden añadido – Este es el orden en el que las imágenes fueron importadas a nuestro catálogo (sí, esta es una de las opciones donde no se me ocurre que utilidad puede tener).
Editar hora – Nos ordenará las imágenes por su hora de edición.
Editar recuento – Nos ordenará las imágenes por las veces que han sido ordenadas.
Clasificación – Nos ordenará las imágenes por el número de estrellas que le hayamos asignado.
Selección – Nos ordenará las imágenes si las hemos marcada como seleccionas o no.
Texto de etiqueta – Cómo sabéis, Lightroom ofrece cinco etiquetas de color: rojo, amarillo, verde, azul y púrpura. Si vamos al menú de Metadatos -> Conjunto de etiquetas de color -> Editar, nos aparecerá un menú donde podremos cambiar dichos nombres por defecto:
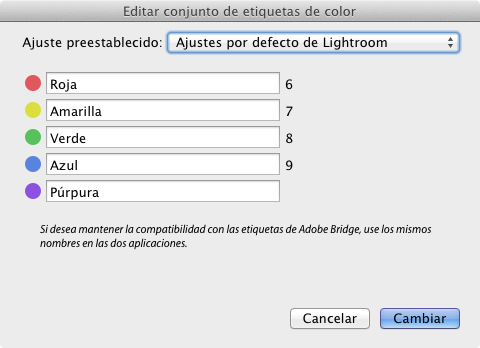
Si seleccionamos la opción de ordenar por “Texto de etiqueta”, Lightroom ordenará alfabéticamente las imágenes por el nombre de la etiqueta de color a la que hayan sido asignadas.
Color de etiqueta – Por defecto Lightroom asigna esta numeración a los distintos colores de etiqueta: Rojo -> 6, Amarillo -> 7, Verde -> 8, Azul -> 9 y Púrpura no tiene número asignado (esta numeración no puede ser cambiada). Si seleccionamos una o varias imágenes y pulsamos una de las teclas numéricas del 6 al 9, Lightroom asignará a dicha imagen la etiqueta de color correspondiente.
Si seleccionamos ordenar por Color de etiqueta, Lightroom ordenará las imágenes por la numeración del color de etiqueta que tengan asignadas (asumir en este caso que Púrpura es 10).
Nombre de archivo – Lightroom ordenará las fotos por el nombre de archivo de las mismas.
Extensión de archivo – Lightroom ordenará las fotos por la extensión del archivo de las mismas, una forma fácil de saber en una colección o carpeta que tipo de archivos tenemos (RAW, TIF, JPEG…).
Tipo de archivo – Similar a la anterior, Lightroom ordenará las fotos por el tipo de archivo que sean: vídeo o fotografía.
Proporción – Es una forma fácil de separar fotos que tengan orientación vertical o panorámicas de las que tengan un aspecto de ratio típico.
Orden personalizado – Probablemente la opción más interesante de este menú, y casi la que menciona casi todo el mundo que habla del mismo. Si la seleccionamos (solamente es posible en una carpeta o colección NO inteligente), tendremos la posibilidad de empezar a ordenar las imágenes aleatoriamente, moviéndolas con el ratón. Lightroom se acordará de dicho orden para una carpeta o colección concreta.
Por último, pulsando el botón AZ, podemos cambiar invertir el orden de cada una de las opciones anteriores:

Ahora a ver si acerté en responder a la pregunta realizada…



Muchas gracias David!!! Así da gusto pasarse por el blog! Si, es más o menos lo que andaba buscando, pero ahora me surge el «problema» de que una vez que seleccionas alguno de los modos que mencionas que no sé como volver (si es que se puede) al dichoso «orden por fecha de captura», saludos.