La semana pasada publiqué la imagen Frío amanecer en Ordesa, donde os comentaba todo el proceso de como llegué a dicha toma. En el siguiente vídeo os comento como la edité una vez la importé en Adobe Lightroom
Ejemplos
Ejemplos de revelado: Frío amanecer en Ordesa
8 diciembre, 2016Categorías Ejemplos, Lightroom, Técnica, Vídeo
0 commentsFotografiando el amanecer: escapada a Néouvielle
8 octubre, 2015El pasado mes de Septiembre unos amigos y yo nos escapamos hasta el lado francés de los Pirineos, en concreto a la montaña Néouvielle. En este breve vídeo os comento como fue dicha experiencia, como nos habíamos preparado, las pocas esperanzas que teníamos de hacer una buena foto y lo que al final pasó.
Durante el vídeo menciono una marca de linternas en concreto: Led Lenser, esto no quiere decir que sean las únicas disponibles. Cualquier linterna tipo led que tenga la potencia suficiente, os ayudará a enfocar vuestra cámara de noche usando LiveView… tal vez tendría que ver de hacer un vídeo sobre esto.
Fotografía a través de ejemplos: Color en Aigüestortes – Detalle (4/4)
12 septiembre, 2011Último artículo sobre esta pequeña serie de como saqué y procesé mi imagen titulada Color en Aigüestortes, había comenzado con mi pequeño artículo sobre la toma, para después pasar a ajuste tonal de la imagen, para continuar con el ajuste de color y presencia de la misma. Y después de todo eso, la imagen nos había quedado de la siguiente forma.
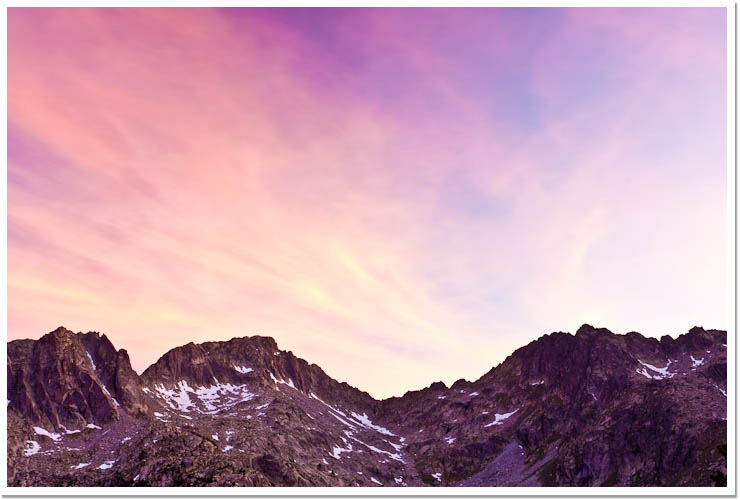
Imagen como había quedado en el artículo anterior.
Como ya he comentado en otras ocasiones, yo siempre resalto el detalle de la imagen en todas mis capturas RAW. La cámara cuando saca una foto en Jpeg, automáticamente realza el detalle de la misma, en cambio, cuando hace la foto en RAW, ese procesado de la cámara no se hace, dejando al fotógrafo como responsable del mismo. El objetivo aquí es que la foto se vea bien en pantalla, a diferencia de otros ajustes como el de impresión, donde veremos mal la foto en pantalla, pero bien una vez impresa.
Como siempre, lo primero que hago es aumentar el zoom a 1:1 ó 100%, es la única forma dónde podremos ver correctamente el efecto de dicho ajuste.
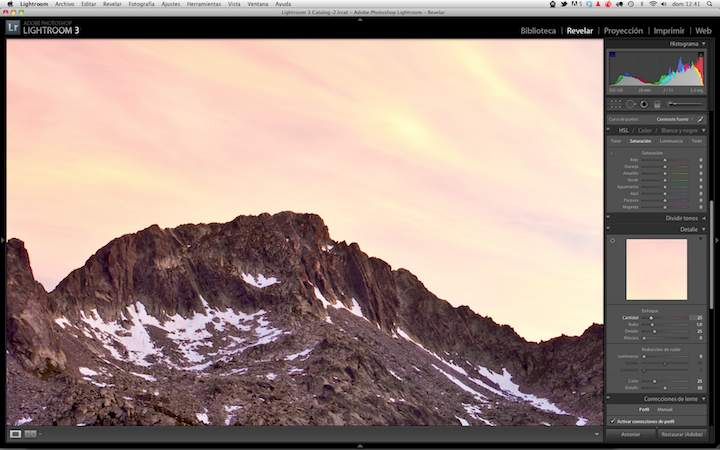
Imagen a zoom 1:1 o 100%, antes de tocar ninguno de los controles de detalle en Lightroom.
En estos casos sigo el orden de los controles de la sección de detalle del Lightroom, empezando por el de cantidad, voy aumentando dicho control hasta que empiezo a ver que el efecto es excesivo.
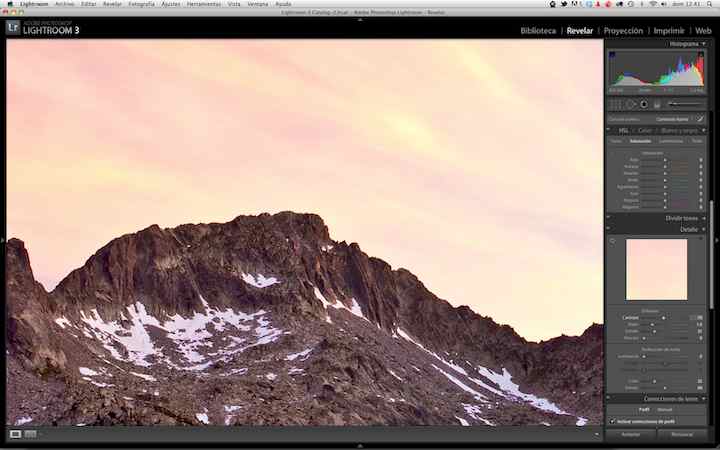
Imagen después de ajustar el control de cantidad en Lightroom.
Acto seguido toca ajustar el control de radio, en este caso, debido a la gran cantidad de detalle de las montañas, bajo el control hasta 0,5, para realzar aún más esa textura de las mismas.
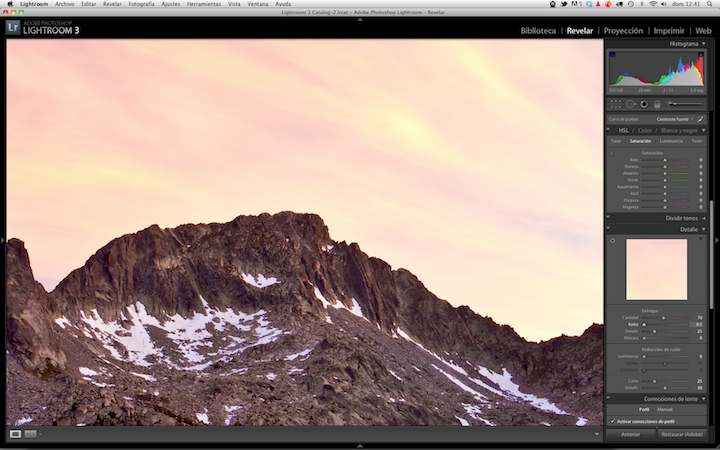
Imagen después de ajustar el control de radio en Lightroom.
En cuanto al detalle, lo dejo en 25, este control, que habitualmente subía mucho en anteriores versiones de Lightroom, a partir de la versión 3 del mismo, hay que tener bastante cuidado con él, dado que los efectos del mismo pueden ser tremendamente exagerados.
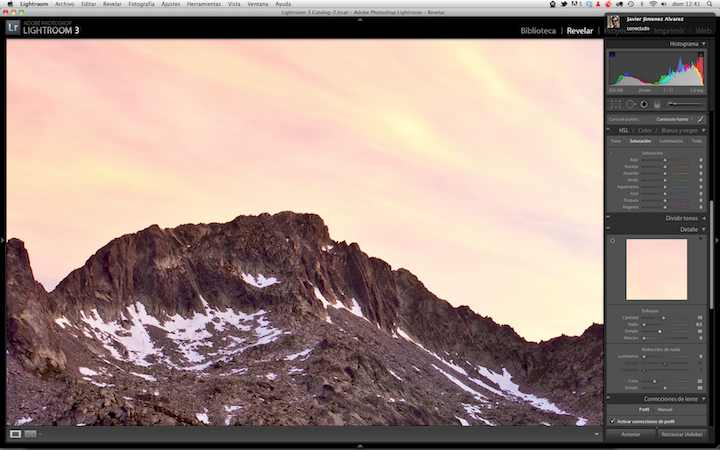
Imagen después de ajustar el control de detalle en Lightroom.
Por último, el control de máscara. En este caso el objetivo es tapar aquellas zonas donde no queremos que Lightroom realce el detalle. Obviamente en esta imagen el maravilloso cielo, motivo principal de la foto, no lo necesita, así que voy aumentando el control de máscara hasta que el cielo queda completamente negro.
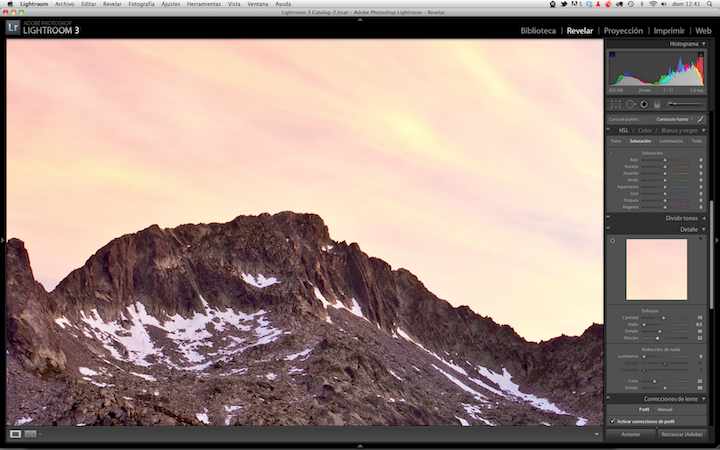
Imagen después de ajustar la máscara en Lightroom.
Y con esto termina todos los ajustes que he realizado a esta imagen. Y aquí os dejo el resultado final.
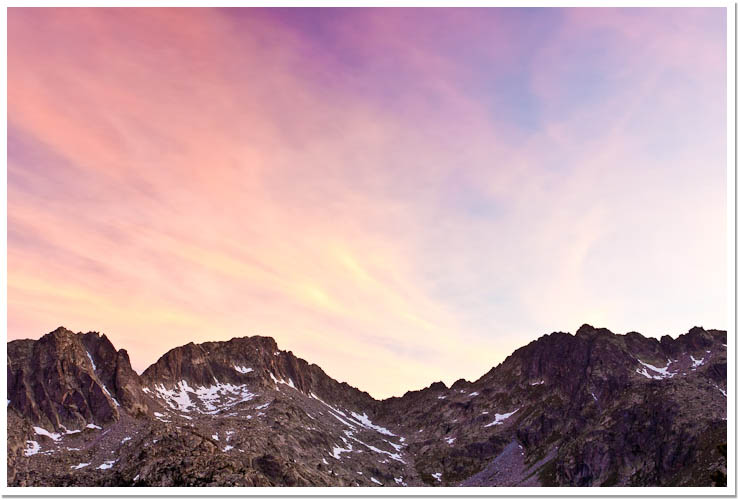
Color en Aigüestortes © 2011 David García Pérez. (Canon 40D, Canon 17-40L, portafiltros Lee, polarizador Heliopan, filtro graduado neutro de 3 pasos y borde suave Lee).
Categorías Ejemplos
0 commentsContinuo explicando el proceso a mi foto Color en Aigüestortes. Había comenzado introduciendo como había sido tomada la foto, para después entrar en como se había realizado el ajuste tonal de la misma. Ahora toca hablar, como en otras ocasiones anteriores de la presencia y tratamiento del color.
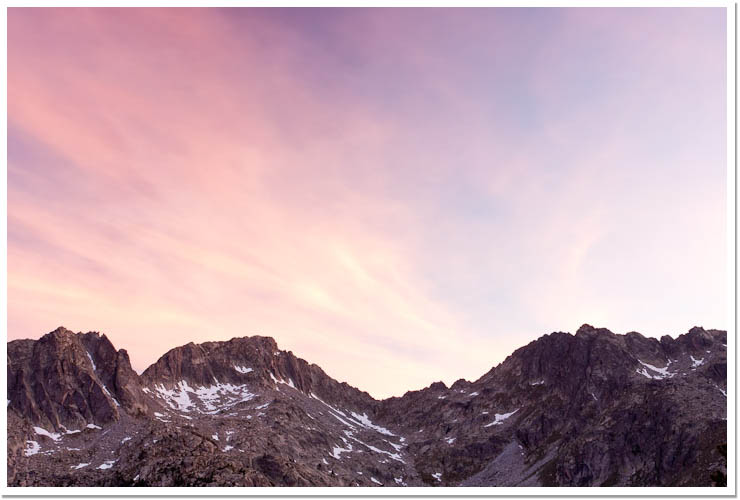
Imagen tal y como había quedado en el artículo anterior. © 2011 David García Pérez.
Salto al control de «Claridad» en Adobe Lightroom para aumentar el microcontraste de la imagen. La mejor forma de entender lo que hace este control es ver las dos siguientes imágenes, antes y después de aumentar el control de claridad.
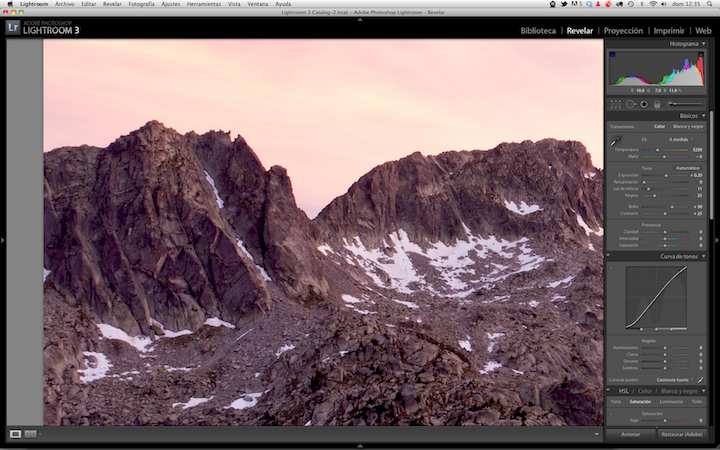
Captura de Lightroom antes de aumentar el control de claridad.
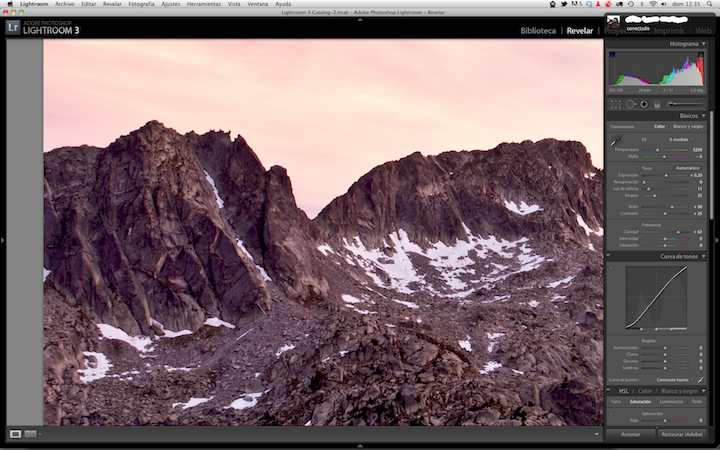
Captura de Lightroom después de ajustar la claridad, fijarse como las zonas de las montañas hacen «pop».
Como podéis observar, la montañas ganan más fuerza, los detalles están más realzados, haciendo que el ojo se fije en ellos (sí, yo peque de abusar de esto, puede que otras personas les guste toques más sutiles).
Y del control del claridad salto al de intensidad, otro de los controles de los que abuso demasiado. La intensidad aumenta la saturación de forma inteligente, aumentando la saturación de los colores menos saturados, y dejando tal cual lo de los muy saturados. Con un cielo como el que tenemos en esta imagen, este control le va a dar mucha más vida.
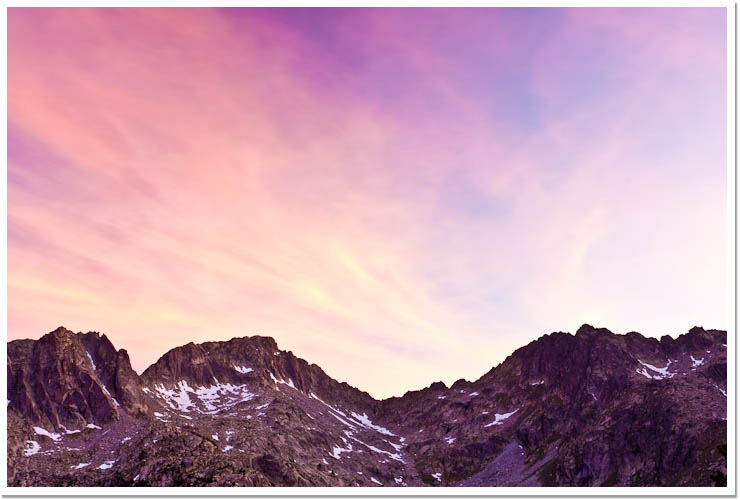
Imagen después de ajustar el control de intensidad. © 2011 David García Pérez.

Captura del control de Lightroom después de aumentar la intensidad.
Tengo que reconocer que hasta que imprimí una copia de esta foto no le observe este defecto. Después de aumentar la intensidad quedó claro que la temperatura de color que había dejado tal cual no era la adecuada. Las montañas tenían un tono violeta poco natural. Así que moví el control de tinta hacia la izquierda para rebajar ese efecto.
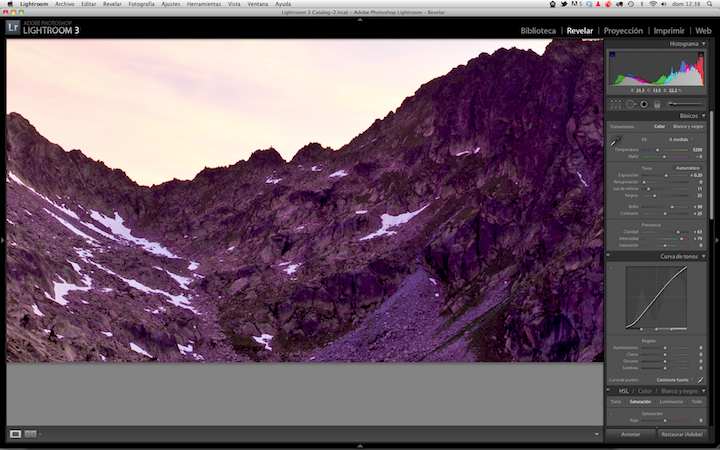
Captura de Lightroom antes de ajustar el control de tinta.
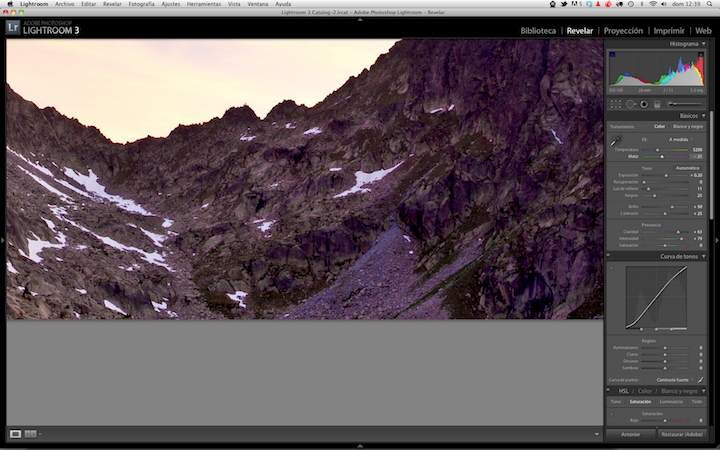
Captura de Lightroom después de ajustar el control de tinta.
En el siguiente y último artículo, hablaré un pelín de como ajuste el detalle de la misma. Como podéis observar, no es una imagen que requiriese mucho post-procesado.
Categorías Ejemplos
2 commentsEn el anterior artículo he comentado como he tomado la foto, y como ya dije en otros artículos, lo primero que hago a a hora de procesarlas es quitarme los defectos lo antes posible, de esta forma no me están distrayendo mientras ajusto la imagen. Para la gente que leyese mis entradas anteriores, no les sorprenderá que lo primero que haga sea activar en Lightroom la corrección a través de perfil de lente.
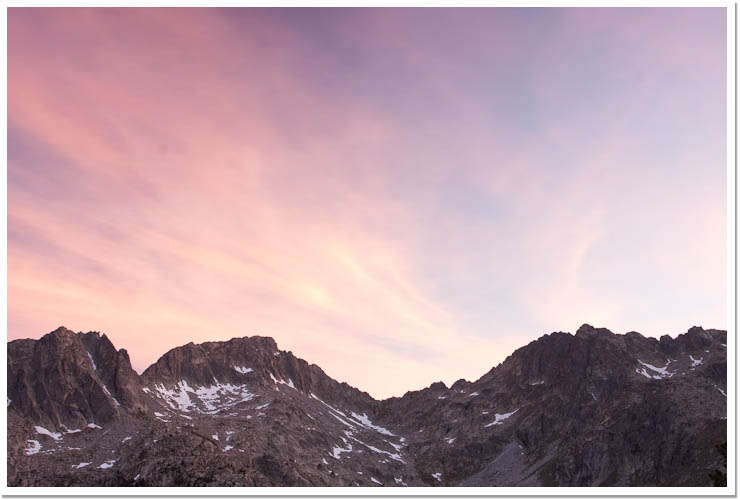
Imagen tal cual salió de la cámara. © David García Pérez 2011.

Aplicando corrección de perfil de lente en Lightroom .
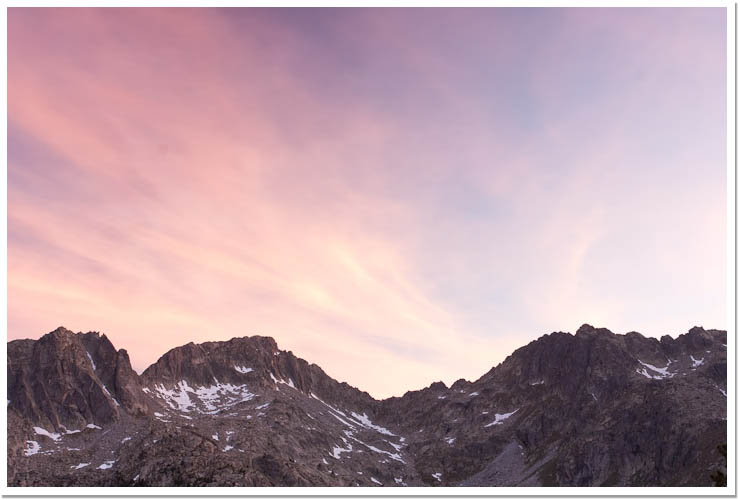
Después de aplicar la corrección de perfil de lente en Lightroom. © 2011 David García Pérez.
Una vez hecho esto paso a limpiar las manchas del sensor que han quedado reflejadas en la imagen. Este es un proceso bastante sencillo, básicamente coloco la imagen en zoom 1:1, y la voy recorriendo de esquina a esquina buscando las dichosas manchas, en este caso centrándome únicamente en la zona de cielo, que es donde se van a notar. Con la herramienta correcta de manchas de Lightroom rápidamente queda todo impecable.
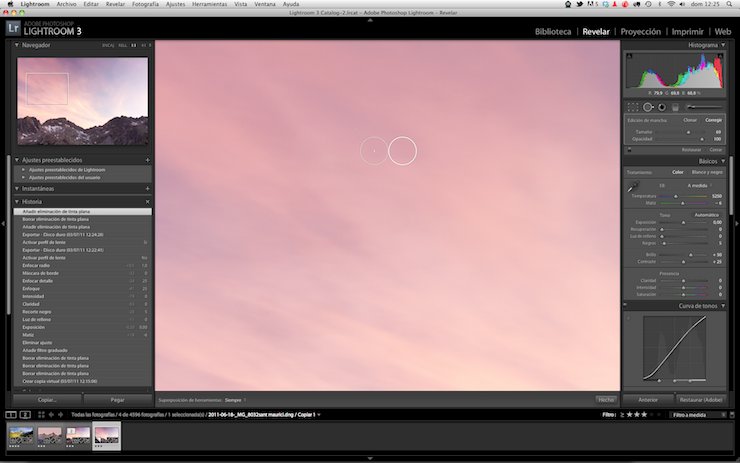
Corrigiendo manchas del sensor en Lightroom.
Con los defectos fuera del camino, toca ajustar tonalmente la imagen. Como en todas mis tomas desde hace algún tiempo, he derecheado el histograma, con lo cual hay que reajustar la imagen. Personalmente yo siempre empiezo por ajustar el punto blanco. Para ello, sencillamente muevo el control de exposición mientras mantengo pulsada la tecla «alt» u «opción» y voy incrementando poco a poco justo hasta llegar al punto antes de que se empiecen a quemar algunos pixeles.
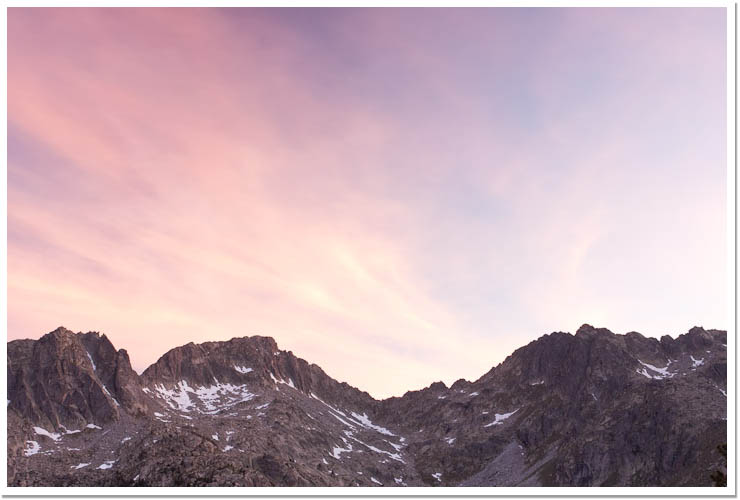
Imagen después de ajustar el punto blanco en Lightroom. © 2011 David García Pérez.
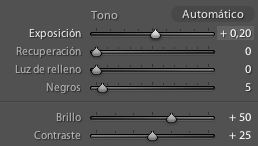
Como podéis observar, esta imagen ha requerido un ajuste mínimo.
Acto seguido continuo ajustando el punto negro. Empleando el control de negros de Lightroom, y de nuevo, manteniendo pulsada la tecla «alt» u «opción,» voy incrementando el valor del control hasta que veo que muchos píxeles se están convirtiendo en negro puro. Aquí siempre me suelo pasar un poco de más, para corregirlo seguidamente con el control de luz de relleno, lo cual hará que las zonas de sombras mejoren considerablemente.
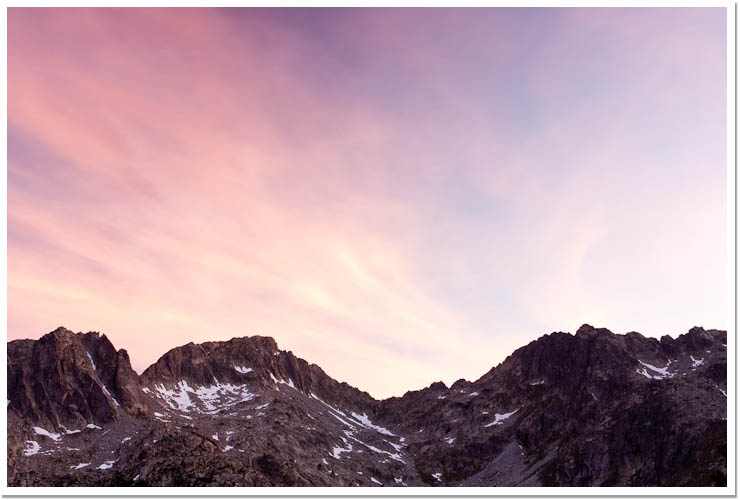
Imagen después de ajustar el punto negro en Lightroom. © 2011 David García Pérez.
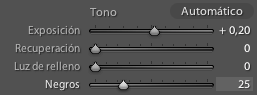
Como se puede observar, el ajuste del punto negro fue más «intenso» que el del punto blanco.
Como ya indiqué antes, aumentamos un poco la luz de relleno para abrir un poco las sombras, quedando todas esas regiones de la imagen con mucho mayor calidad.
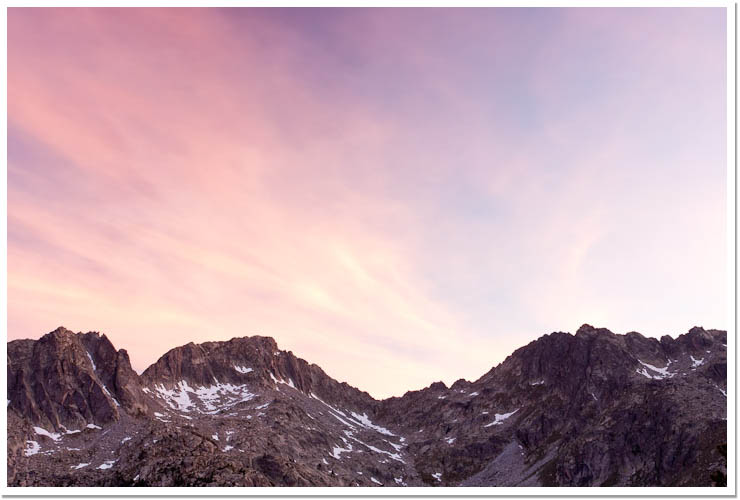
Imagen después de ajustar la luz de relleno en Lightroom. © 2011 David García Pérez.
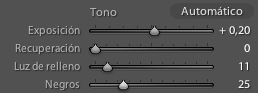
Muestra de como ha quedado el control de luz de relleno en Lightroom después del ajuste.
Todo listo para el siguiente artículo, donde hablaré de nuevo de color y presencia.
Categorías Ejemplos
4 commentsTercera entrega que comienzo sobre fotografía a través de ejemplos confiando no volverme muy repetitivo con el tema. En esa ocasión cambiamos a una fotografía de montaña, en concreto, a una fotografía tomada en el Parque Natural de Aigüestortes – Sant Maurici. Un precioso parque natural del que creo que solamente conozco una décima parte y que desde luego será uno de los sitios a donde más iré en esta época que estoy viviendo en Barcelona.
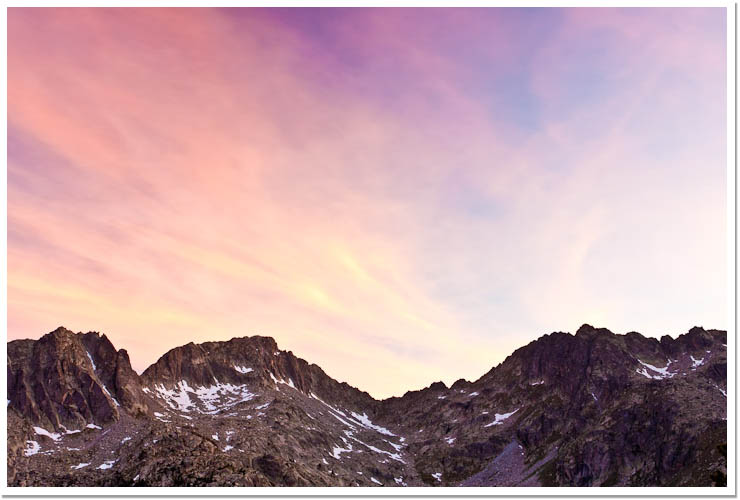
Color en Aigüestortes. © David García Pérez 2011.
La foto está tomada en la puesta de sol, bastante cerca del refugio de Amitges. Para llegar hasta allí hay dos opciones; O pillamos un taxi todoterreno en Espot, que no son nada baratos, el cual nos sube desde este pueblo hasta el refugio, o usamos la opción de dejar nuestro coche en el parking del parque natural, que se encuentra a unos 3 km de Espot (
GPS: 42.584583, 1.047708), y a partir de ahí por un sendero muy bien señalizado comenzamos a subir, primero hasta el Estany de Sant Maurici y después hasta el refugio. Tener en cuenta que se parte desde una altura de 1.700 metros y llegamos a una altura de 2390 metros en un recorrido de 7 km.
Otro punto a tener en cuenta, es que yo hice esto en pleno mes de Junio, no había nieve en el camino. En otras épocas del año el camino estará completamente nevado y habrá que subir con esquís o raquetas. Yo de alta montaña soy el menos esperto de todos, así que os recomiendo que os informéis bastante bien sobre las posibilidades de subir hasta el refugio en otras épocas del año.
Otra de las ventajas de haber ido en Junio, es que puedes tomarte la cena en el refugio sin que esta coincida con la puesta de sol. Curiosamente allí me encontré con un grupo de 3 fotógrafos de FotoNatura. Dando lugar a las típicas charlas de equipo, mirar el reloj, y vigilar unas nubes que empezaban a bajar por la montaña y que ponían en peligro de tapar el sol en el momento más inoportuno.
Esto de las nubes siempre es como una pelea, quieres tener nubes para que la puesta de sol no sea sosa, con un cielo azul y una franja roja únicamente, pero al mismo tiempo no quieres que estas nubes te tapen el sol en el momento de más color.
Empezando mi carrera como fotógrafo de naturaleza en Galicia da a lugar a que te conviertas en un experto fotografiando mar, y el problema es que cuando llegas a la alta montaña te das cuenta que te faltan referencias. Con un poco de práctica en fotografía de mar es muy fácil hacer que las fotos no salgan inclinadas, tienes una linea de horizonte claramente marcada, y si te sale algo mal, siempre es muy fácil utilizar dicha línea en un programa como Lightroom para corregir la imagen a posteriori. En montaña es muy fácil cometer errores, no hay línea de horizonte marcada, y aunque pienses que muchas veces tienes bien hecho el encuadre, al llegar a casa ves las fotos raras, te das cuenta que la foto debe estar inclinada, pero aun así, o es difícil corregirlo o si sabes como corregirlo cortas demasiado y te estropea el encuadre que tanto tiempo te llevo realizar. Así que al final he decidido comprar un nivel para poner en la zapata de mi flash.
Hay que tener cuidado con las ofertas de estos dispositivos chinos por ebay, he pillado varios y todos me ha dado la impresión de que no estaban bien fabricados, vamos, que la burbuja no esta bien nivelada con la base del mismo. El problema es que si nos vamos a marcas estos se convierten en ridículamente caros. Al final opté por uno de Hama que encontré a buen precio en Amazon. Ahora ya estoy pensando en pillar alguno extra más, este cacharro es lo más fácil de perder que existe.
Bien, que esta entrada se llama la toma y todavía no he ni tocado el tema. Yo estaba tomando más o menos fotos hacia los Encantats, como podéis observar en este ejemplo, hasta que a mí derecha vi que el cielo tenía unos colores preciosos. El problema es que no estaba muy bien situado para pillar algo de montaña debajo del cielo que diese contraste al mismo. Monté mi lente Canon 17-40L. Encuadré intentando hacer que la parte que se veía de las montañas fuese lo más interesante posible y procedí a enfocar la lente de forma manual.
Una vez la lente estaba encuadrada, monté mi porta filtros Lee sobre ella, enganché mi polarizador Heliopan al mismo para dar más contraste al cielo, y como el cielo estaba muy iluminado con respecto a las montañas, puse adicionalmente un filtro Lee ND graduado de 3 pasos con borde suave. El resultado de todo esto es la foto que veis a continuación, como siempre, derecheando el histograma.
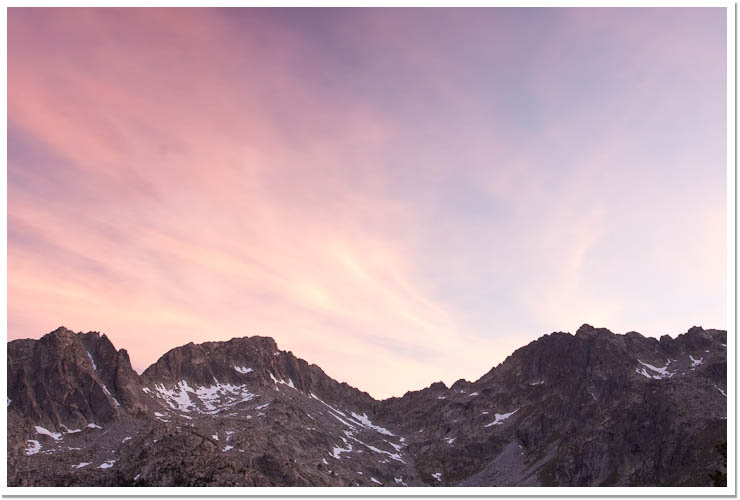
Imagen nada más salir de la cámara. © David García Pérez 2011.
En los siguientes artículos explico el resto de pasos que hice para llegar a la foto que se puede ver al principio de esta entrada. De todas formas, esta foto pocas modificaciones requiere en Lightroom para llegar al resultado final.
Categorías Ejemplos
4 commentsÚltimo artículo del procesado en Lightroom de mi iamgen tomada en Liencres. Ya he hablado de como he tomado la imagen, de como he arreglado algunos defects, como he ajustado la tonalidad de la misma, su ajuste de color, y como utilicé la herramienta de filtro degradado en Lightroom, dando como lugar la imagen que veis a continuación.
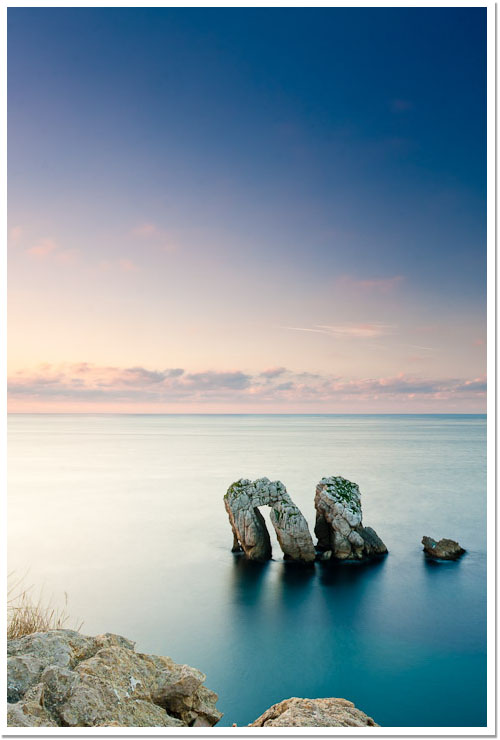
Imagen después de los ajustes anteriores. © David García Pérez 2010.
Como ya había comentado en artículos anteriores, para ajustar el detalle de una imagen hay que ampliar al menos a un zoom 1:1 en Lightroom, esto quiere decir que un pixel en la pantalla se corresponderá a un pixel de la imagen. Si no lo hacemos así, corremos el riesgo de que lo que nos muestre Lightroom en pantalla nos de lugar a engaños a la hora de hacer estos ajustes. Entonces, ampliamos la imagen en Lightroom.

Ampliación antes de ajustar nada del detalle.
¿Por qué es necesario hacer este ajuste? Básicamente por que estoy disparando en RAW, y disparar en RAW tiene sus ventajas, una mayor calidad de imagen con respecto a JPEG, pero tiene un «inconveniente,» hay que hacer cosas como ajustar el detalle de entrada de la imagen (lo pongo entre comillas, básicamente por qué simplemente es una desventaja en cuanto a tiempo de postprocesado, pero una ventaja desde el punto de vista que somos nosotros los que tomamos las decisiones y no nuestra cámara de forma automática).
Aquí básicamente sigo los controles de Lightroom tal y como están, es decir, comienzo por el control de «Cantidad,» y de forma parecida a como ajusté los blancos y negros en la imagen, hago este ajuste manteniendo la tecla «alt» u «opción» pulsadas. Esto hace que Lightroom cambie la imagen a blanco y negro, permitiendo de ver de forma más clara los efectos de dicho ajuste. Como siempre, incremento dicho control hasta el punto que considere que no es excesivo.

Después de ajustar la cantidad en el menú de detalle de Lightroom.
El siguiente control a ajustar es el de radio. Como estoy buscando resaltar el detalle fino en las rocas, lo bajo a unos 0,5, sin embargo, si esto fuera la foto de una persona se intentaría buscar lo contrario, no resaltar el detalle fino, lo cual lo incrementaría a 1,5 (nunca más alto que este valor). De nuevo el ajuste se realiza pulsando al tecla «alt» u «opción.»

Después de ajustar el radio en el menú de Detalle de Lightroom
Ahora toca ajustar el control de «Detalle,» lo cual sigue un procedimiento similar al de «Cantidad,» lo voy incrementando hasta que me parece exagerado.

Después de ajustar el detalle en el menú de Detalle de Lightroom
Por último queda el ajuste de «Máscara,» la idea del control de máscara es de tapar aquellas zonas donde no queremos que se acentúe el detalle. En el caso de esta imagen, a mí lo que me interesa es acentuar el detalle solamente en las rocas, pero no en el cielo o mar. De nuevo, ajusto este control mientras pulso la tecla de «alt» u «opción» según estemos en un PC o en un Mac. En este caso el efecto es que se va a poner de color negro las zonas donde Lightroom no va aplicar ningún detalle y en blanco en las zonas donde sí lo va acentuar.

Después de ajustar la máscara en el menú de Detalle de Lightroom
La imagen casi está lista, sin embargo viendo la imagen a zoom 1:1 noté que la zona de sombras de las rocas están muy obscuras, mucho más de lo que yo deseaba, así que decido incrementar un pelín más la «Luz de Relleno».

Detalle antes de reajustar la herramienta de Luz de Relleno en Lightroom.

Detalle después de reajustar la herramienta de Luz de Relleno en Lightroom.
Y listo, ya me doy por satisfecho con la imagen.
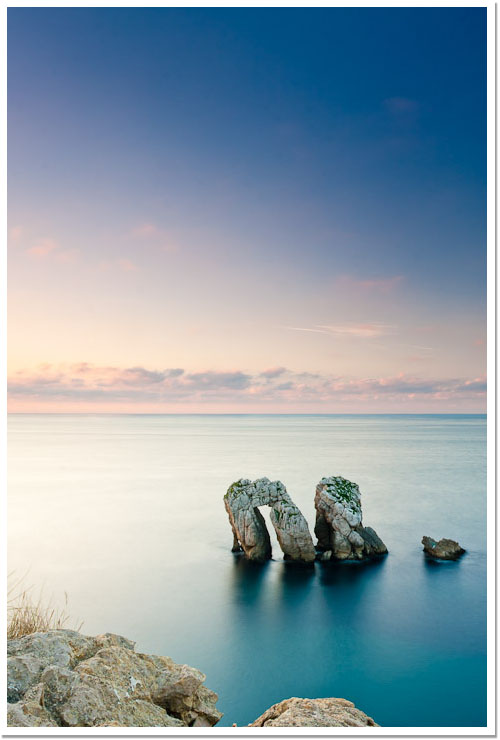
Liencres. © David García Pérez 2010.
Categorías Ejemplos
8 commentsQuinto artículo sobre el procesado de esta imagen de la costa cantábrica. Primero hablé de como tomé la imagen, después comenté como hice algunas correcciones a la misma, para entrar en como ajusté su tonalidad y color. Después de todos estos pasos la imagen había quedado como muestro a continuación.

Imagen tal y como quedó en los pasos anteriores. © David García Pérez 2010.
Después de ajustar la intensidad del color, me gusta mucho como ha quedado, sobretodo en la zona de las rocas, pero presenta un problema, la esquina superior derecha se ha obscurecido mucho. Esto tiene fácil solución a través de un pequeño ajuste local dentro del propio Lightroom. Como podéis observar en la siguiente imagen, creo un filtro degradado, el cual lo hago bajar de forma inclinada desde la esquina superior derecha. Como simplemente quiero aclarar la imagen en esa zona, aumento un poco el control de exposición.
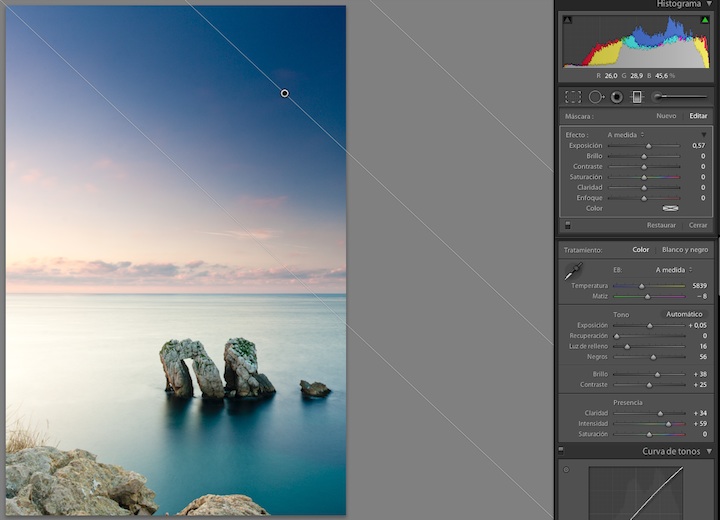
Filtro degradado en Lightroom para corregir la oscuridad en la zona superior derecha de la imagen.
Ahora, ya que estoy con la herramienta de filtros degradados en Lightroom, voy también aprovechar para obscurecer un poco la zona izquierda superior de la imagen. Es un detalle muy sutil por mi parte, pero que nos vale para obscurecer un pelín los amarillos en esa zona. Hay que tener cuidado, dado que si exageramos mucho este filtro, podemos crear transiciones no homogéneas en el cielo.
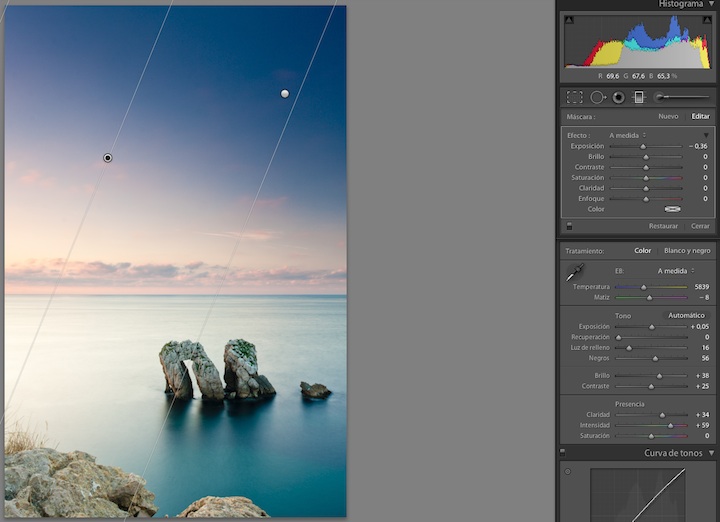
Segundo filtro degradado para oscurecer un poco la zona superior izquierda de la imagen.
Después de esto, ya estoy contento como queda la imagen en global, ahora solamente me falta añadirle un poco de acentuado del detalle de la imagen.
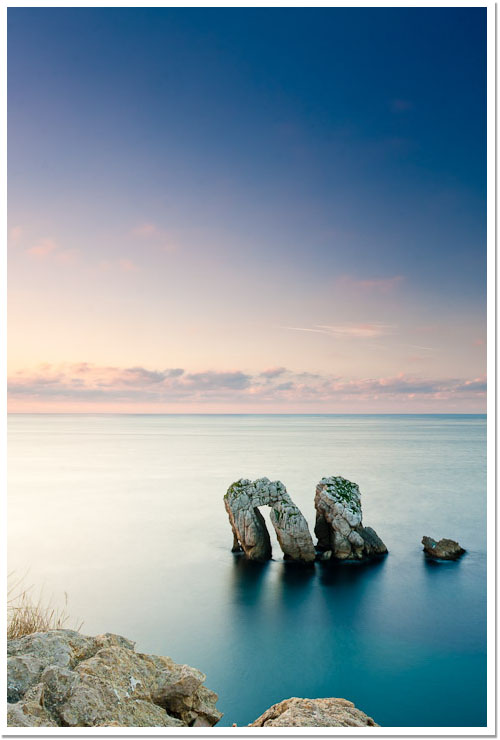
Imagen después de los dos filtros degradados. © David García Pérez 2010.
Categorías Ejemplos
0 commentsSiguiendo mi flujo de trabajo habitual, después de ajustar la tonalidad de la imagen progresé a ajustar el color y la presencia de la misma. En los artículos anteriores ya había comentado como fue la aproximación a la toma de la foto, a como corregí algunas de sus imperfecciones, para después ajustar la tonalidad de la misma. Al final el resultado de esos tres pasos fue la siguiente imagen.
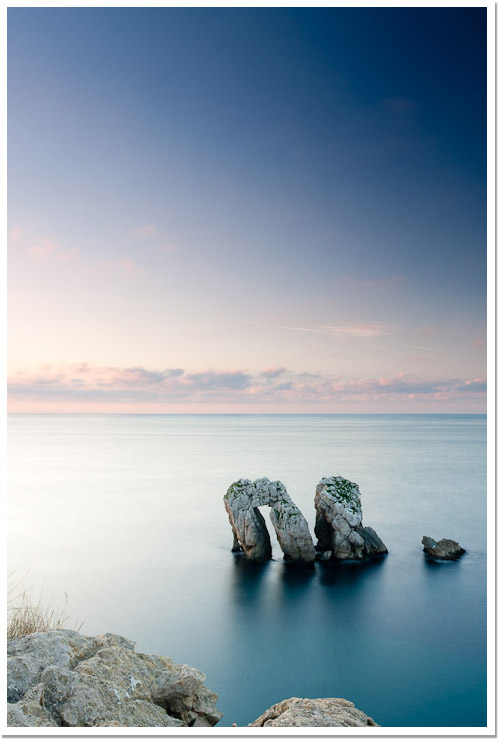
Imagen después de los ajustes anteriores. © David García Pérez 2010.
La línea de nubes que hay justo en el horizonte de la imagen van a mejorar bastante con un pelín de aumento del control de claridad de la misma. Después de jugar un poco, el efecto que me gusta es subir la claridad hasta +34.

Imagen después de ajustar la claridad. © David García Pérez 2010.

Control de Lightroom después de ajustar claridad.
Con la iluminación casi ajustada como yo la quiero, toca empezar a preocuparse por el color de la imagen. Obviamente, el primer ajuste hacia donde se mueven mis manos es la temperatura. Simplemente incremento un poco la calidez de la imagen, pasando de una temperatura de 5400K a 5839K, de esta forma, no destruyo esos tonos azules que contrastan tan bien con los tonos amarillos.
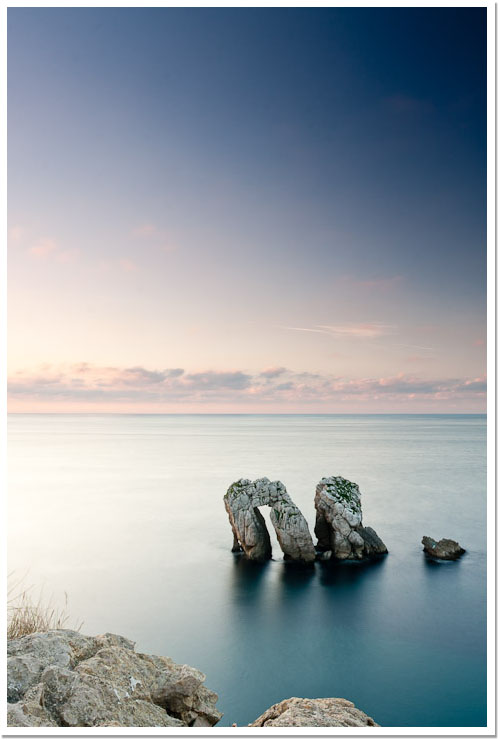
Imagen después de ajuste de temperatura. © David García Pérez 2010.
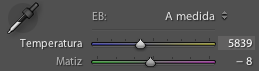
Control de Lightroom para ajuste de temperatura de color.
Y a partir de ahí salto al control de intensidad, para acentuar más el color de la imagen.

Imagen después de ajuste de intensidad. © David García Pérez 2010.

Control de Lightroom para ajuste de intensidad.
Ahora mismo considero que el color ya está como me gusta. El único problema, es que después ajustar la intensidad, hay algunas zonas de la imagen que se han quedado muy oscuras.
Categorías Ejemplos
0 commentsTercer artículo sobre el procesado y toma de mi imagen de Liencres. Primero me centré en explicar como la había tomada, para luego comentar como corregí ciertos parámetros como manchas del sensor, defectos que siempre prefiero corregir al principio del procesado por que mis ojos no paran de ir a ellos durante el proceso de revelado. Después de todo esto, así es como nos habíamos quedado.
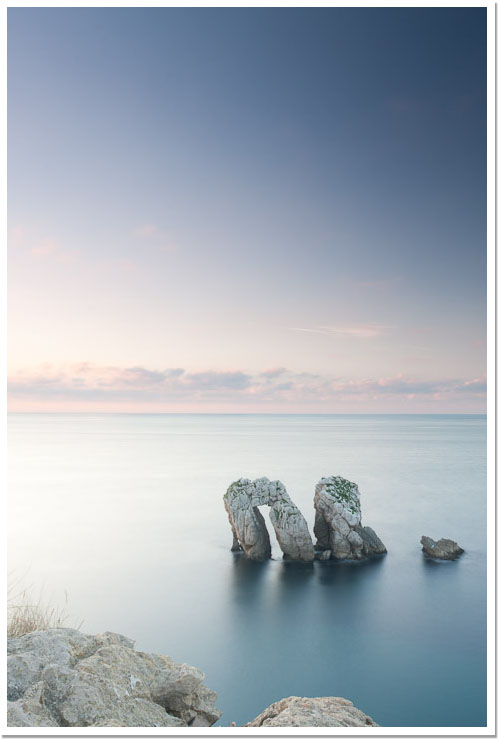
Imagen después de diversas correcciones. © David García Pérez 2010.
Al igual que en el caso de las Illas Cíes, empiezo realizando un ajuste tonal de la imagen. Para ello lo primero que hago es ajustar el punto de blanco, lo cual se hace con el control de exposición. Como había dicho en las anteriores entradas, en esta imagen he derecheado el histograma, por lo cual simplemente me hace falta incrementar la exposición en +0,05.
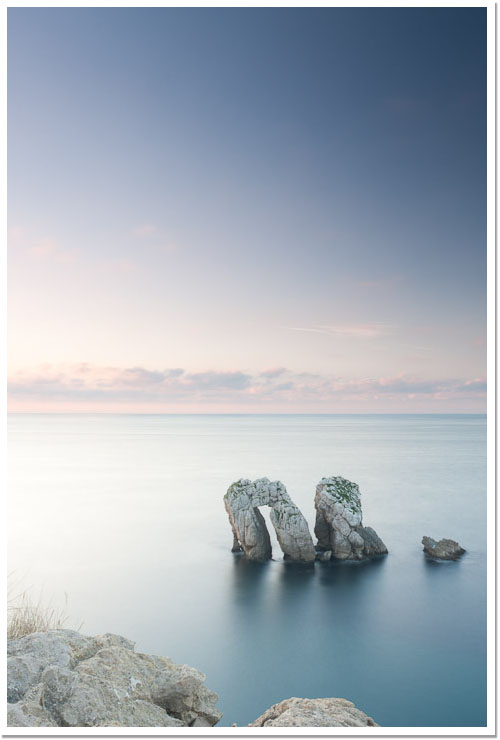
Imagen después de ajustar punto blanco. © David García Pérez 2010.

Controles de Lightroom para ajustar el punto blanco.
Una vez ajustado el punto blanco ajusto el punto negro. Para ello, usando el control «Negros» de Lightroom, y manteniendo la tecla «alt» u «opción,» según estemos en Windows o en Mac OS X, vamos ajustando el punto negro de la imagen (esto también lo hice en el proceso de ajuste del punto blanco). Hay que decir que este paso lo exagero un poco, como se puede observar en el histograma que os presento.
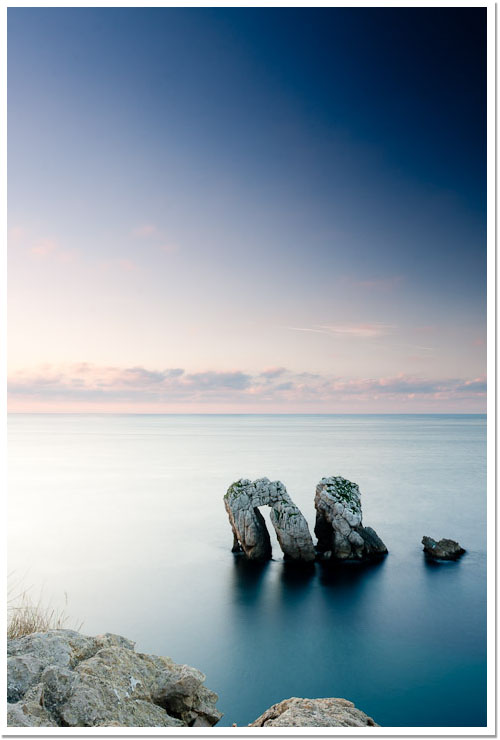
Imagen después de ajustar punto negro. © David García Pérez 2010.
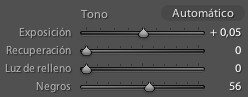
Controles de Lightroom después de ajustar punto negro.
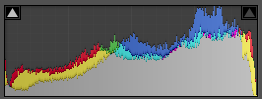
Histograma después de ajustar punto negro.
El hecho de que exagerase el movimiento del ajuste de los negros es debido a un pequeño truco, que no siempre funciona, que aprendí viendo la Luminous Landscape Guide to Lightroom. Se exagera la cantidad de píxeles negros en la imagen y después se recupera la información perdida usando el control de «Luz de Relleno,» ¡ojo!, esto funciona bien si derecheamos el histograma, si tenemos la imagen demasiado oscura el resultado puede no ser lo que buscamos.
Aunque no se puede apreciar mucho en la captura que saqué aquí, las sombras mejoran mucho aumentando el control de Luz de Relleno hasta 15, siempre asegurándome que me queda algún grupo de pixeles en negro como referencia (fijaos en particular en la imagen del histograma).
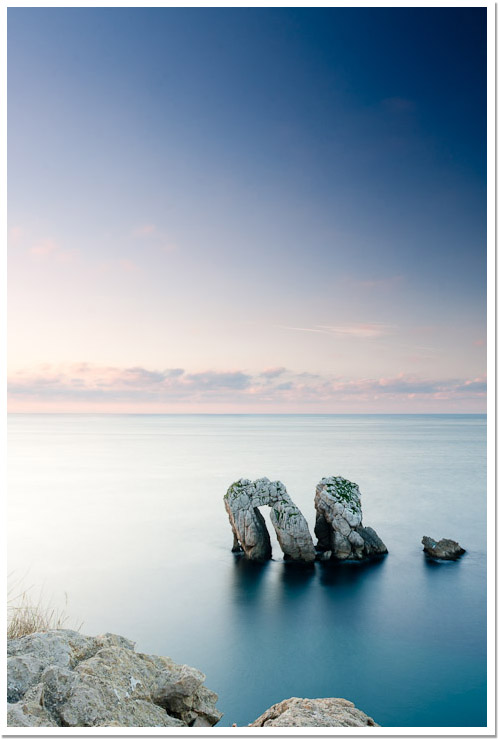
Imagen después de ajustar luz de relleno. © David García Pérez 2010.
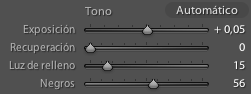
Controles en Lightroom para el ajuste de luz de relleno.
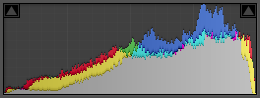
Histograma después de ajustar la luz de relleno
De todas formas, la imagen sigue estando un pelín iluminada para mi gusto, así que le bajo un poco el control de brillo, para mover la distribución de píxeles en el histograma un poco más a la izquierda (de nuevo, fijarse como cambia el histograma).
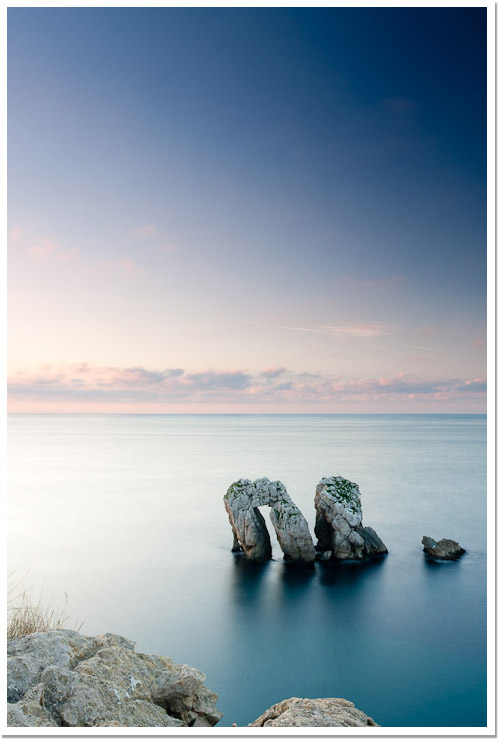
Imagen después de ajustar el brillo © David García Pérez 2010.
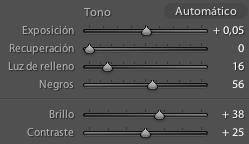
Cambios al control de brillo en Lightroom.

Histograma después de ajustar el brillo.
Categorías Ejemplos
0 comments

