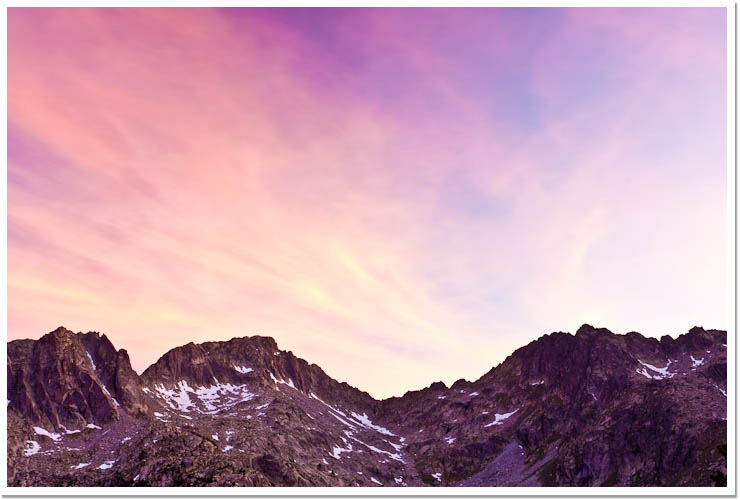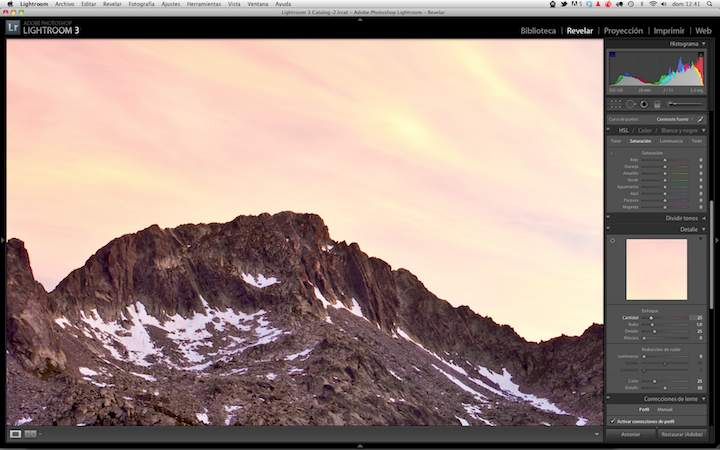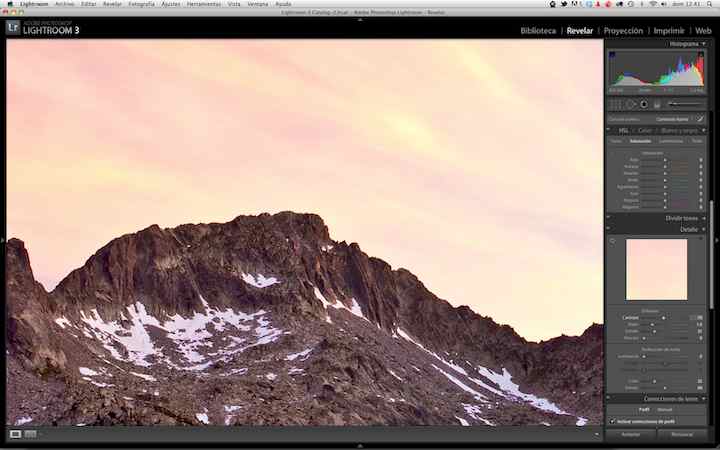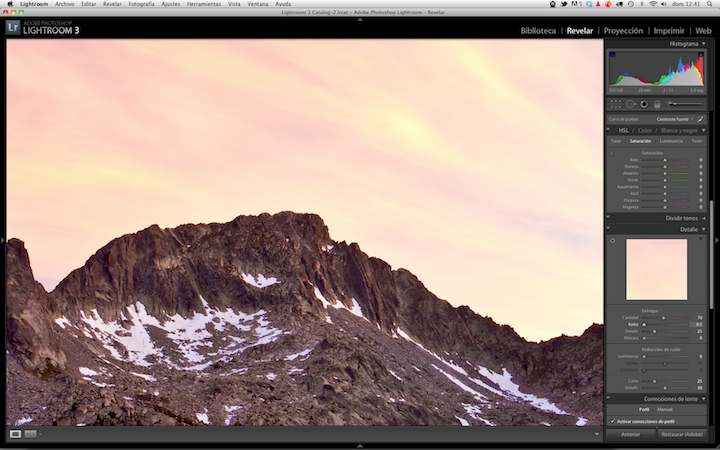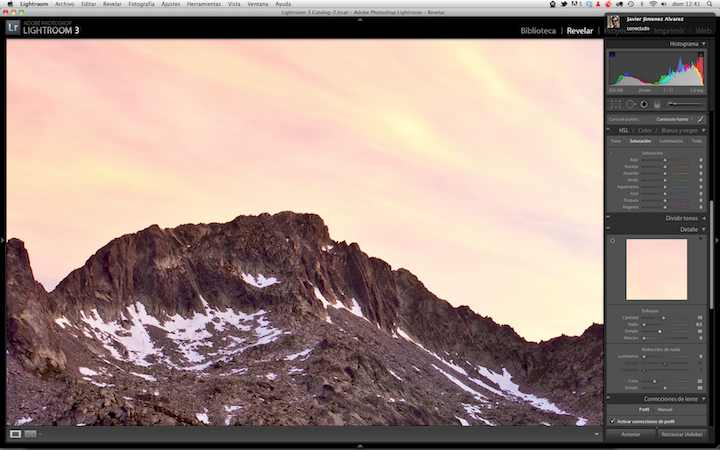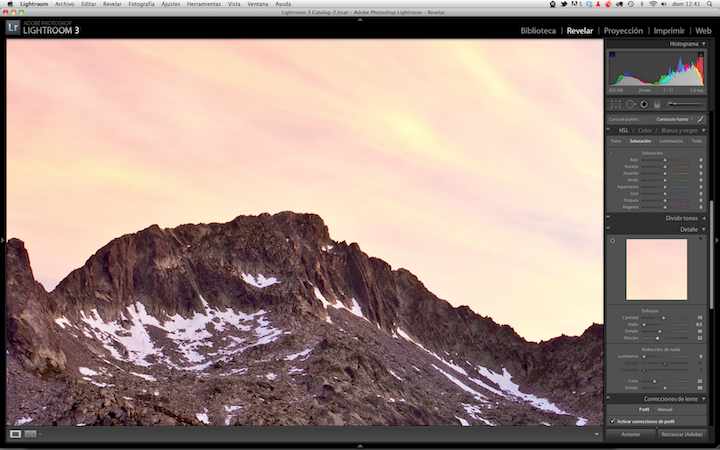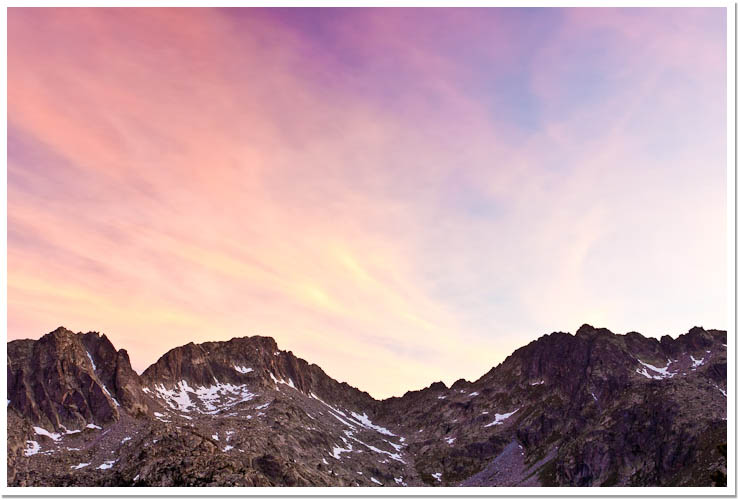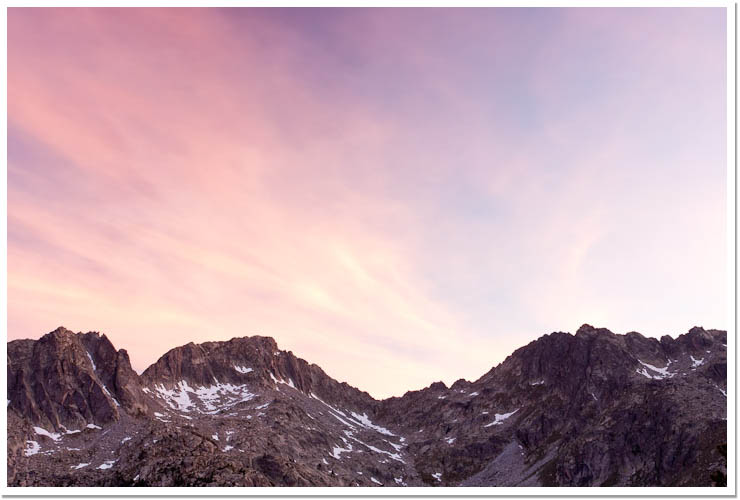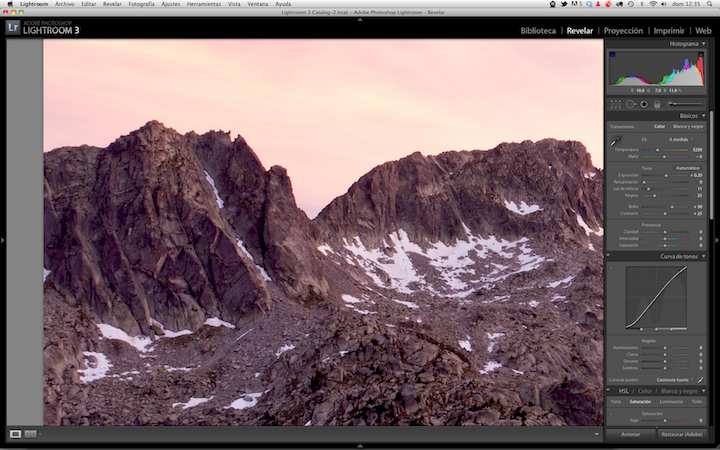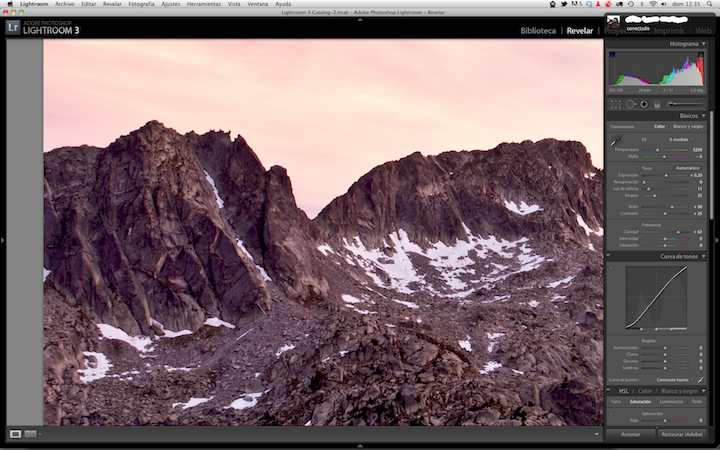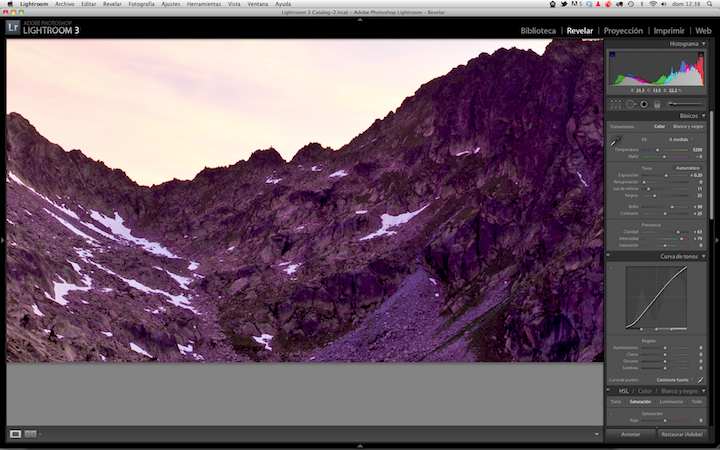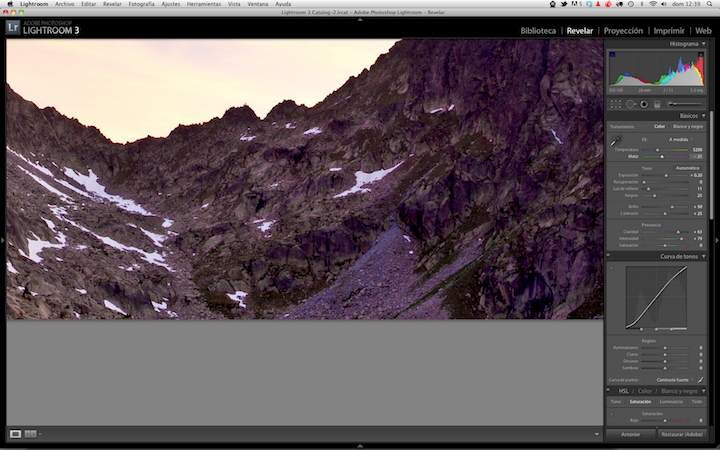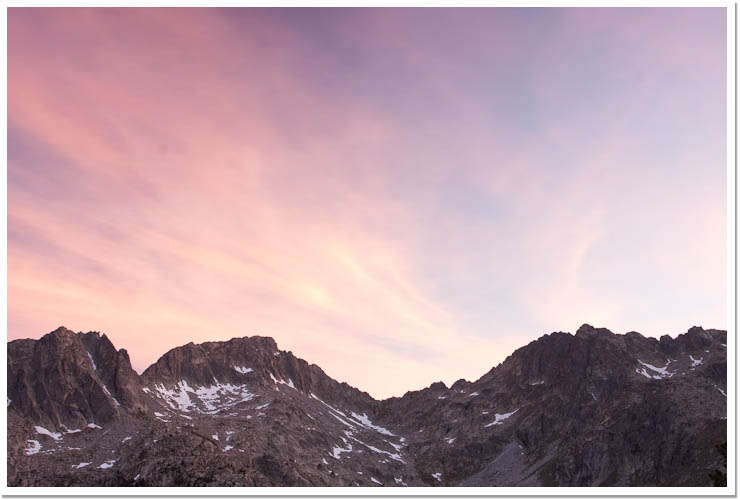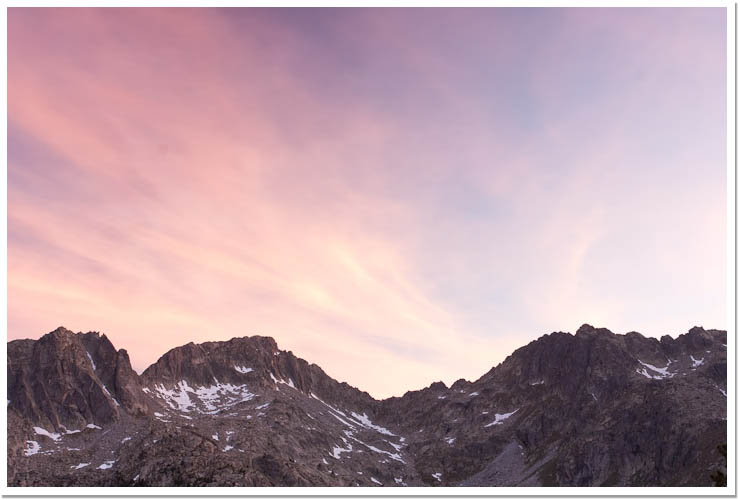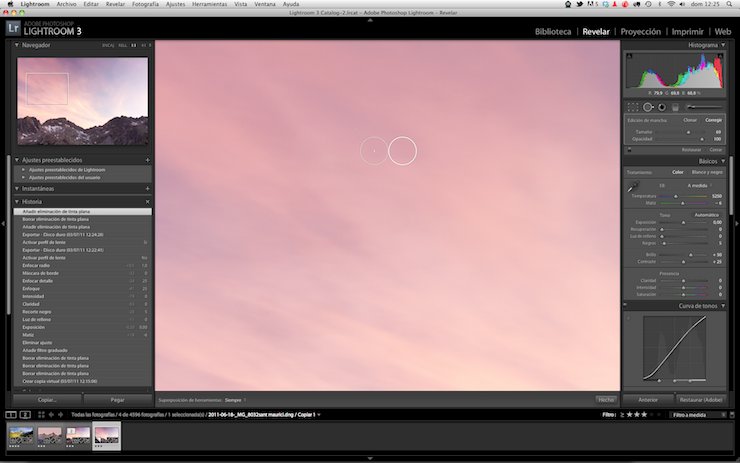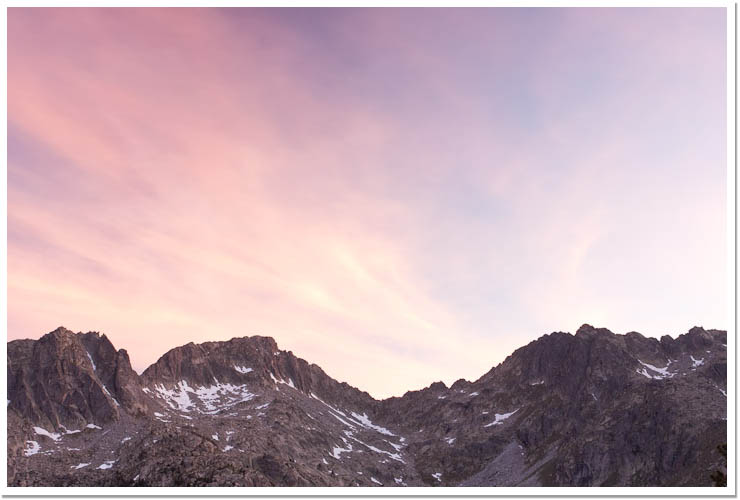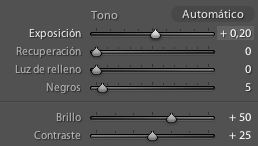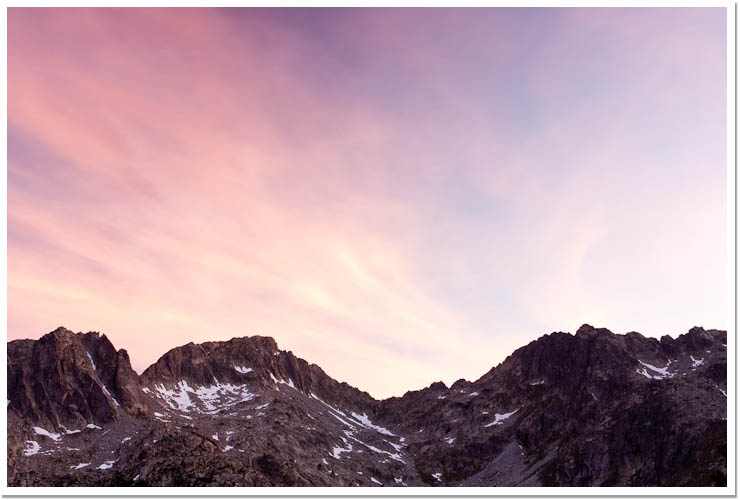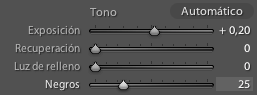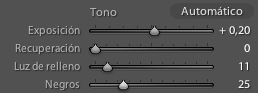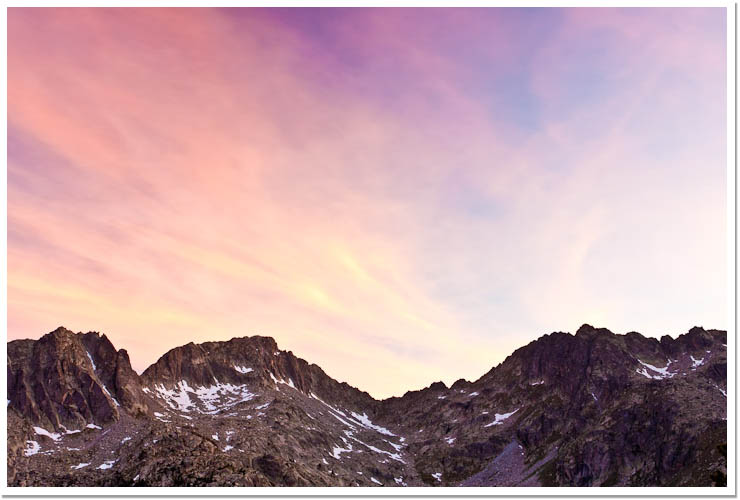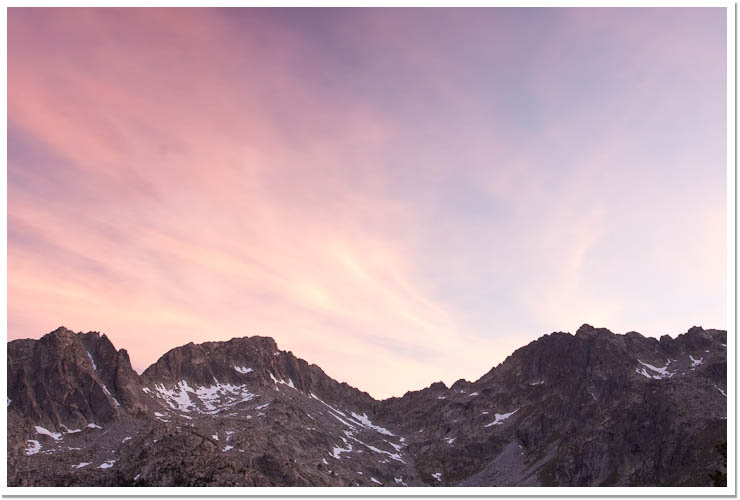Una de las cosas que más llama la atención a la gente que pasa de Lightroom 3 a 4 es lo que Adobe denomina como Proceso 2012. Esto es una nomenclatura muy particular de Adobe introducida con Lightroom 3. Pero para explicarlo bien hay que remontarse al año 2003, cuando Adobe lanzó la primera versión de Adobe Camara Raw.

Illas Sisargas. [Cámara: Canon 40D. Lente: Canon 17-40Lf4. Filtros: Polarizador Heliopan y Lee Bigstopper. Exposición: ISO100, f11 y 156 seg. Toma sacada con trípode, disparador remoto, y espejo levantado.]. © David García Pérez 2010.
En el año 2003 Adobe lanzó con su archiconocido Photoshop, la primera versión de su revelador de ficheros RAW, Adobe Camara RAW. Diseñado para abrir ficheros RAW de cámaras digitales y procesarlas de forma no destructiva antes de continuar su procesado con Photoshop. El motor interno que procesaba dichos ficheros RAW fue usado por siguientes versiones de Camara RAW, y en las dos primeras versiones de Lightroom, hasta el año 2010, cuando salió Lightroom 3.
Para Lightroom 3, Adobe quería mejorar de forma notable los algoritmos de demosaico de su motor RAW. Su producto del 2003 mostraba su edad y la competencia hacía mella en este respecto, simplemente por abrir un mismo fichero en un programa RAW u en otro la calidad cambiaba a años luz. Adobe tomó la decisión de empezar desde cero, rehacer sus algoritmos y sacar lo que se llamaba «Proceso 2010,» y empezando a denominar al anterior como «Proceso 2003». Este cambio pasó muy desapercibido a mucha gente que comenzó con Lightroom 3 viniendo de la 2 por qué los controles no cambiaban mucho de una versión a otra (la única pista era un icono de exclamación que te advertía que no estabas usando el «Proceso 2010» en una foto específica).
Y llegamos al año 2012, Adobe lanza Lightroom 4, y le vuelve a dar una vuelta de tuerca a los algoritmos de procesado en RAW. Si del «Proceso 2003» al «Proceso 2010» lo que cambiaba eran los algoritmos de demosaicing y los de procesado de ruido, del «Proceso 2010» al «Proceso 2012» cambian de forma radical los algoritmos que procesan el tono y color de la imagen. Tanto, que muchos usuarios tendrán dolores de cabeza para entender como funcionan los nueves controles si no son capaces de desligarlos con el comportamiento que presentaban los anteriores.
Para todas las fotos que importéis con Lightroom 4 automáticamente usarán el «Proceso 2012». Si habéis importando vuestro catálogo desde una versión anterior de Lightroom a la 4, las fotos que ya tengáis procesadas mantendrán el proceso original en las que fueron procesadas, ya sea «Proceso 2003» o «Proceso 2010». Esto es así principalmente por que si las convertimos a «Proceso 2012» desde «Proceso 2003» ó «Proceso 2010» el resultado final puede ser distinto al original, y desde luego no queremos tener que volver a reprocesar nuestras fotos si ya tienen un buen aspecto visual, simplemente por qué Adobe haya decidido actualizar sus algoritmos, sobre todo sí nuestro catálogo es muy extenso.

No parece que exista gran diferencia entre la imagen con «Proceso 2010» y la imagen con «Proceso 2012», pero si os fijáis en las zonas blancas del agua, veréis que cuando Lightroom convirtió la imagen de un proceso a otro, los blancos se volvieron mucho más contrastados en la imagen de la derecha.
Si habéis importado vuestro antiguo catálogo desde Lightroom 3 a la 4, es fácil ver que fotos están en «Proceso 2012» y cuales no. Cuando entramos en el módulo de revelar, si nuestra foto no está en «Proceso 2012» tendrá un icono de exclamación marcándolo en la parte inferior.

La discreta exclamación en la esquina inferior derecha de la imagen del módulo de revelado nos indica que la foto no está en «Proceso 2012».
Si pinchamos en dicho icono Lightroom nos comenta que disponemos una nueva tecnología de procesado de imagen y que si queremos emplearla. Nos ofrece también la posibilidad de actualizar todas nuestras imágenes en la tira de dispositivas. Por lo explicado anteriormente, yo desaconsejo dicha opción.

Mensaje de aviso cuando convertimos una imagen a «Proceso 2012» pinchando el icono de exclamación.
También podemos cambiar el proceso que se aplica a la foto a través del menú lateral de la derecha, tal y como se muestra en la siguiente imagen.

También podemos convertir una imagen al «Proceso 2012» a través de las barras de herramientas de la derecha en el módulo de revelar.
Y el cambio más inmediato que vamos a ver una vez cambiemos el proceso es como ha cambiado el menú básico de procesado RAW, ahí tendremos una forma completamente diferente de procesar las imágenes. Es muy importante no tratar gran parte de dichos controles como los tratábamos en la versión 3 del programa, aunque eso ya es material para otro artículo.

Diferencia de controles de revelado RAW del «Proceso 2010» con respecto al «Proceso 2012». Es muy importante no asumir que por que tengan el mismo nombre hacen la misma función que en la versión anterior.
Hasta aquí mí pequeña introducción al «Proceso 2012» de Lightroom 4, recordar que lo más importante, es que si nuestras imágenes tienen un aspecto fantástico con cualquiera de los otros procesos anteriores, no hace falta actualizarlas, por que probablemente sea perder más tiempo volviéndolas ajustar para volver a obtener exactamente el mismo resultado. Menos mal que cuando empecé a escribir esto, en mi mente iba a ser un artículo corto.