Muchas veces, ya sea por qué lo hacemos nosotros sin darnos cuenta, o lo hace algún tercer programa, movemos imágenes de un sitio a otro de nuestro ordenador desde fuera de Lightroom. Y después, pasado un tiempo, cuando volvemos a Lightroom vemos que este no sabe dónde están las imágenes. En este vídeo os explico como indicarle de forma muy fácil donde se encuentran nuestras imágenes perdidas:
Lightroom
Encontrando imágenes perdidas en Lightroom
1 septiembre, 2016Categorías Lightroom, Técnica, Vídeo
0 commentsMuchas veces es complicado ajustar hasta el punto que queremos un control de revelado de Lightroom, el movimiento del ratón nos lo suele mover de forma imprecisa de donde queremos. En este breve vídeo tutorial os explico como podemos mover dicho control de una forma mucho más precisa con el ratón.
Categorías Lightroom, Técnica, Vídeo
2 commentsAcelerando la entrada de anotaciones en Lightroom
21 julio, 2016Una de las funciones más interesantes de Lightroom es su capacidad de mantener todo etiquetado con sus descripciones, títulos y demás información. Pero muchas veces añadir todo este texto puede ser un poco lioso, levantando nuestras manos del teclado, saltando de una imagen a otra con el ratón… En este pequeño vídeo tutorial os explico un atajo de teclado bastante útil:
Categorías Lightroom, Técnica, Vídeo
0 commentsActualización (25 de Julio del 2016): Adobe acaba de sacar la versión 2015.6.1/6.6.1, según ellos, corrige este bug introducido en el manejo de color de Lightroom.
Texto original:
Parece que la última actualización de Lightroom y Photoshop no son capaces de imprimir los colores correctos en la impresora a pesar de que tengáis todos los perfiles creados y vuestro flujo de trabajo para imprimir perfectamente ajustado. Adobe ha reconocido el error y prometen solucionarlo en la próxima versión de Lightroom o Photoshop que saldrán en agosto.

Amanece en Neouvielle [Canon 5D Mark II con Canon EF 17-40 F4L. Toma sacada a IS0100, f11 y 0,3 segundos de exposición. Trípode
y disparador remoto utilizado]. © David García Pérez 2016.
Si para vosotros, como para mí, imprimir es algo clave, podéis instalar la versión anterior de Lightroom desde Creative Cloud, aunque es algo coñazo. Para ello vais al programa de Creative Cloud, en la pestaña de “Buscar más apps”, seleccionáis la opción de “Ver versiones anteriores”.
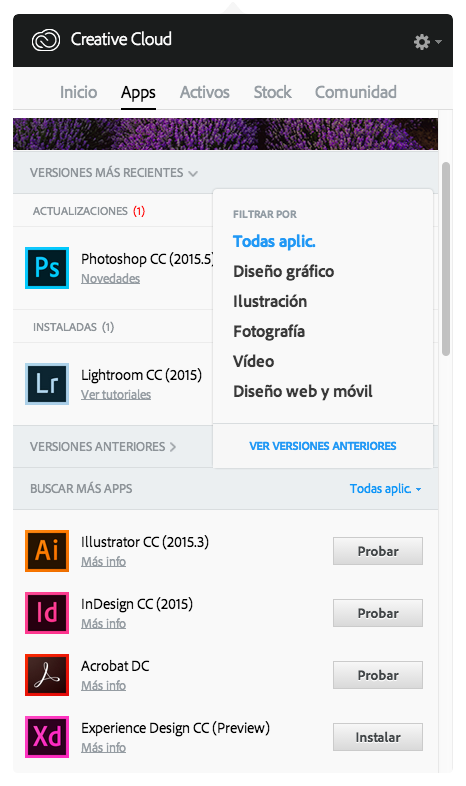
A partir de ahí podéis seleccionar lo siguiente para Lightroom:
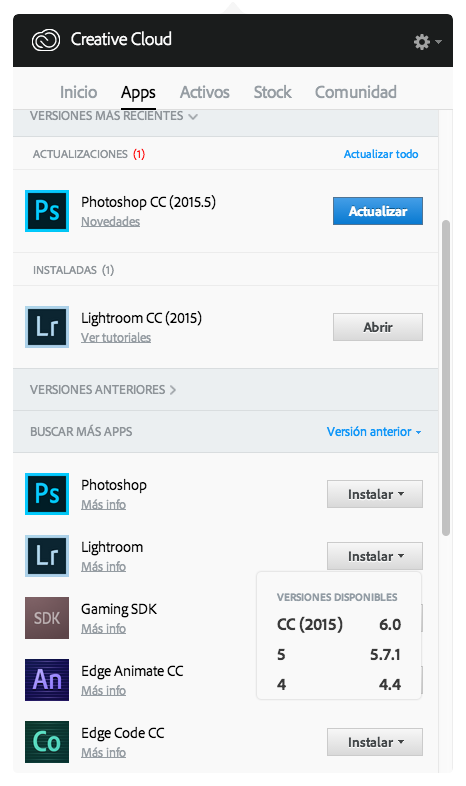
Ahí tenemos que seleccionar la 6.0, y para llegar hasta la 6.5, que es la versión que nos interesa. Tenemos que ir actualizando después poco a poco incrementalmente esta versión de Lightroom, como decía, un poco coñazo.
Categorías Lightroom
0 commentsEn la tira de dispositivas de Lightroom, la barra inferior de todas que tiene Lightroom, dónde se nos muestran las imágenes de la carpeta/s o colección/es que tengamos seleccionadas, tienen representados de forma pequeña todos los iconos que podemos poner a cada una de nuestras imágenes. Algunos de ellos son funcionales, es decir, si pulsamos alguno de ellos, pues se nos añadirá ó quitará dicha propiedad a la imagen.

Anochece en Wasdale Head [Canon 5D Mark II con Canon 70–200f4L IS. Foto sacada a IS0100, f13 y 0,6 seg. Trípode y disparador remoto utilizado]. © David García Pérez 2016.
Si este es un problema para vosotros, por qué estás pulsando de forma accidental estos iconos:

La solución más fácil es desactivarlo en las preferencias de Lightroom (solamente disponible desde la versión 6). Para ello, en la preferencias, os vais hasta la pestaña de interfaz:

Ahí, si pincháis: “ignorar click en las insignias”, os dejará de cambiar el valor de las mismas cada vez que pulsáis sobre ellas. Mientras tanto, en los otros módulos y con los atajos de teclado podremos seguir cambiándolas.
Compartiendo imágenes en Instagram desde Ligthroom
30 junio, 2016Instagram es probablemente una de las redes sociales para compartir imágenes que más de moda está ahora mismo. Principalmente la gente comparte fotografías hechas desde el teléfono móvil y editadas en el mismo (lo cual creo que es parte de la gracia que tiene dicha red), pero desde hace algún tiempo Instagram permite subir fotos hechas con cámaras más tradicionales y procesadas en ordenador. De todas formas, si trabajamos con Lightroom, siempre era un pelín coñazo subir nuestras fotos a Instagram, primero teníamos que exportarlas y después subirlas desde nuestro dispositivo móvil. Pero con el plugin LR/Instagram, podemos publicarlas directamente desde Lightroom como si fuesen un servicio de publicación. Aquí os muestro como:
Por cierto, si queréis seguirme en Instagram, esta es mi cuenta: davidgpfotografia.
Categorías Lightroom, Técnica, Vídeo
4 commentsOtro vídeo de ejemplo de revelado de imágenes en Lightoom. En esta ocasión una imagen que saqué al lado del Midi d’Ossau, en Pirineos franceses. En el vídeo explico como llegué a la zona, como se hizo la toma de la foto y después comento en detalle mi proceso de revelado de la misma y lo que buscaba con él:
Categorías Lightroom, Técnica, Vídeo
2 commentsCorrección de distorsiones guiada en Adobe Lightroom
16 junio, 2016La semana pasada Adobe sacó su última versión de Adobe Lightroom, la 2016.6 ó 6.6. Si sois suscriptores de la versión Creative Cloud, tenéis disponibles una nueva guiada de corregir distorsiones geométricas:
Como veis, esto deja obsoleto mi vídeo: Correcciones de distorsiones geométricas en Adobe Lightroom publicado a principios de mes. Como os había indicado en el anterior artículo, el edificio que sale en la foto es el Born Centre de Cultura i Memòria. La foto la hice en febrero del año pasado, mientras estaba probando una Olympus OM-D E-M1.
Categorías Lightroom, Técnica, Vídeo
0 commentsConvirtiendo imágenes a DNG en Lightroom
14 junio, 2016Adobe creó el formato DNG hace ya bastantes años en un intento de unificar los formatos RAW de distintos fabricantes, algo que realmente considero que no ha tenido mucho éxito (pocos son los fabricantes que soportan dicho formato en sus cámaras). De todas formas, es un formato interesante, por un lado para guardar las imágenes cuando ya hemos terminado de forma definitiva de editarlas, por otro lado, para enviarle una de nuestras ediciones RAW a alguien, sin tener que preocuparnos si nos hemos olvidado o no el fichero XMP. Veamos ahora en este artículo las opciones a la hora de exportar a DNG dentro de Lightroom.

Amanecer en Tarn Hows [Canon 5D Mark II con Canon EF 17-40 F4L. Toma sacada a IS0100, f13 y 1,3 seg. Trípode
y disparador remoto utilizado]. © David García Pérez 2016.
Para convertir una imagen a DNG tenemos dos opciones. Si estamos pensando dejar la versión en DNG dentro de nuestro Catálogo, lo mejor es hacerlo seleccionando la imagen en el módulo de Biblioteca de Lightroom y vamos al menú: Biblioteca → Convertir fotografía a DNG, lo que nos abre la siguiente pantalla:
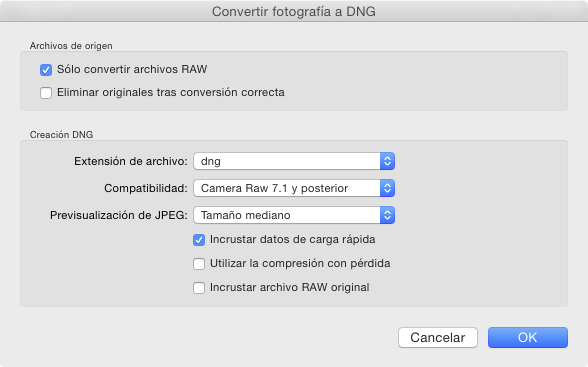
Dicho panel está dividido en dos opciones, por un lado tenemos las referidas al archivo original:
- Sólo convertir archivos RAW – En caso de que tengamos varias imágenes seleccionadas, si seleccionamos esta opción, solamente nos convertirá a DNG aquellas imágenes que sean RAW, ignorando cosas como tiffs o jpegs.
- Eliminar originales tras conversión correcta – Esta es una opción peligrosa, dado que borrará el fichero RAW original, lo cual queda bastante bien dado que no veremos dos veces la imagen en nuestro catálogo, pero por otro lado, dependemos únicamente del fichero DNG, siempre me ha dado reparo perder el original, pero puede que sea yo…
Después tenemos opciones de como se realiza la conversión en sí:
- Extensión de archivo – Si queremos que la extensión sea en mayúsculas o minúsculas… no es que sea la opción más útil la verdad.
- Compatibilidad – Este es un factor importante, a pensarlo con cuidado dependiendo de los programas que empleemos. Cada vez que Adobe mejora los algoritmos internos de Camera RAW/Lightroom, le asocia una versión a estos. Si usamos por ejemplo ahora Lightroom 6, será imposible que un fichero revelado con este motor sea capaz de ser abierto por Lightroom 2 o Camera RAW 6. Dependiendo de los programas que nos interese abrir la imagen tendremos que seleccionar una o otra.
- Previsualización JPEG – Los ficheros DNG, al igual que muchos RAW, llevan incrustado un fichero jpeg que representa la imagen cuando se mira con otros programas o incluso dentro de Lightroom
si no estamos en el módulo de Revelado. Cuando más grande le demos a este valor, mejor resolución tendrá dicha previsualización, pero también más ocupará el fichero DNG.
- Incrustar datos de carga rápida – Hará que el fichero se cargue más rápido en Lightroom
o en Camera RAW, ocupará un poco más, pero tampoco es algo exagerado por lo cual no viene de más dejar esa opción seleccionada.
- Utilizar compresión con pérdida – Las últimas versiones del estándar DNG permite comprimir con pérdidas el propio RAW, al estilo de los ficheros jpeg. No considero que a través de este panel sea la mejor forma de hacerlo. Veremos en la segunda opción de exportación cuanta calidad podemos llegar a perder.
- Incrustar archive RAW original – Básicamente lo que hace aquí es meter dentro del fichero DNG el propio archivo RAW original a partir del cual se crea la imagen DNG. Puede ser una opción interesante a usar si borramos el fichero original. El principal problema es que el fichero resultante ocupará el doble de lo que ocuparía si no seleccionamos esta opción.
Como había comentado había dos opciones para convertir a DNG, la segunda es a través del menú de exportación de imágenes de Lightroom. Las opciones son casi iguales a las que mostraba antes:
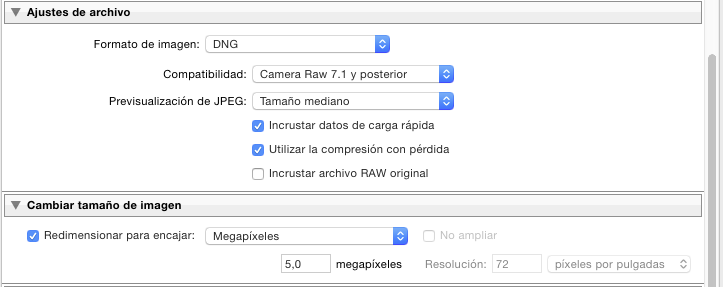
Pero aquí si seleccionamos la opción de Utilizar compresión con pérdida, vemos como podemos ahora a través del siguiente panel de tamaño ir viendo como reducimos con esta pérdida la calidad/tamaño de la imagen.
Tal vez os pase que cada vez que entráis en el módulo de revelado de Lightroom, antes de empezar hacer nada, empecéis a cambiar varios parámetros de todos los que os ofrece dado que os gusta empezar vuestro trabajo de revelado de esa forma. En el siguiente vídeo os explico como podéis cambiar dicha configuración para que esas opciones estén siempre cambiadas como os gusta:
Categorías Lightroom, Técnica, Vídeo
2 comments

