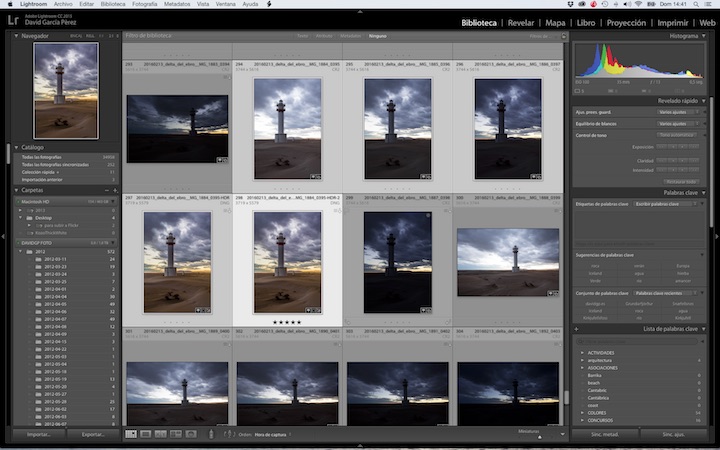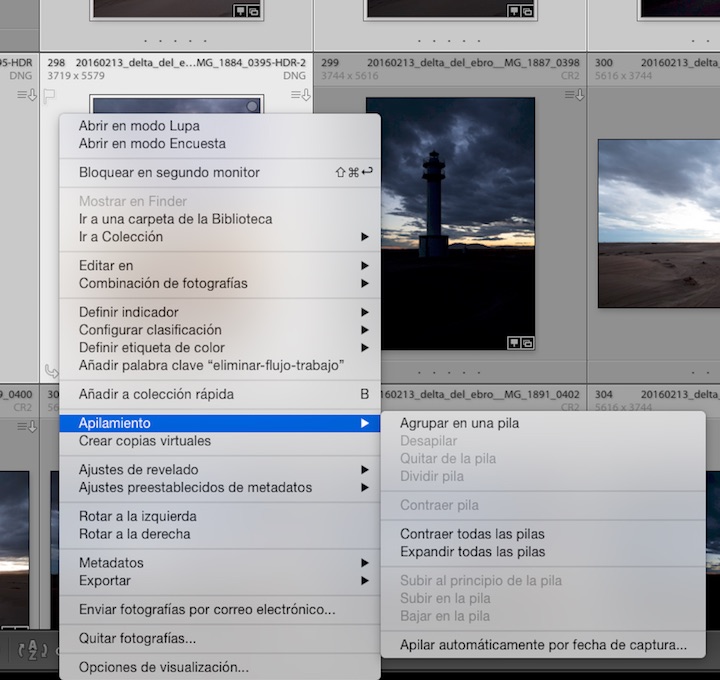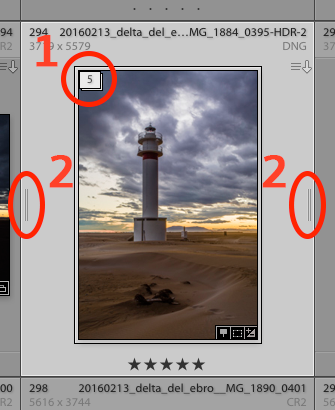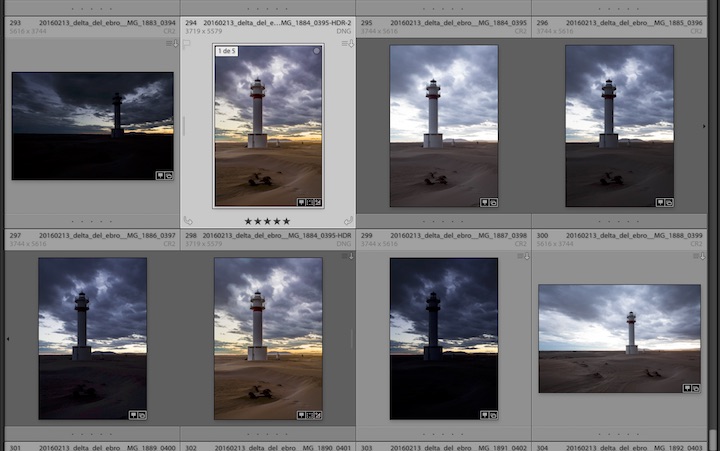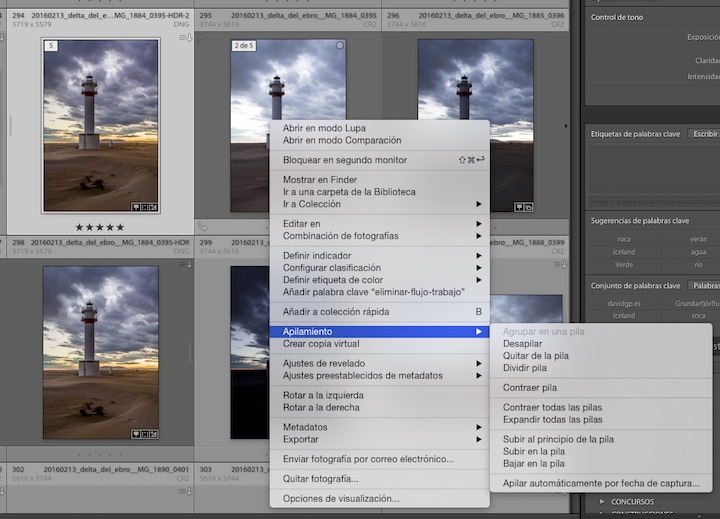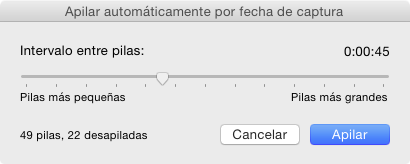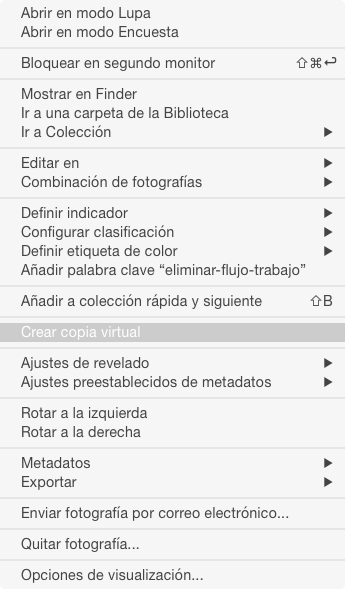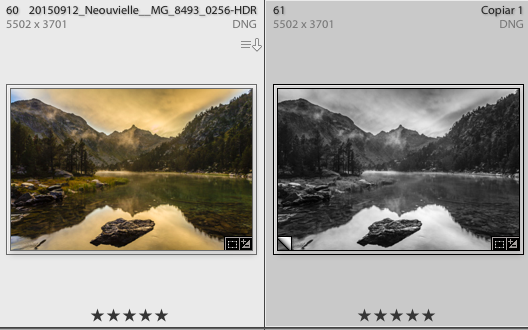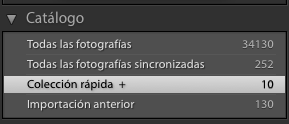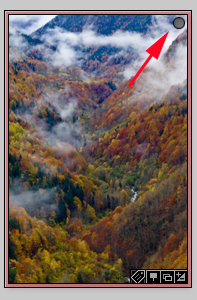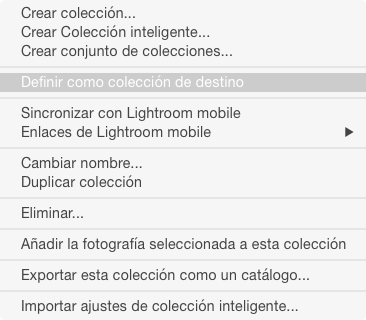Os acabáis de comprar vuestra nueva impresora fotográfica, una impresora capaz de imprimir esas fotos y poder verlas en papel de una vez por todas, que siempre es una experiencia muy distinta a verlas en monitor. Es el momento de empezar a buscar papeles, y ahí es cuando empiezan los problemas. Empezáis a ver términos como: Papel RC, Baryta, papel de algodón, RAG, OBA, Glossy, Luster… ¿Qué significa todo esto?
Amanece en la desembocadura del Ebro [Canon 5D Mark II con Canon 70–200f4L IS. Foto sacada a IS0100, f8 y 1/5 seg. Trípode y disparador remoto utilizado]. © David García Pérez 2016.
En este artículo voy a ir comentando poco a poco cada uno de estos términos, pero ya os advierto, muchos fabricantes usan los suyos propios y me resulta casi imposible ir mirando todos los papeles que existen. Probablemente mucha de la terminología ni la conozca, así que difícilmente la mencionaré aquí, pero al menos intentaré quitaros algunas de vuestras dudas. Un detalle a tener en cuenta antes de empezar es que hablaré solamente de papeles para impresoras fotográficas tipo inkjet/chorro de tinta/Giclée, o como queráis llamarlas. Vamos a ello.
Tipo de Material
Vamos a empezar hacer una gran separación, por un lado tenemos los substratos basados en “papel”, que dentro ya puedan llevar algodón, celulosa y ahora incluso los hay con partes metálicas y, por otro lado, de lienzo .
.
Dentro de papel podemos hacer más distinciones:
- Celulosa – La base del papel es el típico del que se hace cualquier otro papel.
- Algodón/fibra – Hecho de algodón, lo cual hace que este papel tenga un tacto y textura ricos. Ideal para ser usado en un portfolio y mostrarle las fotos a alguien, para que esta persona pueda tocarlas. Un detalle interesante es que el algodón no se saca de plantaciones. Se saca de prendas de ropa recicladas, por eso muchas veces los fabricantes de papel le añaden rag
 al final del nombre. La traducción de rag
al final del nombre. La traducción de rag del inglés es trapo, aunque supongo que si en castellano le llaman así venderían menos.
del inglés es trapo, aunque supongo que si en castellano le llaman así venderían menos.
A partir de ahora, el resto de artículo solamente habla de términos relacionados con papel.
Tipo de superficie
Probablemente esta sea la primera distinción que entendemos a la hora de comprar papeles, la diferencia entre mate y brillo.
- Mate – tal y como su nombre indica, este papel tiene menos brillos a la hora de reflejar la luz. El principal problema que presenta es que, a pesar de tener una superficie muy táctil, con textura, y agradable a la vista, el rango de colores y contraste que pueden mostrar es menor que sus hermanos, los papeles brillo.
- Brillo – van a reflejar mucho más la luz, lo cual hace que consigan tener un mayor contraste, tanto en color como en blanco y negro. Muchas veces buscando este papel veréis varias nomenclaturas: Brillo (glossy) o semi-brillo (semi-glossy ó luster). La única diferencia es que uno brilla más que otro.
Un detalle importante para vuestra economía, si imprimís vosotros, los papeles mate siempre necesitan más tinta para ser impresos que una brillo.
Nomenclaturas para acabados
Como ya dije, cada fabricante le va poniendo los nombres que le da la gana al papel, pero hay algunas palabras que la larga se han vuelto un pelín estándar. Aquí menciono alguna de ellas:
- RC/Resin Coated – Este tipo de superficie de papel brillo imita al típico papel fotográfico que nos daban en un estudio cuando llevábamos nuestros carretes a revelar.
- Baryta – Básicamente este papel se le añade sulfato de bario. No es que haga falta para nada en el proceso de impresión. Era uno de los materiales que en los papeles de revelado antiguos se usaba, y se les denominaban “baryta
 ”. Esto le da al papel un aspecto y color particular que a muchos profesionales les gusta. A los fabricantes de papel le facilita la forma de controlar el color de papel (en teoría es blanco, pero puede ser un blanco más cálido o frío).
”. Esto le da al papel un aspecto y color particular que a muchos profesionales les gusta. A los fabricantes de papel le facilita la forma de controlar el color de papel (en teoría es blanco, pero puede ser un blanco más cálido o frío).
- Metálicos – Este tipo de papel es muy reciente. Básicamente se le añade partículas metálicas al papel para que tenga brillos metálicos.
- OBA – Acrónimo inglés que significa Optical Brightener Additives, aditivos de abrillantados ópticos. Básicamente son productos químicos que absorben la luz ultravioleta (no visible para el ser humano) y la reemiten como luz visible. El efecto final es que la imagen se vea con mucho más contraste, los negros más negros, los blancos mucho más blanco. El problema que tienen es que a la larga estos procesos químicos se terminan, haciendo que el papel pierda más brillo. Como estos papeles son muy recientes (últimos 10–15 años) y este proceso empieza más adelante, todavía no está muy claro el efecto a la larga de este tipo de productos. Si la intención es la de archivado de una pieza fotográfica en papel, se recomienda usar papeles sin este tipo de productos.
Grosor/gramaje
Hay que tener un pelín de cuidado en diferenciar grosor y gramaje del papel. De entrada tenemos el gramaje del papel, que se mide en gramos por metro cuadrado. Y básicamente nos mide eso, si tenemos un metro cuadrado de este papel, el peso del mismo en gramos. �Cuanto más alta sea esta cifra, cuando cojamos el papel mayor sensación de papel de calidad tendremos.
Uno pensaría que cuanto más gramaje tenga el papel más grueso será. Para mismo tipo de materiales es así, pero por ejemplo, un papel de algodón a igual gramaje, será siempre más grueso que un papel de celulosa. De todas formas este parámetro, el de grosor, solamente es importante para la configuración de nuestras impresoras fotográficas, dado que habrá que separar más la cabeza del papel para que este no lo roce mientras imprima.
Problemas
Estos papeles para impresoras fotográficos pueden presentar los siguientes tipos de problemas:
- Bronzing – realmente este no es un problema de papel, es más bien de las tintas que se usan. Este problema hoy en día prácticamente no existe, pero era muy típico de las primeras impresoras. Con el paso del tiempo la tinta perdía sus propiedades químicas y hacía que algunos colores empezasen a tener tonos de bronce (de ahí su nombre). Era más problemático en papeles mate, dado que absorben más tinta.
- Outgassing – este es un problema importante si enmarcáis vuestras fotos. Una vez impresas, las tintas durante varias horas soltarán gases. Si las enmarcáis nada más se imprime la imagen, dichos gases al salir pueden empañar y dejar marca en el cristal. Es recomendable dejar reposar la impresión durante horas antes de enmarcarla. Yo personalmente le dejo unas 24 horas.
Consideraciones finales
Si vais a enmarcar vuestras fotos, tener en cuenta que cosas como el grosor y en cierta medida la textura se va perder al estar detrás de cristal. Al estar detrás de cristal el papel presentará reflejos sea o no mate.
Si la foto va a un portfolio, el tacto será uno de los parámetros más relevantes, grosor del papel, textura, etc. Eso sí, si este portfolio es en forma de libro, papeles muy gruesos se van a doblar mal.
, creo que solamente la actualización a la 6.1 fue de manera tranquila. La 6.2 tuvo el problema de incorporar un nuevo menú de importar imágenes, un cambio que disgusto tanto a los usuarios que Adobe tuvo que dar marcha atrás con la 6.3. La 6.3 tampoco fue tranquila para mí, por algún motivo cada vez que monto panorámicas o HDR la imagen me sale rotada 90 grados. Es más molesto que otra cosa, dado que la pudo rotar después cuando la revele..
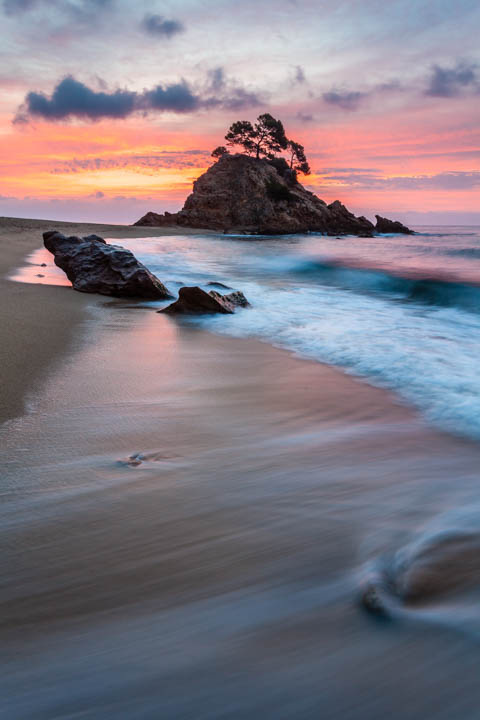
. Fotografía tomada a ISO100, f11 y 1 segundo de tiempo de exposición. Trípode
y disparador remoto
utilizado]. © David García Pérez 2016.
, me encuentro con este mensajito (este es un problema exclusivo para la versión de OS X del programa):
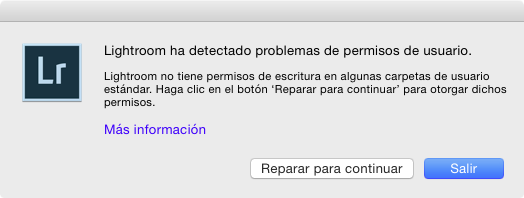
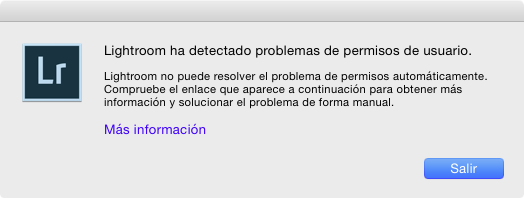
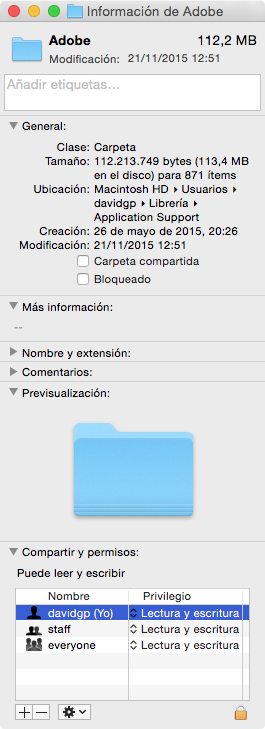
6.5, cuando la saquen, es más sencillita.