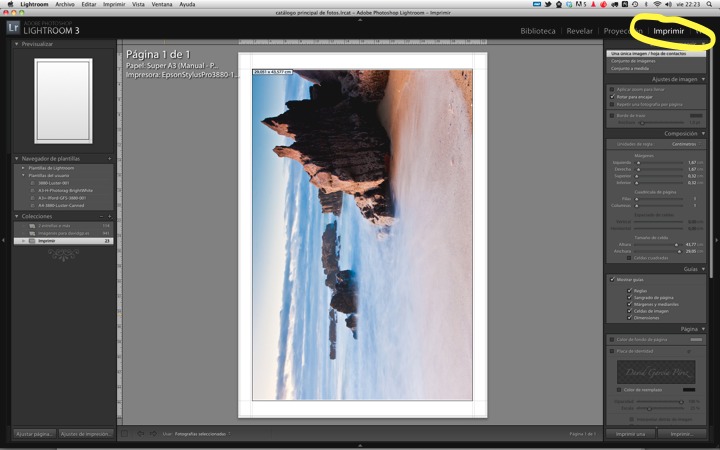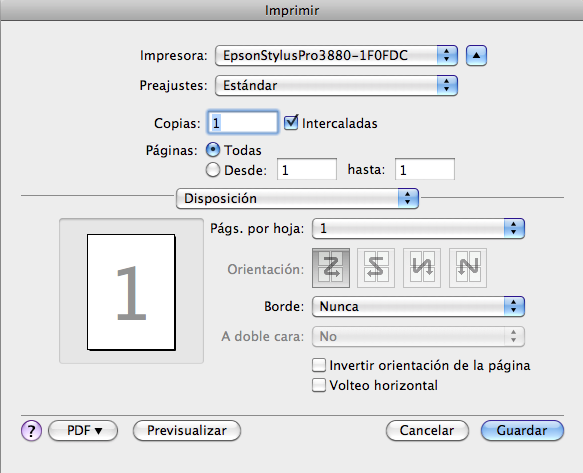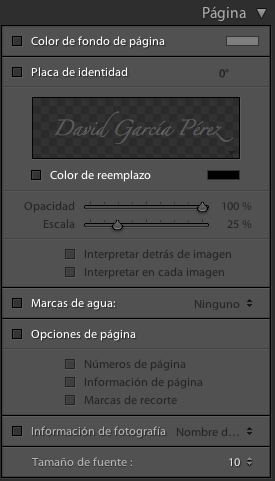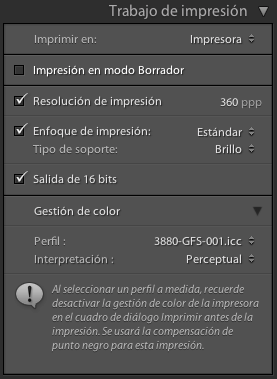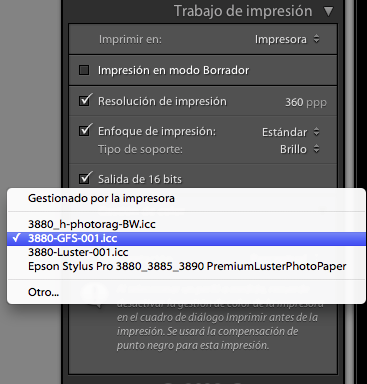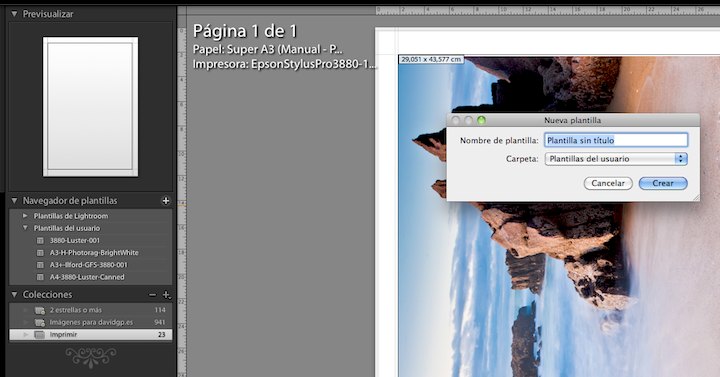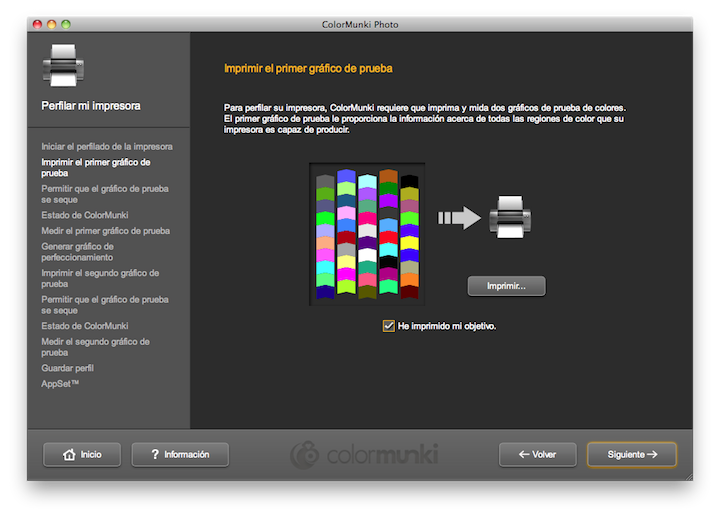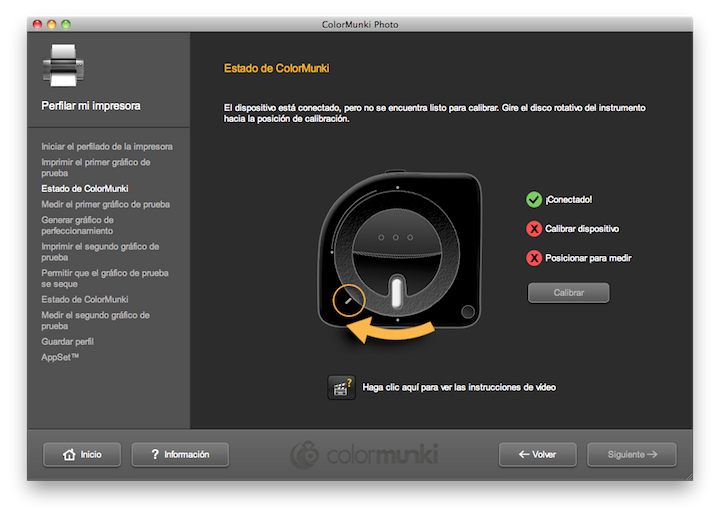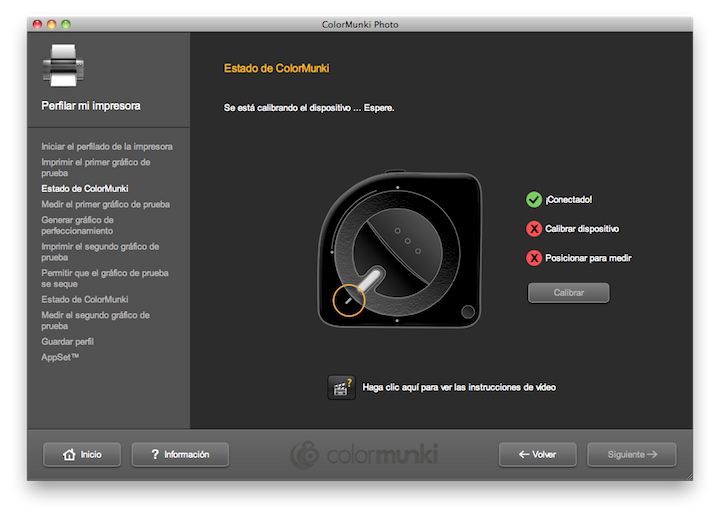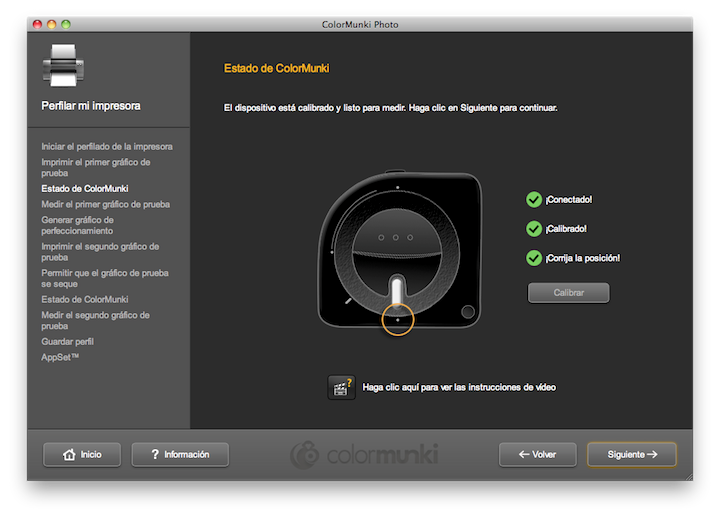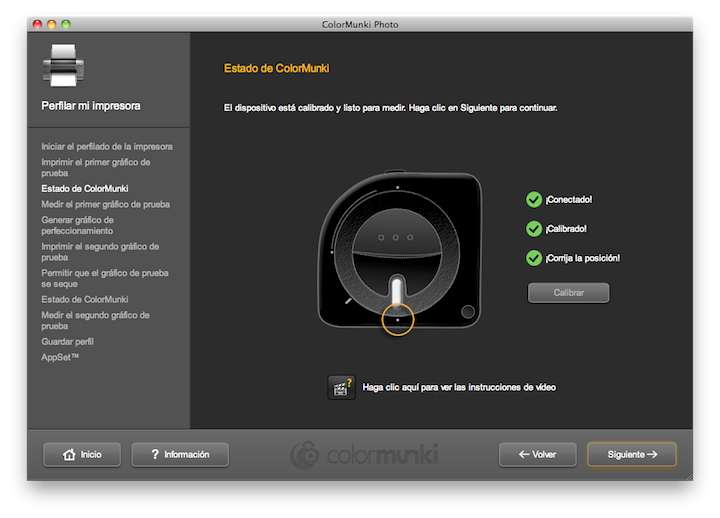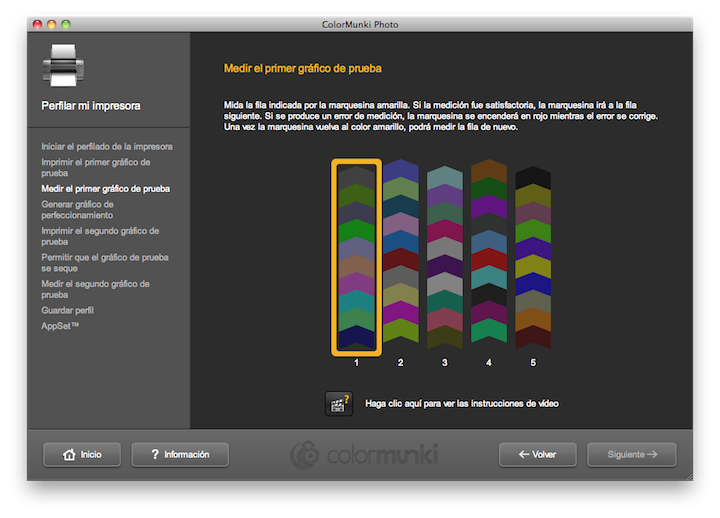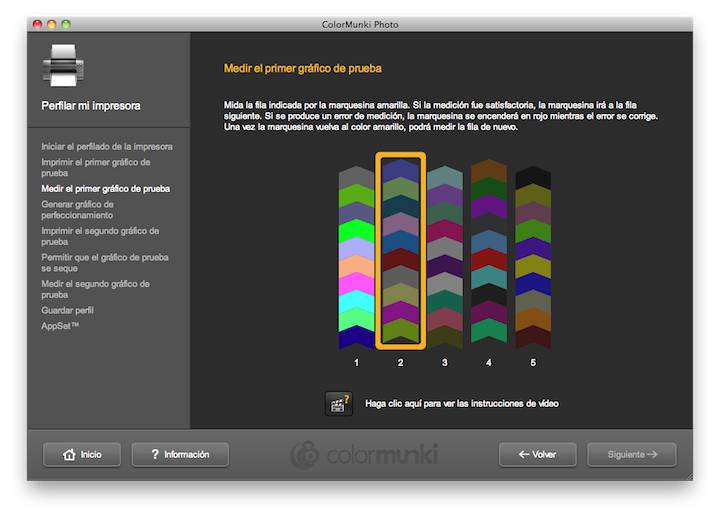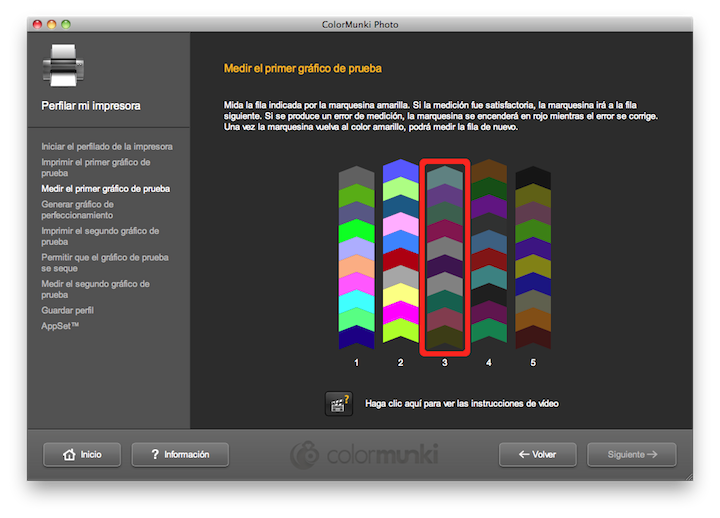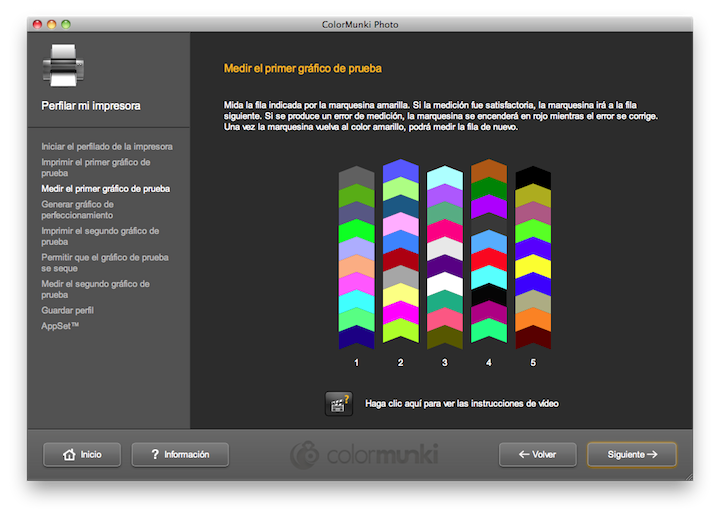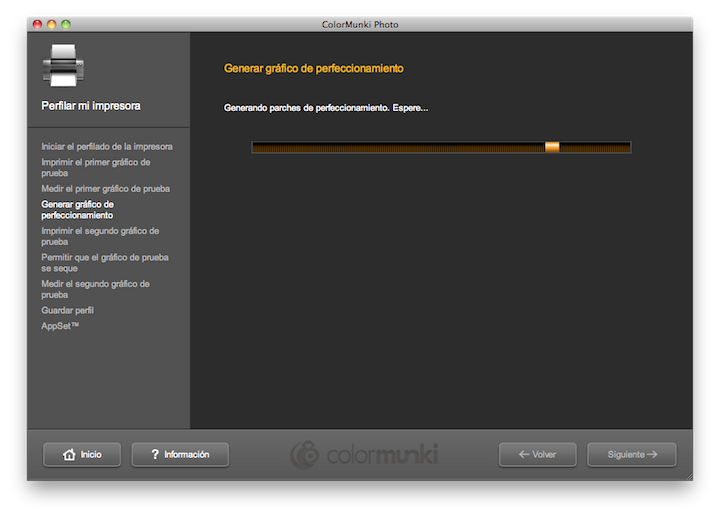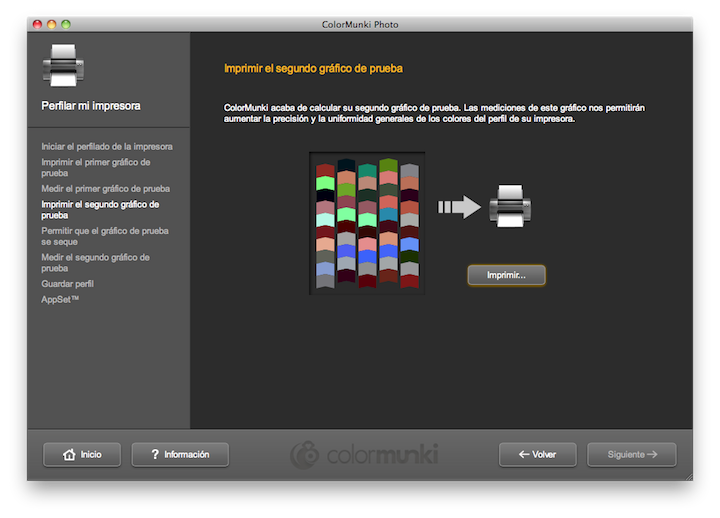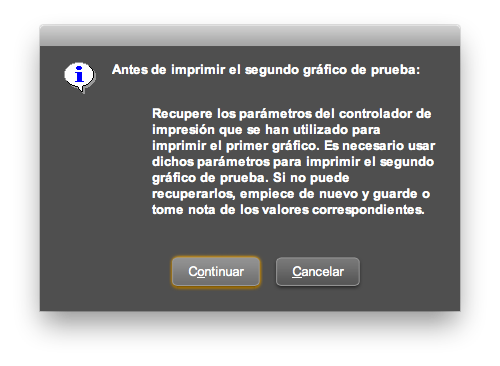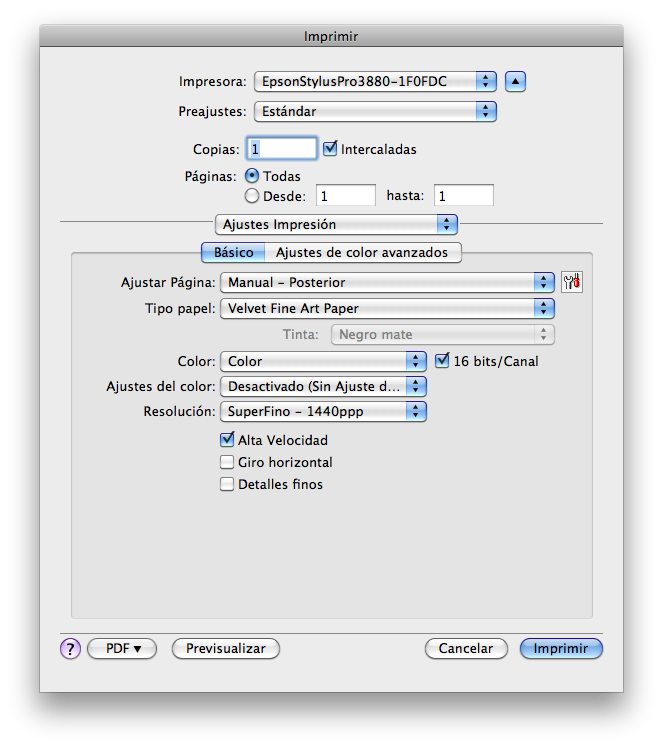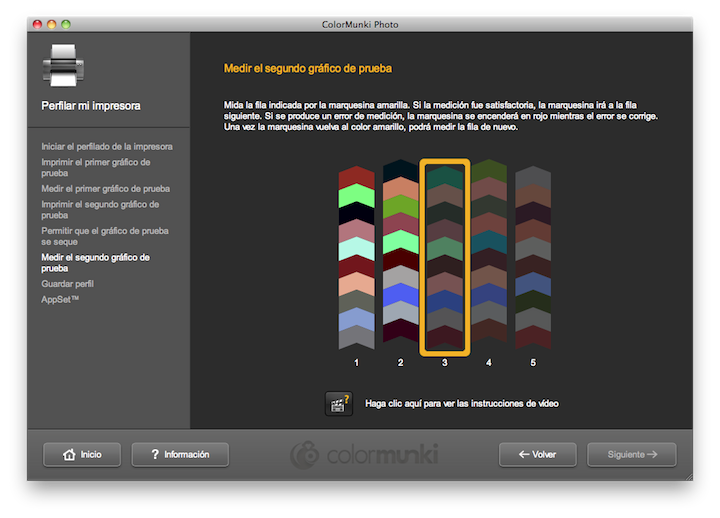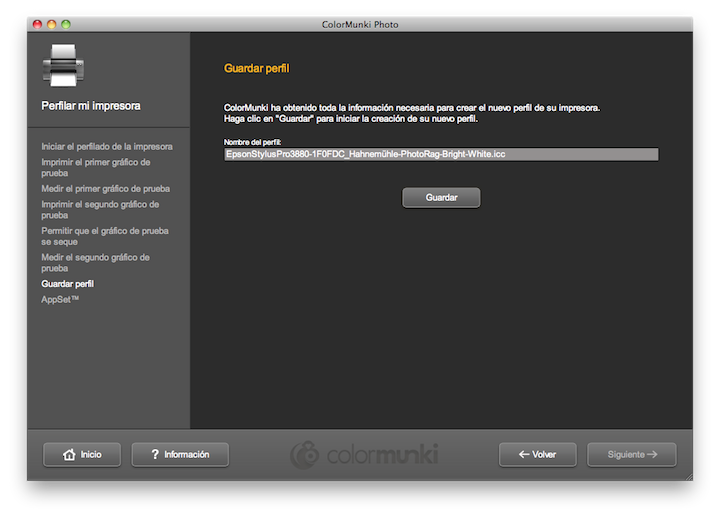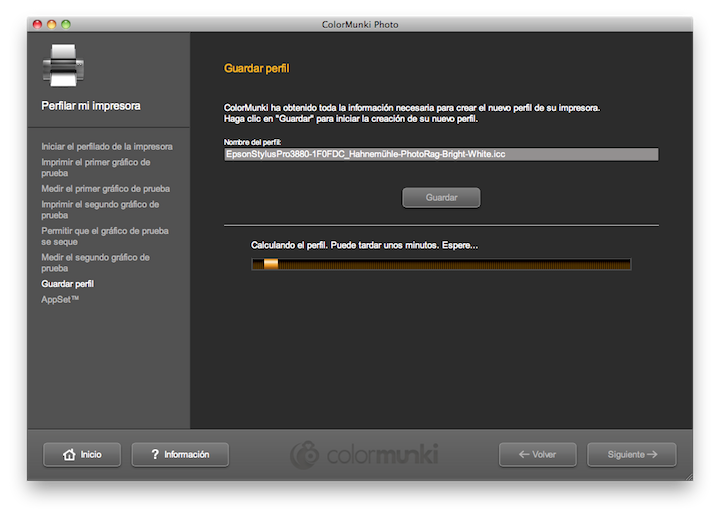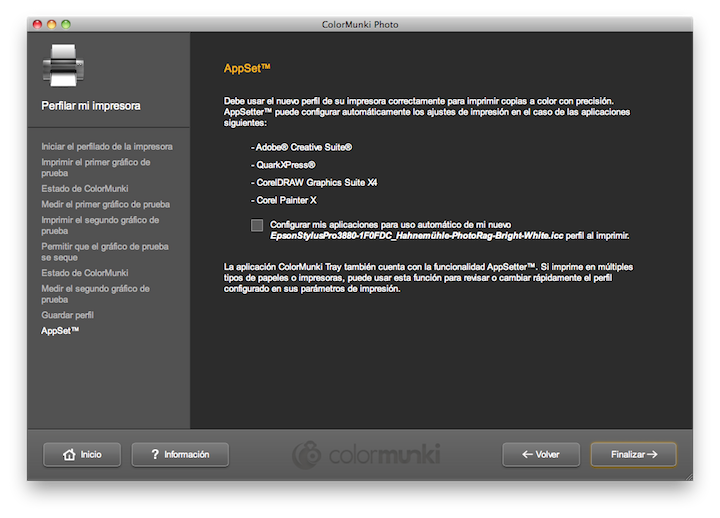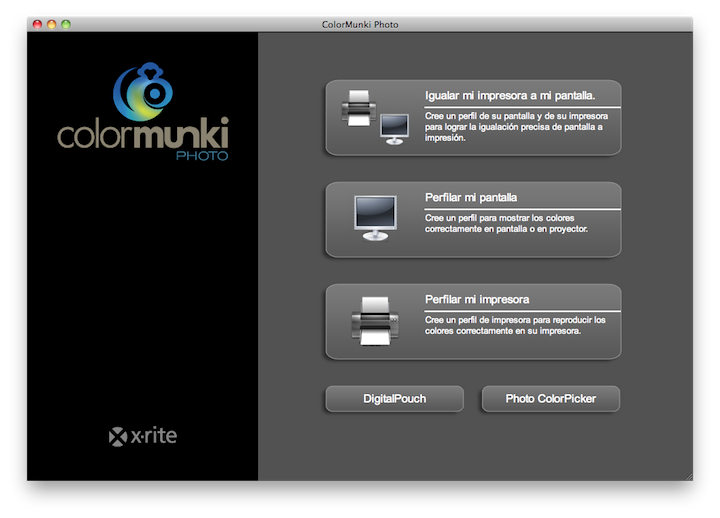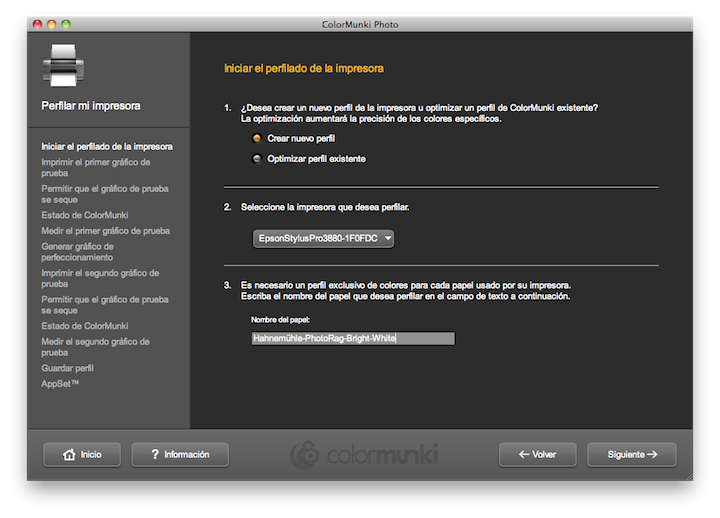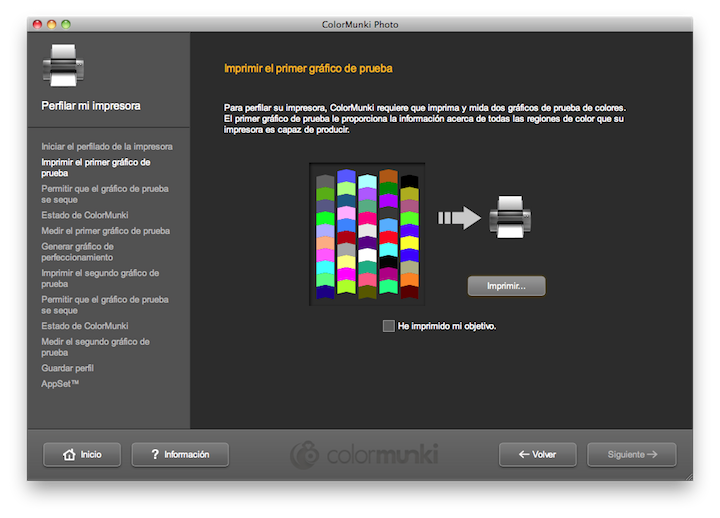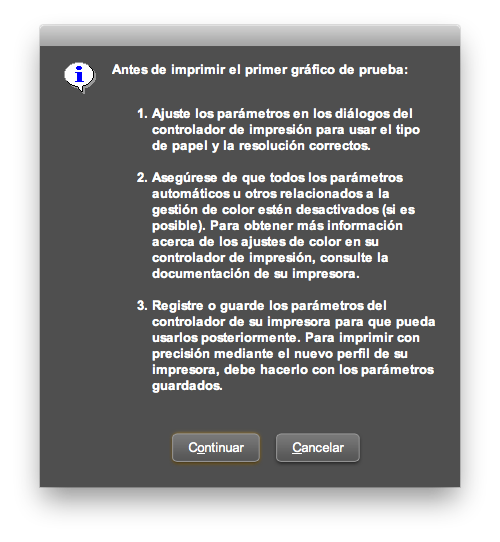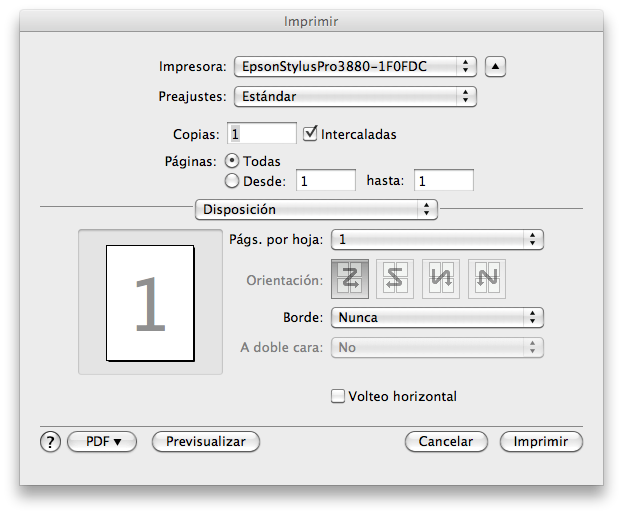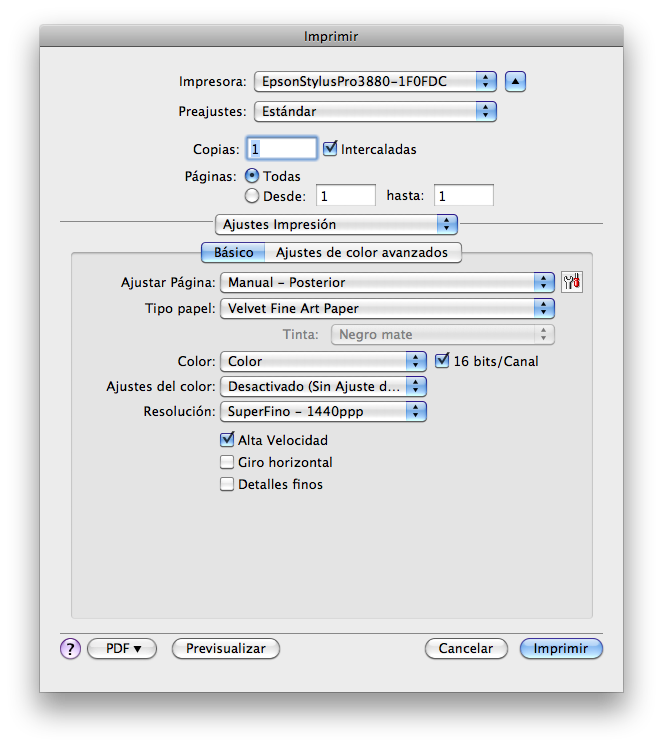Cuando me compré mi impresora lo tenía muy claro, no quería que mis fotografías terminasen simplemente en una pantalla de ordenador. Verlas impresas les da un toque material que invita a tranquilamente explorarlas con los ojos, mientras que en la pantalla no son más que una representación etérea que puede desaparecer con el toque de un ratón. Pero la foto por si impresa no es la terminación de su presentación, a lo mejor queremos montar un portfolio con ellas, encuadernalas, y la solución más típica enmarcarlas.
Poco a poco esperando como la foto sale de la impresora.
Hay muchas formas de enmarcar una foto, pero la más tradicional o típica es rodearlas por un paspartú para después enmarcarlas detrás de un cristal o plástico transparente. El paspartú es básicamente una cartulina, habitualmente se suele usar un tono blanco, pero los hay disponibles en una gran multitud de colores, y que se corta formando una ventana a través de la cual se verá nuestra imagen. Y aquí ya no nos vale cualquier cartulina/cartón, esta tiene que ser libre de ácido o ph neutro debido a que va estar en contacto con nuestra foto impresa, de esta forma nos evitamos que con el paso del tiempo el paspartú amarillee como si fuese un papel viejo, y de paso, que esos ácidos que provocan el amarilleo pasen a nuestra foto y también la estropeen.
Volviendo de un curso de fotografía en Pirineo Navarro, en Larra-Belagua, impartido por Eduardo Blanco, regresé con una foto que me gustaba tanto que decidí que debía ser enmarcada. Teniendo en cuenta el tamaña máximo de mi impresora y soluciones comerciales de marcos, decidí que el tamaño del paspartú sería de 70x50cm y el de mi foto de 55×36,1cm, de esta forma me quedaba un margen de 15cm de paspartú, que a mí me gusta bastante dado que le deja respirar a la foto con respecto al marco, pero después de todo, esto ya es cuestión de gustos personales.
Ya tenemos nuestra primera medida, cortamos dos porciones de paspartú a 70x50cm (algunas tiendas se ofrecen ya a cortártelo cuando lo compras, dado que suele venir en láminas que pueden llegar al metro y pico). Una nos será la base donde montaremos nuestra foto y la otra será recortada para hacer la ventana. Y hablando de ventana, ahora llega el momento de calcular el tamaño de misma. En este caso lo que voy hacer una ventana con la foto centrada en el medio, alguna gente le gusta dejar un par de centímetros más por la parte inferior, principalmente para darle más espacio a la firma del autor de la fotografía. Bien, a lo que iba, la lámina de paspartú tiene unas dimensiones de 70x50cm, y la foto tiene unas dimensiones (la parte impresa de papel, no la hoja de papel en sí) de 55×36,1cm. Esto nos indica que deberemos dejar 15 cm por el lado más largo (70cm-55cm) y 13,9 por el lado más estrecho (55-36,1), obviamente, como tenemos dos bordes, en el lado largo de la lámina tendremos que dejar 7,5 cm por cada lado (15cm/2) y por el lado corto unos 6,95cm (13,9cm/2).
Para las ventanas del paspartú se suele hacer un corte biselado, es decir, con una inclinación de unos 45 grados. Hay distintas opciones en el mercado, muchas de ellas pueden llegar a ser ridículamente caras. Yo en concreto me he decantado por la Logan 301-1: Compact Classic, que la encontré de oferta en una tienda de Barcelona (mirar más abajo). Tiene la ventaja de que las reglas vienen fijas y la cuchilla se mueve por railes, así que para torpes como yo, es casi imposible que el corte salga torcido.
La cizalla de la casa Logan permite fácilmente marcar la distancia de corte del paspartú.
permite fácilmente marcar la distancia de corte del paspartú.
Con mi cortadora de paspartú lo primero que hay que hacer es marcar las líneas de corte con lapiz, esto se hace por la cara que no va a ser visible (mirar con cuidado que algunos cartones de paspartú tienen por un lado impreso información del producto, obviamente ese es el lado no visible).
Marcando las cuatro lados de la ventana del paspartú con lápiz.
Una vez marcados, ya podemos empezar a cortar, con cuidado ponemos la lámina, colocamos la cuchilla en el rail, y nos fijamos que el punto de corte empiece en la línea marcada anteriormente (tiene marcas visuales para hacer esto de forma fácil), y a cortar las cuatro esquinas. Una vez terminado la lámina debería salir con facilidad. Cuidado que si nos hemos quedados cortos en algún corte, podemos estropear el lado visible de la lámina.
Cortando la ventana del paspartú con la cuchilla.
Ahora toca pegar la foto a la lámina de atrás, esta hará de soporte de la misma una vez la insertemos en el marco. Yo para centrarla básicamente lo que hago es marcar en la lámina los bordes del papel con lápiz, tal como hice con la ventana, y después centro la foto con toda la calma del mundo. El cálculo es similar al anterior, la lámina de atrás mide 70x50cm, el papel usado es un Ilford Gold Fibre Silk de tamaño A2: 59,4x42cm, con lo cual tenemos que marcar una línea a 5,3 cm por el lado largo, y otra de 4 cm por el lado estrecho
de tamaño A2: 59,4x42cm, con lo cual tenemos que marcar una línea a 5,3 cm por el lado largo, y otra de 4 cm por el lado estrecho – Actualización: Este proceso lo he actualizado de la siguiente forma.
Foto perfectamente centrada en la lámina posterior.
Y hablando de manipular la foto, ¿habéis usado unos guante de algodón para ello? ¿no? El papel donde se imprimen las fotos tiene la manía de que una vez se mancha de grasa que puede estar presente en nuestras manos, esa mancha se queda ahí para el resto de la vida, por eso se recomienda usar guantes de algodón cuando manipulamos las imágenes.
Guantes de algodón y cinta adhesiva de doble cara de ph neutro.
Ahora que tenemos la foto centrada toca pegarla a la parte posterior de la imagen, para ello se emplea cinta adhesiva de doble cara, pero no vale una cinta cualquiera, de nuevo, tiene que ser una cinta con adhesivos especiales que con el paso del tiempo no nos amarilleen la foto. No son fáciles de encontrar, es más, los que veis en la imagen anterior los compré por internet a Inglaterra (más información más adelante, aún sigo buscando unos que sean un poco más anchos). Pero ahora llega el principal problema, hemos centrado la foto, y vamos a moverla para pegarla (mira el párrafo siguiente para ver por que se corre el riesgo de mover la foto), yo lo que hago es poner un trozo de papel fotográfico sobre la misma, y sobre ese papel coloco algo de peso como los libros que se ven en la siguiente foto (de esa forma evito que sustancias extrañas en la cubierta del libro toquen la foto, paranoico que es uno).
Libros aguantando la foto quietecita en su sitio.
Entonces, ¿por qué se corre el riesgo de mover la foto? Básicamente por que lo que vamos a pegar es la parte posterior de la misma a la lámina, con lo cual hay que ir levantando poco a poco el borde corriendo el riesgo de descentrarla. La razón de pegarla por la parte de atrás es para que nada toque la parte delantera del papel. La parte de adelante del papel, por la cual se imprime (sí, el papel fotográfico para impresoras de chorro de tinta solamente se puede imprimir por un lado), tiene una película especial que es la encargada de chupar la tinta, no queremos que el adhesivo toque esa cara, por muy bueno que sea, para que no se filtre hasta donde tenemos nuestra foto impresa. El objetivo final siempre es asegurarnos de que los factores que puedan estropear nuestras imágenes con el paso de los años sea lo mínimo posible. Poco a poco añado 4 pequeñas tiras para que aguante la imagen por la parte superior.
Pegando el borde superior de la imagen a la lámina posterior.
En este caso debido al tamaño de la lámina pongo cuatro tiras. Nunca pegar todo el borde, o los bordes laterales o inferiores de la lámina. Esto es debido a que con la temperatura el papel se puede contraer o estirar un poquito, lo cual si está fijo por todos los lados sin poder respirar, hará que se formen ondulaciones visibles una vez enmarcada la foto. Alguna gente he visto en sus vídeo tutoriales que usan en la parte inferior unas esquinas adhesivas especiales, estas esquinas se pegan al soporte trasero de paspartú, pero no a la foto, la foto se puede apoyar en ellas, pero nunca estará pegada, dejando que esta se contraiga y al mismo tiempo se apoye en la esquina y no fuerce tanto los adhesivos de la parte superior (no las pongo en este tutorial por qué todavía no he encontrado dónde comprarlas). Esas tiras superiores se refuerzan con otro trozo de adhesivo formando una T como se puede ver en la imagen siguiente. De nuevo, fijaos que en ningún momento la cinta adhesiva toca la parte frontal de la imagen.

Adhesivo colocado en forma de T para darle más refuerzo al mismo.
Ya está casi todo listo para para poner la ventana de paspartú que creamos antes, pero primera falta un importante detalle ¡Tenemos que firmar la foto! Para firmar la foto yo uso unos rotuladores de las casa Sakura, en concreto el modelo Pigma Micron . Estos rotuladores tienen una tinta basada en pigmentos como la que se usa en las impresoras fotográficas, combinadas con el papel que estoy usando, la firma debería tranquilamente durar unos 100 años (siempre y cuando la foto se conserve en condiciones adecuadas).
. Estos rotuladores tienen una tinta basada en pigmentos como la que se usa en las impresoras fotográficas, combinadas con el papel que estoy usando, la firma debería tranquilamente durar unos 100 años (siempre y cuando la foto se conserve en condiciones adecuadas).
Firmando la foto.
Firma y rotulador empleado.
Bonita firma, pero será tapada por el paspartú. La idea de esta firma es dejar constancia de la autoría de la foto en caso de que alguien la desmonte del paspartú en el futuro para reemarcarla. Más adelante firmaré el paspartú.
Bien, ya casi he terminado, estamos a punto de colocar la lámina superior, la que contiene la ventana. Pero antes de ello recubrimos los bordes de la cubierta inferior con cinta adhesiva de ph neutro.
Quitando el protector del adhesivo de doble cara.
El adhesivo este pega bien, pero te da cierto margen para ir colocando la cubierta superior bien centrada sobre la inferior. Ya tenemos tenemos la imagen lista con nuestro flamante paspartú creado para la misma, solamente nos falta un pequeño detalle, firmarla. Yo para esto lo que uso es lápiz, otra gente prefiere usar un rotulador como el que empleé para firmar la foto. ¿Por qué lápiz? De entrada sobre el paspartú durará muchos años, por otro lado, no llama tanto la atención como un rotulador negro, lo importante para mí es la foto, si alguien quiere saber la autoría se acerca a ella y ve mi firma, pero no quiero que la firma llame más atención que la propia foto en sí. Con lápiz queda discreto y elegante.
Firmando con lápiz sobre el paspartú.
¡Mirar que bonita firma! ¡Debe ser un tremendo fotógrafo el David García Pérez este!
Casi he terminado, ya tengo la foto lista para ser entregada a su nueva dueña, para el transporte de la misma yo lo que suelo hacer es comprar un papel muy finito de nuevo con ph neutro o libre de ácidos. Con este papel envuelvo la foto, y sobre ese papel ya pongo un plástico de burbujas para protegerla, si la fuese a enviar por correo, probablemente reforzaría el paquete añadiendo una lámina de cartón pluma que le dará más rigidez y tampoco incrementaría mucho el peso del mismo.
Resultado final.
No hay mucha tradición por estos lares de enmarcar fotos, comprarlas, o venderlas, como si cuadros fuesen. Esto hace que sea un poco difícil encontrar ciertos materiales a título particular, como es mi caso (a lo mejor soy yo que no sé buscar bien estas cosas). Aquí pongo una lista de sitios dónde los podéis encontrar, comentar que yo no tengo ninguna relación comercial o obtengo beneficio por ello, es más, estos sitios están muy centrados en Barcelona, que es donde yo vivo ahora y posiblemente no sea de mucha ayuda para todo el mundo:
- Cortadora de paspartú – El modelo que tengo yo lo compré en una tienda que se llama Barna Paper, a parte del mío, que me costó unos 120€ (y estaba de oferta), tienen reglas más baratas con rail especial para la cortadora de la misma casa, si tenéis buen pulso pueden ser la solución ideal para vosotros. También los hay más caros y más grandes por si os interesa.
- Papel/cartón paspartú – Lo que piensa uno que tienen en cualquier tienda de arte, pues lo siento, tenéis que ver que cara de que les estaba hablando en chino me han soltado algunos que les he preguntado. Lo he encontrado en color blanco en Bellas Artes Ferran, y en una gran gama de colores de nuevo en Barna Paper (ideal si andáis buscando paspartú de color negro para presentar fotos a concursos).
- Adhesivo doble cara libre de ácido – Si pensáis que preguntar por paspartú en tiendas de arte te ponen cara rara, por cinta adhesiva libre de ácido aún más. Barna Art la tiene, aunque el modelo que me dieron es para ser montada en una especie de pistola que facilita el pegado, sobretodo cuando unimos las dos láminas de paspartú. Al final también la compré por internet aquí (intenté ir a esta tienda de Viladecans: Arquidib, que parecen que tienen todo lo que necesito al lado de casa, el único problema es que su horario comercial no es compatible con él de mi trabajo). Actualización (09/2015): Ahora estoy utilizando adhesivos de la casa Filmoplast como el Filmoplast P90
 .
.
- Guantes de algodón – En cualquier farmacia.
- Rotuladores para firmar la foto –
Tampoco son fáciles de conseguir por aquí, yo sospecho que los Staedtler Pigment Liner de toda la vida son completamente válidos, pero claro, no he visto ningún manual por internet que los recomendase (ya sabéis, si nadie lo comenta en internet no debe ser algo bueno), así que después de intentarlo en diversas tiendas on-line por Europa adelante, terminé comprándolos por Ebay. Ahora son fácilmente localizables en amazon .
.
y la impresora Epson 3880
, empleando el X-Rite ColorMunki Photo
.