En este breve vídeo, para mí, os hablo de como están estructurados los panales en Adobe Lightroom, como ocultarlos y mostrarlos de forma automática y que atajos de teclado tenemos para usarlos:
adobe
Previsualizaciones inteligentes en Lightroom
20 octubre, 2016Categorías Lightroom, Técnica, Vídeo
2 commentsCómo editar una imagen en Lightroom en Photoshop
6 octubre, 2016Categorías Lightroom, Técnica, Vídeo
2 commentsCambiando el tamaño de nuestras fotografías a uno más grande empleando Lightroom
27 septiembre, 2016Muchas veces, cuando estamos preparando una imagen para una tercera persona, esta nos puede llegar a pedir tamaños más grandes en resolución de lo que realmente es nuestra imagen en sí. Por ejemplo, digamos que quiero exportar la siguiente imagen con una tamaño de 260 cm en su borde largo con una resolución de 96 ppp. Esto es mucho más de lo que dan los 6000×3213 pixeles que tiene:

Highlands en Escocia [Sony A7 II con Canon 70-200f4L IS. Foto sacada a ISO100, f13 y 1/120 de segundo de tiempo de exposición. Trípode y disparador remoto
utilizado]. © David García Pérez 2016.
Para ello nos tenemos que ir al menú de exportación de imágenes (Comando+Mayúsculas+E en Mac ó Control+Mayúsculas+E en Windows):
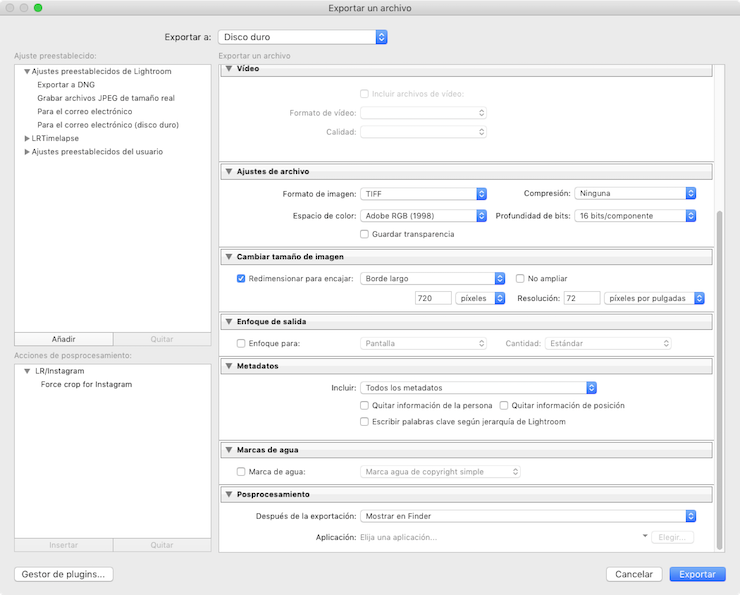
Una vez ahí, sencillamente tendremos que jugar con dos opciones. Probablemente se nos pida unas características de fichero específicas, como por ejemplo:

Pero lo que nos interesa realmente es el siguiente panel. El que nos va a dejar aumentar el tamaño de la imagen:

Lo primero que hago es seleccionar que quiero redimensionar por “Boder largo”, esto hará que el borde largo de la imagen tenga el tamaño de 260 cm y después el borde corto se escalará de forma proporcional, manteniendo el ratio de la imagen.
No selecciono la casilla de “no ampliar”, lo cuál hará que si que amplié la imagen. A continuación meto el tamaño en cm (ofrece varias unidades) del borde largo, en este ejemplo 260 cm y por último la resolución que queremos por pulgada, en este caso 96 (también admite puntos por centímetro como unidad).
Lightroom emplea algoritmos de redimensionado bicúbicos adaptativos. En teoría, según ingenieros de Lightroom, son iguales o mejores que las opciones que ofrece Photoshop.
Conceptos básicos de fotografía: Balance de Blancos
15 septiembre, 2016Uno de los conceptos que a la gente más le extraña cuando empieza en fotografía es el de Balance de Blancos o el ajuste de Temperatura y Matiz después cuando editamos nuestras fotos en Lightroom. En el siguiente vídeo os explico todo lo que necesitáis saber para entender perfectamente el concepto:
En el vídeo aparece el X-Rite ColorChecker por si queréis echarle un vistazo. También tengo un artículo donde lo utilizo para perfilar la cámara.
Categorías Comprendiendo, Vídeo
0 commentsImportando un catálogo de Lightroom a otro
9 septiembre, 2016Cuando voy de viaje bastantes días, me suelo llevar mi portátil y creo un catálogo de Lightroom donde voy metiendo mis fotos según las voy haciendo, la idea es tener una segunda copia a parte de las imágenes en la tarjetas de memoria. De paso, voy haciendo alguna edición, poniendo ratings a las fotos, etiquetándolas, etc. Toda esta información es relevante para mí, por lo cual, cuando llego a casa lo primero que quiero hacer es importar mi catálogo de viaje en mi catálogo principal de fotos. En este vídeo os muestro como hacerlo:
Categorías Lightroom, Técnica, Vídeo
2 commentsEncontrando imágenes perdidas en Lightroom
1 septiembre, 2016Muchas veces, ya sea por qué lo hacemos nosotros sin darnos cuenta, o lo hace algún tercer programa, movemos imágenes de un sitio a otro de nuestro ordenador desde fuera de Lightroom. Y después, pasado un tiempo, cuando volvemos a Lightroom vemos que este no sabe dónde están las imágenes. En este vídeo os explico como indicarle de forma muy fácil donde se encuentran nuestras imágenes perdidas:
Categorías Lightroom, Técnica, Vídeo
0 commentsAcelerando la entrada de anotaciones en Lightroom
21 julio, 2016Una de las funciones más interesantes de Lightroom es su capacidad de mantener todo etiquetado con sus descripciones, títulos y demás información. Pero muchas veces añadir todo este texto puede ser un poco lioso, levantando nuestras manos del teclado, saltando de una imagen a otra con el ratón… En este pequeño vídeo tutorial os explico un atajo de teclado bastante útil:
Categorías Lightroom, Técnica, Vídeo
0 commentsEn la tira de dispositivas de Lightroom, la barra inferior de todas que tiene Lightroom, dónde se nos muestran las imágenes de la carpeta/s o colección/es que tengamos seleccionadas, tienen representados de forma pequeña todos los iconos que podemos poner a cada una de nuestras imágenes. Algunos de ellos son funcionales, es decir, si pulsamos alguno de ellos, pues se nos añadirá ó quitará dicha propiedad a la imagen.

Anochece en Wasdale Head [Canon 5D Mark II con Canon 70–200f4L IS. Foto sacada a IS0100, f13 y 0,6 seg. Trípode y disparador remoto utilizado]. © David García Pérez 2016.
Si este es un problema para vosotros, por qué estás pulsando de forma accidental estos iconos:

La solución más fácil es desactivarlo en las preferencias de Lightroom (solamente disponible desde la versión 6). Para ello, en la preferencias, os vais hasta la pestaña de interfaz:

Ahí, si pincháis: “ignorar click en las insignias”, os dejará de cambiar el valor de las mismas cada vez que pulsáis sobre ellas. Mientras tanto, en los otros módulos y con los atajos de teclado podremos seguir cambiándolas.
Otro vídeo de ejemplo de revelado de imágenes en Lightoom. En esta ocasión una imagen que saqué al lado del Midi d’Ossau, en Pirineos franceses. En el vídeo explico como llegué a la zona, como se hizo la toma de la foto y después comento en detalle mi proceso de revelado de la misma y lo que buscaba con él:
Categorías Lightroom, Técnica, Vídeo
2 comments

