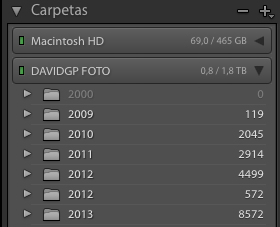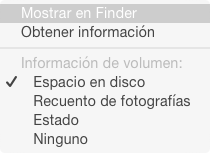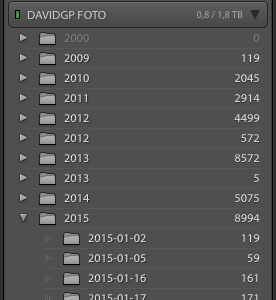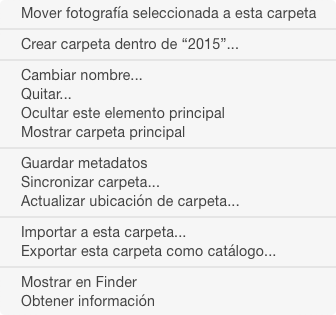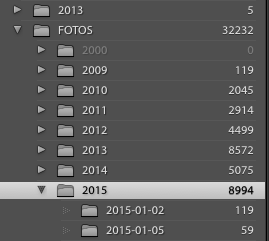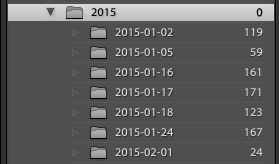Volvamos a retomar el tema de todo lo que podemos hacer en el módulo de Biblioteca de Lightroom , del cual ya llevo unos cuantos artículos este año pero parece que el tema nunca se quiere terminar. Aprovechando que he recibido dos preguntas sobre como manejar y mostrar carpetas de nuestros discos duros, me centraré en este tema.
, del cual ya llevo unos cuantos artículos este año pero parece que el tema nunca se quiere terminar. Aprovechando que he recibido dos preguntas sobre como manejar y mostrar carpetas de nuestros discos duros, me centraré en este tema.
Otoño en Urbasa [Canon 5D Mark II con Canon EF 50mm f/1.8 II . Toma sacada a IS0100, f13 y 0,8 seg. Trípode y disparador remoto utilizado]. © David García Pérez 2015.
. Toma sacada a IS0100, f13 y 0,8 seg. Trípode y disparador remoto utilizado]. © David García Pérez 2015.
En el panel de la izquierda del módulo Biblioteca de Lightroom nos aparecerán después de los paneles de Navegador y Catálogo el panel de Carpetas. Por cada disco duro en el que alguna vez hayamos tenido fotos indexas en el catálogo de Lightroom que tengamos abierto en estos momentos, nos aparecerá un subpanel, tal y como se muestra aquí:
nos aparecerán después de los paneles de Navegador y Catálogo el panel de Carpetas. Por cada disco duro en el que alguna vez hayamos tenido fotos indexas en el catálogo de Lightroom que tengamos abierto en estos momentos, nos aparecerá un subpanel, tal y como se muestra aquí:
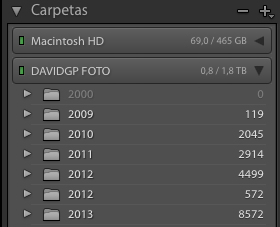
En la imagen anterior se pueden apreciar que tengo indexados dos discos duros (algunas carpetas de los mismos�), en concreto, el “Macintosh HD” y el “DavidGP FOTO” (egocentrismo al máximo). La barra donde aparece el nombre de cada disco también nos estará indicando bastante información. De entrada vemos un rectángulo de color verde al lado de cada disco, este rectángulo puede cambiar a 4 colores diferentes. Si está verde significa que Lightroom considera que el disco está conectado y hay suficiente espacio libre. Si está naranja significa que el disco está conectado al ordenador pero queda poco espacio en el mismo para nuevas fotografías. Si está rojo, el disco está conectado y lleno, no nos entran más fotografías en el mismo. Por último, si el rectángulo aparece de color gris, Lightroom asume que el disco no está conectado en estos momentos al ordenador y no nos puede indicar el estado del mismo. Si pinchamos con el botón derecho del ratón o control+botón del ratón en Mac OS X sobre la zona donde aparece el nombre del disco nos aparecerá el siguiente menú:
considera que el disco está conectado y hay suficiente espacio libre. Si está naranja significa que el disco está conectado al ordenador pero queda poco espacio en el mismo para nuevas fotografías. Si está rojo, el disco está conectado y lleno, no nos entran más fotografías en el mismo. Por último, si el rectángulo aparece de color gris, Lightroom asume que el disco no está conectado en estos momentos al ordenador y no nos puede indicar el estado del mismo. Si pinchamos con el botón derecho del ratón o control+botón del ratón en Mac OS X sobre la zona donde aparece el nombre del disco nos aparecerá el siguiente menú:
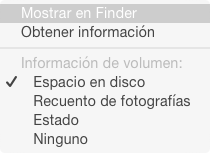
Las opciones son bastante descriptivas pero veámoslas una a una. Mostra en Finder – (en Windows se llamará mostrar en Explorador) tal y como su nombre indica nos mostrará la carpeta en el Explorador de Ficheros (en Windows) o en el Finder (Mac OS X). Obtener información – nos mostrará la información del sistema operativo (Windows o Mac OS X) sobre ese disco duro. Como podéis observar más arriba, al lado de cada nombre de disco duro nos aparece el espacio ocupado y libre en el mismo. Se puede cambiar dicha información seleccionando las siguientes cuatro opciones: Espacio en disco – que es la que acabo de mencionar, Recuento de fotografías – número total de fotografías que Lightroom tiene indexadas en dicho disco duro, Estado – que nos indica si el disco está conectado o no (un poco redundante con la información del cuadradito de color) y, Ninguno – que simplemente no muestra nada.
tiene indexadas en dicho disco duro, Estado – que nos indica si el disco está conectado o no (un poco redundante con la información del cuadradito de color) y, Ninguno – que simplemente no muestra nada.
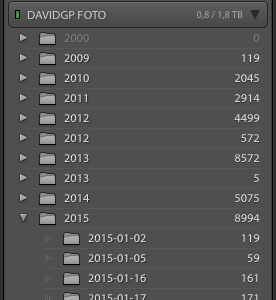
Dentro de cada disco tendremos un listado de carpetas indexadas por Lightroom . ¡Ojo! no son todas las carpetas que tiene el disco, solamente las que Lightroom tiene indexadas.
. ¡Ojo! no son todas las carpetas que tiene el disco, solamente las que Lightroom tiene indexadas.
En la captura de pantalla anterior podéis ver que tengo varias veces el mismo nombre de carpeta, por ejemplo 2013, eso es por qué Lightroom no está mostrando las carpetas raíz de las que depende. Para verlas, si seleccionamos una carpeta y pinchamos con el botón derecho del ratón (control + botón del ratón en Mac OS X), nos aparecerá el siguiente menú:
no está mostrando las carpetas raíz de las que depende. Para verlas, si seleccionamos una carpeta y pinchamos con el botón derecho del ratón (control + botón del ratón en Mac OS X), nos aparecerá el siguiente menú:
Si seleccionamos la opción Mostrar carpeta principal, nos mostrará la carpeta raíz de la que esa subcarpeta depende:
Ahí queda más claro el árbol de carpetas que tenemos en nuestro disco duro. Si movéis carpetas de un lado a otro, Lightroom moverá dichos ficheros y carpetas a su nueva ubicación, tanto en la biblioteca de Lightroom como en vuestro disco duro. Si esta operación la hacéis desde fuera de Lightroom, este no será capaz de saber donde están vuestros ficheros (es fácil indicárselo, pero casi mejor mover cosas dentro de Lightroom que es más sencillo).
Terminemos de ver las opciones que tenía el menú para dicha carpeta (todas estas acciones quedarán reflejadas en vuestro disco duro): Mover fotografía seleccionada a esta carpeta – La fotografía o fotografías que tengamos en el panel central de Lightroom seleccionadas serán movidas a esta carpeta. Esta acción también la podemos realizar con el ratón, simplemente arrastrando desde el panel central las fotografías a la carpeta seleccionada. Crear carpeta dentro de 2015 – Nos creará una sub-carpeta nueva en la carpeta seleccionada. Cambiar nombre – Pues eso, cambiará el nombre a la carpeta. Quitar… – Eliminará dicha carpeta de la biblioteca de Lightroom (la carpeta no se borrará del disco duro). Mostrar/Ocultar este elemento principal – Como indiqué antes, mostrará o ocultará la carpeta raíz a la que pertenezca esta subcarpeta. Guardar metadatos – �Creará los ficheros .xmp de cada fichero RAW para todas las imágenes que estén en esta carpeta. Sincronizar carpeta – Mirará si hay alguna fotografía nueva en dicha carpeta o si falta alguna y las añadirá o eliminará de la biblioteca. Actualizar ubicación de carpeta – En caso de que moviésemos la carpeta de sitio con algún otro programa que no sea Lightroom, para indicarle al mismo donde está la nueva carpeta. Importar a esta carpeta – Importará nuevas fotografías directamente a esta carpeta. Exportar esta carpeta como catálogo – Aquí creo que la palabra “Exportar” puede ser liosa, creará un nuevo catálogo de Lightroom a partir de las imágenes que existan en dicha carpeta, pero las imágenes originales en sí no se hará nada con ellas. Mostrar en Finder – Abrirá una ventana de Explorador de Ficheros (Windows) o Finder (Mac OS X) en la ubicación donde esté dicha carpeta. Por último, Obtener información – nos mostrará la información del sistema de ficheros de esa carpeta.
Un último detalle, en la imagen anterior veis que al lado de cada carpeta indica el número de fotografías que tenga la misma. Tal y como esta esa captura anterior, Lightroom , para la carpeta “2015” nos está diciendo que tiene 8994, esto es contando cualquier fotografía que exista dentro de 2015 y todas sus subcarpetas. Si queremos simplemente mostrar las fotos exactas que hay en esa carpeta sin contar las subcarpetas, si nos vamos al menú: “Biblioteca”, podemos seleccionar o deseleccionar la opción: “Mostrar fotografías de subcarpetas”, si lo hacemos:
, para la carpeta “2015” nos está diciendo que tiene 8994, esto es contando cualquier fotografía que exista dentro de 2015 y todas sus subcarpetas. Si queremos simplemente mostrar las fotos exactas que hay en esa carpeta sin contar las subcarpetas, si nos vamos al menú: “Biblioteca”, podemos seleccionar o deseleccionar la opción: “Mostrar fotografías de subcarpetas”, si lo hacemos:
Vemos que para 2015 ahora me indica que contiene 0 fotografías. Personalmente prefiero dejarlo como está antes, pero para cuestión de gustos…