Sí trabajamos con Lightroom en algunas ocasiones (o muchas ocasiones, dependiendo de cada uno) exportaremos nuestras fotos a Adobe Photoshop para continuar con su edición. En este momento es importante que dicha exportación la hagamos con la mayor información posible, dado que después no habrá vuelta atrás (bueno, si seleccionamos “Abrir como objeto inteligente en Photoshop…” la cosa cambia un poco, pero eso ya es otra historia).
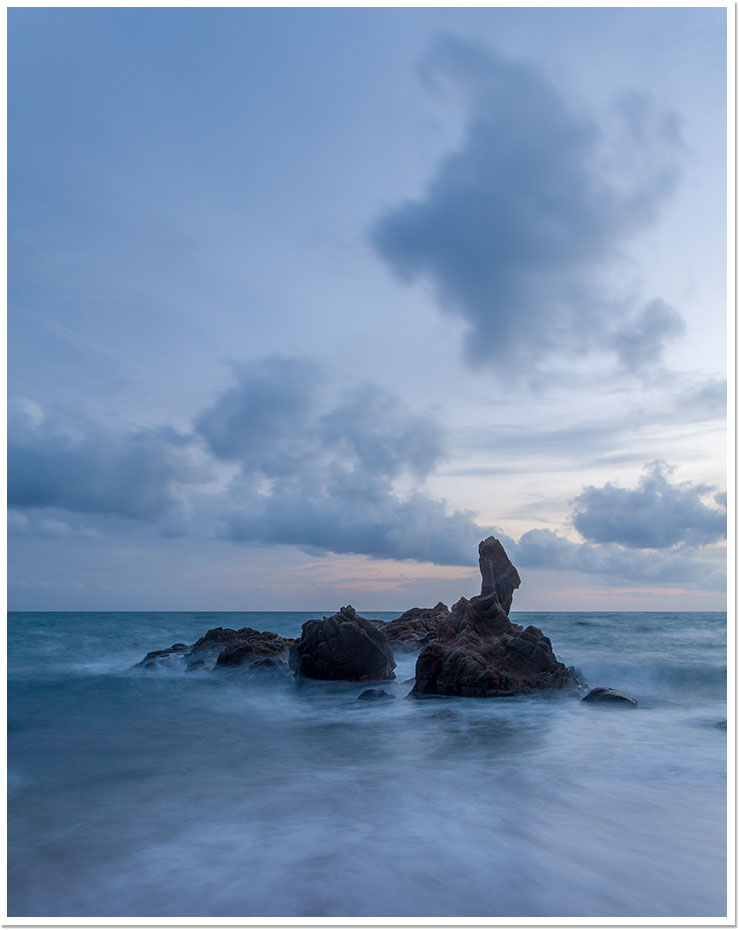
Anochece en la Cala de la Roca del Paller [Canon 5D Mark II con Canon EF 17-40 F4L. Toma sacada a IS0100, f11 y 5,6 seg. Trípode y disparador remoto utilizado]. © David García Pérez 2014.
Lightroom, a diferencia de Photoshop, no nos dejará tocar nada de manejo de color para la edición de las fotos dentro de él (si exceptuamos soft-proofing a la hora de imprimir). Lightroom usa su espacio de color propietario dentro de él, una variante de ProPhoto RGB (este espacio de color no tiene nombre, pero alguna gente lo llama Melissa RGB a sugerencia de una empleada de Adobe (llamada Melissa) que indicó que hasta el momento no había ningún espacio de color con nombre de mujer).
Cuando exportamos una imagen en Lightroom a una tercera herramienta como puede ser Adobe Photoshop, Lightroom convierte la imagen a uno de los siguientes espacios de color: sRGB, Adobe RGB ó ProPhoto RGB y en un formato de fichero específico. Podemos configurar esto a través del menú de Preferencias de Lightroom, para ello en Windows tenemos que ir al menú: Editar > Preferencias y, en OS X, a través del menú: Lightroom > Preferencias.
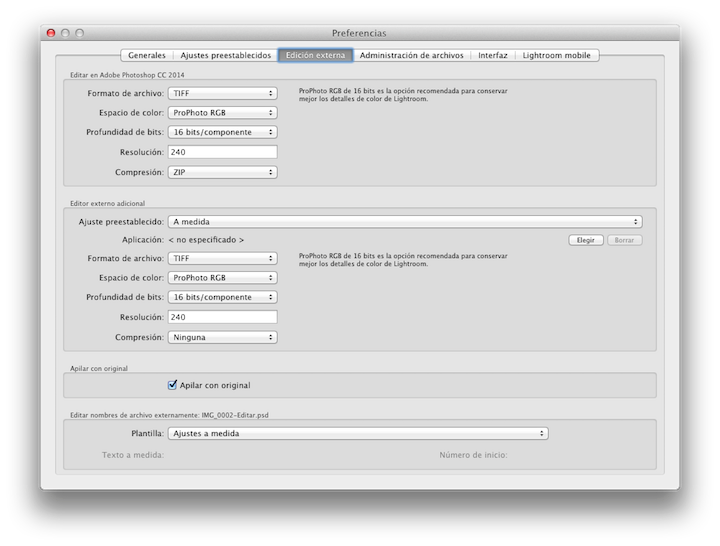
Dentro del panel de Preferencias seleccionamos el subpanel de Edición Externa, ahí nos aparecen dos opciones para el ajuste de color a la hora de usar editores externos. Una personalizada para la versión de Photoshop que tengamos en nuestro ordenador y otras que podremos configurar para los demás editores (que puede que también sean otras versiones anteriores de Photoshop).
Para mandar imágenes a Photoshop, ya sea a través de Editar en > Adobe Photoshop… o las más especializadas como: Editar en > Abrir como objeto inteligente en Photoshop…, Editar en > Combinar en panorama en Photoshop…, Editar en > Combinar para HDR Pro en Photoshop… y Editar en > Abrir como capas en Photoshop…, Lightroom convertirá la imagen a alguna de las opciones que selecciones aquí. En cuanto al espacio de color se nos ofrecen, como ya indiqué antes, tres posibilidades: sRGB, Adobe RGB, ProPhoto RGB. La decisión es simple, poner ProPhoto RGB y nunca lo toquéis. ProPhoto RGB ofrece la mayor gama de colores, mucho más amplio que Adobe RGB y ya no hablemos de sRGB. Los RAW de las cámaras modernas de hoy en día (siempre que escriba esto, por favor, chequear la fecha de cuando está escrito) generan colores más allá de Adobe RGB, y no queremos perder esa información cuando pasamos la imagen Photoshop.
Por el mismo motivo de no perder información, debemos seleccionar como profundidad de color 16bit. Eso nos dará la mayor calidad posible a la hora de abrir las imágenes en Photoshop y así las ediciones que hagamos allí sufrirán (hay que tener en cuenta que muchos de los cambios que se realizan en Photoshop degradan la imagen, al contrario que la edición en RAW, donde hacer muchos o pocos cambios en el revelado no degradan más o menos la imagen).
Para los editores externos adicionales, esto ya dependerá de la aplicación a donde exportemos. Probablemente la gran mayoría soporten ProPhoto RGB, pero mejor consultar la documentación de la misma, es más dañino que la aplicación externa malinterprete la información de color que abrirla directamente en ella en Adobe RGB o sRGB.


