Aún me acuerdo la revolución que montó este filtro. Todo el mundo quería tener uno hace casi 10 años… ¿más de 10 años llevo en esto? A pesar del color azulado que introducía, era mejor que el marrón de los B+W o Tiffen equivalentes, en el siguiente vídeo os hablo del mítico LEE Big Stopper de 10 pasos.
lee
Análisis: Filtro de densidad neutra LEE Big Stopper de 10 pasos
1 septiembre, 2017Categorías Accesorios, Vídeo
0 commentsIntroducción a sistemas de filtros planos – Parte II
10 marzo, 2016Hace unos días publiqué la primera parte de la introducción a sistemas de filtros planos. Realmente, cuando grabé ese vídeo, no tenía intención de grabar una segunda parte, pero después de montarlo pensé que me había olvidado de algunas cosas que mencionar, lo cual ha dado lugar a este segundo vídeo:
Por el momento no tengo pensado hablar más de filtros planos, pero si tenéis cualquier duda dejarme un comentario por aquí, tal vez grabe un siguiente vídeo.
Introducción a sistemas de filtros planos – Parte I
2 marzo, 2016En este vídeo voy hablar de como funcionan los filtros planos. En el vídeo veréis que hablo del sistema de filtros planos de LEE, aunque realmente esto es aplicable a cualquier sistema de filtros y portafiltros. Cambiará tal vez un poco como se monta el portafiltros para otras marcas y en especial para lentes como la Nikon 14–24
, que emplean sistema de montaje más exóticos
.
Estoy terminando de montar la segunda parte de este vídeo. Será un vídeo muy breve donde explicaré un par de detalles y otros tipos de filtros que me olvidé comentar aquí.
Categorías Vídeo
5 commentsProceso de fabricación de los filtros fotográficos Lee
11 mayo, 2012Últimamente con el grupo de gente con el que me escapo hacer fotos siempre surge el tema de lo difícil que es conseguir algunos filtros fotográficos, en particular el Lee Bigstopper. Tienda en que preguntas, tienda en la que dicen que probablemente no tengan stock de él mismo hasta dentro de varios meses. Después de ver el siguiente vídeo de como se fabrican no me extraña. Sabía que era un proceso artesanal, pero desde luego, no tanto como muestran aquí.
Fuente: DIY Photography.
Categorías Accesorios
2 commentsÚltimo artículo del procesado en Lightroom de mi iamgen tomada en Liencres. Ya he hablado de como he tomado la imagen, de como he arreglado algunos defects, como he ajustado la tonalidad de la misma, su ajuste de color, y como utilicé la herramienta de filtro degradado en Lightroom, dando como lugar la imagen que veis a continuación.
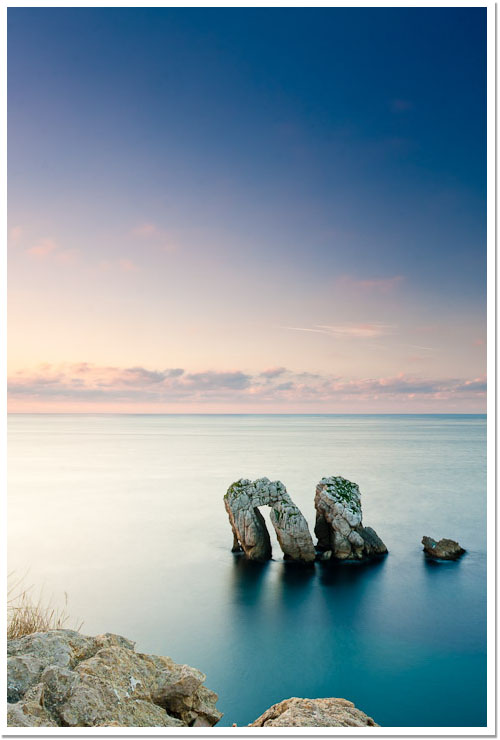
Imagen después de los ajustes anteriores. © David García Pérez 2010.
Como ya había comentado en artículos anteriores, para ajustar el detalle de una imagen hay que ampliar al menos a un zoom 1:1 en Lightroom, esto quiere decir que un pixel en la pantalla se corresponderá a un pixel de la imagen. Si no lo hacemos así, corremos el riesgo de que lo que nos muestre Lightroom en pantalla nos de lugar a engaños a la hora de hacer estos ajustes. Entonces, ampliamos la imagen en Lightroom.

Ampliación antes de ajustar nada del detalle.
¿Por qué es necesario hacer este ajuste? Básicamente por que estoy disparando en RAW, y disparar en RAW tiene sus ventajas, una mayor calidad de imagen con respecto a JPEG, pero tiene un «inconveniente,» hay que hacer cosas como ajustar el detalle de entrada de la imagen (lo pongo entre comillas, básicamente por qué simplemente es una desventaja en cuanto a tiempo de postprocesado, pero una ventaja desde el punto de vista que somos nosotros los que tomamos las decisiones y no nuestra cámara de forma automática).
Aquí básicamente sigo los controles de Lightroom tal y como están, es decir, comienzo por el control de «Cantidad,» y de forma parecida a como ajusté los blancos y negros en la imagen, hago este ajuste manteniendo la tecla «alt» u «opción» pulsadas. Esto hace que Lightroom cambie la imagen a blanco y negro, permitiendo de ver de forma más clara los efectos de dicho ajuste. Como siempre, incremento dicho control hasta el punto que considere que no es excesivo.

Después de ajustar la cantidad en el menú de detalle de Lightroom.
El siguiente control a ajustar es el de radio. Como estoy buscando resaltar el detalle fino en las rocas, lo bajo a unos 0,5, sin embargo, si esto fuera la foto de una persona se intentaría buscar lo contrario, no resaltar el detalle fino, lo cual lo incrementaría a 1,5 (nunca más alto que este valor). De nuevo el ajuste se realiza pulsando al tecla «alt» u «opción.»

Después de ajustar el radio en el menú de Detalle de Lightroom
Ahora toca ajustar el control de «Detalle,» lo cual sigue un procedimiento similar al de «Cantidad,» lo voy incrementando hasta que me parece exagerado.

Después de ajustar el detalle en el menú de Detalle de Lightroom
Por último queda el ajuste de «Máscara,» la idea del control de máscara es de tapar aquellas zonas donde no queremos que se acentúe el detalle. En el caso de esta imagen, a mí lo que me interesa es acentuar el detalle solamente en las rocas, pero no en el cielo o mar. De nuevo, ajusto este control mientras pulso la tecla de «alt» u «opción» según estemos en un PC o en un Mac. En este caso el efecto es que se va a poner de color negro las zonas donde Lightroom no va aplicar ningún detalle y en blanco en las zonas donde sí lo va acentuar.

Después de ajustar la máscara en el menú de Detalle de Lightroom
La imagen casi está lista, sin embargo viendo la imagen a zoom 1:1 noté que la zona de sombras de las rocas están muy obscuras, mucho más de lo que yo deseaba, así que decido incrementar un pelín más la «Luz de Relleno».

Detalle antes de reajustar la herramienta de Luz de Relleno en Lightroom.

Detalle después de reajustar la herramienta de Luz de Relleno en Lightroom.
Y listo, ya me doy por satisfecho con la imagen.
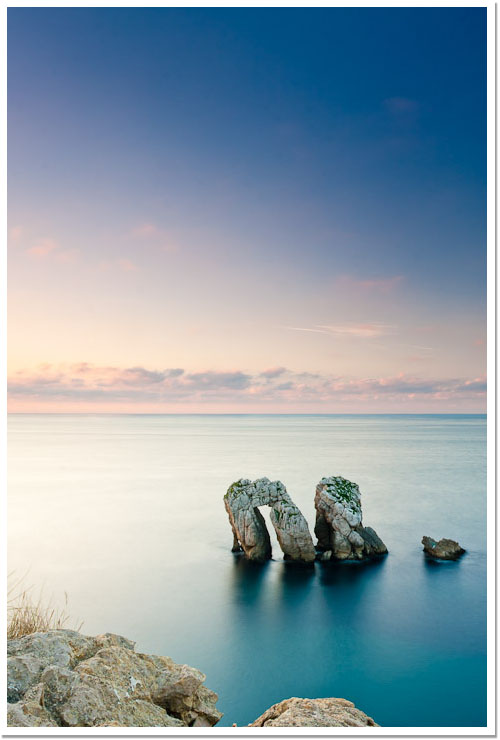
Liencres. © David García Pérez 2010.
Categorías Ejemplos
8 commentsQuinto artículo sobre el procesado de esta imagen de la costa cantábrica. Primero hablé de como tomé la imagen, después comenté como hice algunas correcciones a la misma, para entrar en como ajusté su tonalidad y color. Después de todos estos pasos la imagen había quedado como muestro a continuación.

Imagen tal y como quedó en los pasos anteriores. © David García Pérez 2010.
Después de ajustar la intensidad del color, me gusta mucho como ha quedado, sobretodo en la zona de las rocas, pero presenta un problema, la esquina superior derecha se ha obscurecido mucho. Esto tiene fácil solución a través de un pequeño ajuste local dentro del propio Lightroom. Como podéis observar en la siguiente imagen, creo un filtro degradado, el cual lo hago bajar de forma inclinada desde la esquina superior derecha. Como simplemente quiero aclarar la imagen en esa zona, aumento un poco el control de exposición.
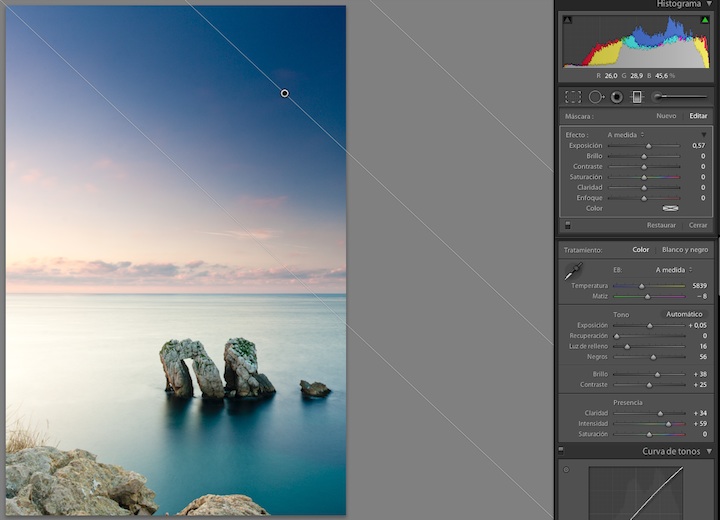
Filtro degradado en Lightroom para corregir la oscuridad en la zona superior derecha de la imagen.
Ahora, ya que estoy con la herramienta de filtros degradados en Lightroom, voy también aprovechar para obscurecer un poco la zona izquierda superior de la imagen. Es un detalle muy sutil por mi parte, pero que nos vale para obscurecer un pelín los amarillos en esa zona. Hay que tener cuidado, dado que si exageramos mucho este filtro, podemos crear transiciones no homogéneas en el cielo.
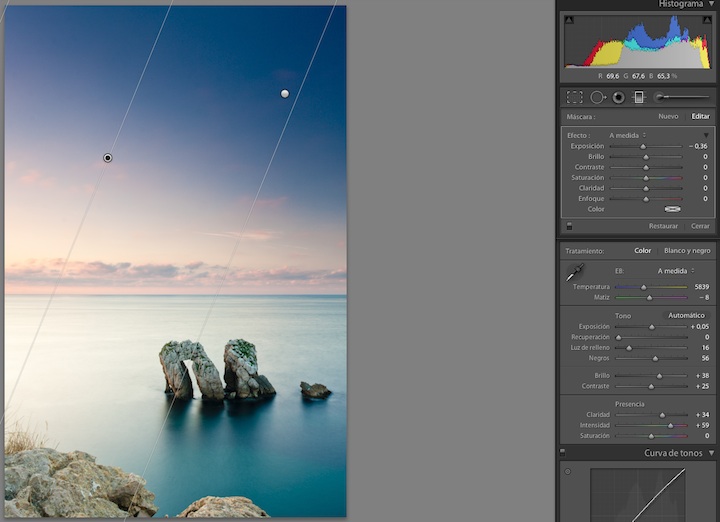
Segundo filtro degradado para oscurecer un poco la zona superior izquierda de la imagen.
Después de esto, ya estoy contento como queda la imagen en global, ahora solamente me falta añadirle un poco de acentuado del detalle de la imagen.
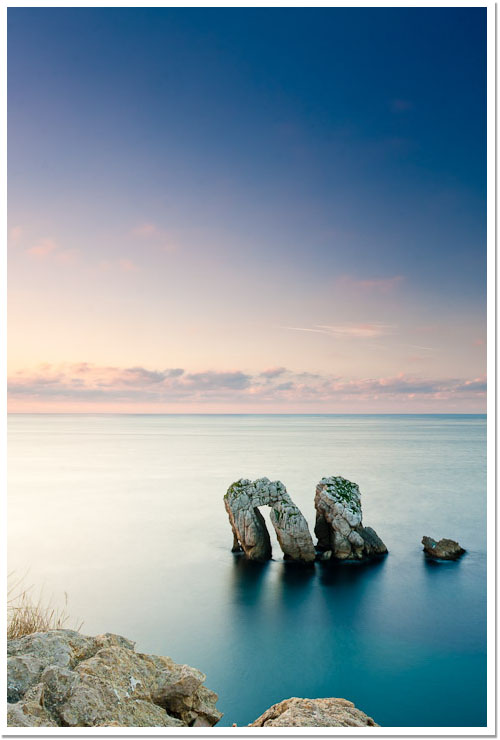
Imagen después de los dos filtros degradados. © David García Pérez 2010.
Categorías Ejemplos
0 commentsSiguiendo mi flujo de trabajo habitual, después de ajustar la tonalidad de la imagen progresé a ajustar el color y la presencia de la misma. En los artículos anteriores ya había comentado como fue la aproximación a la toma de la foto, a como corregí algunas de sus imperfecciones, para después ajustar la tonalidad de la misma. Al final el resultado de esos tres pasos fue la siguiente imagen.
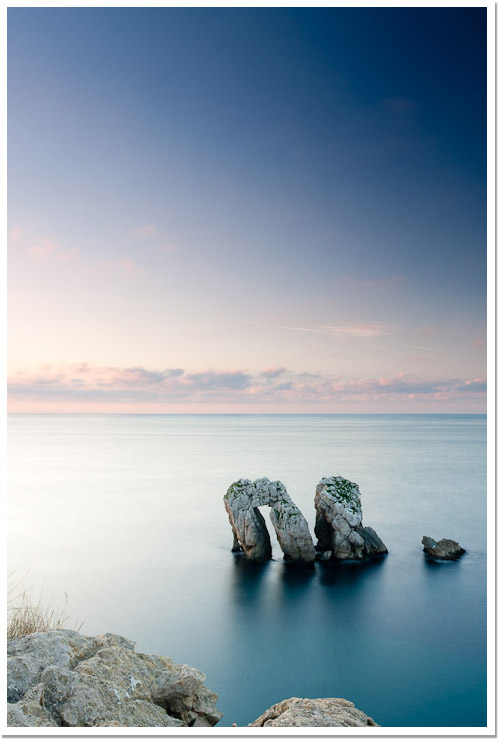
Imagen después de los ajustes anteriores. © David García Pérez 2010.
La línea de nubes que hay justo en el horizonte de la imagen van a mejorar bastante con un pelín de aumento del control de claridad de la misma. Después de jugar un poco, el efecto que me gusta es subir la claridad hasta +34.

Imagen después de ajustar la claridad. © David García Pérez 2010.

Control de Lightroom después de ajustar claridad.
Con la iluminación casi ajustada como yo la quiero, toca empezar a preocuparse por el color de la imagen. Obviamente, el primer ajuste hacia donde se mueven mis manos es la temperatura. Simplemente incremento un poco la calidez de la imagen, pasando de una temperatura de 5400K a 5839K, de esta forma, no destruyo esos tonos azules que contrastan tan bien con los tonos amarillos.
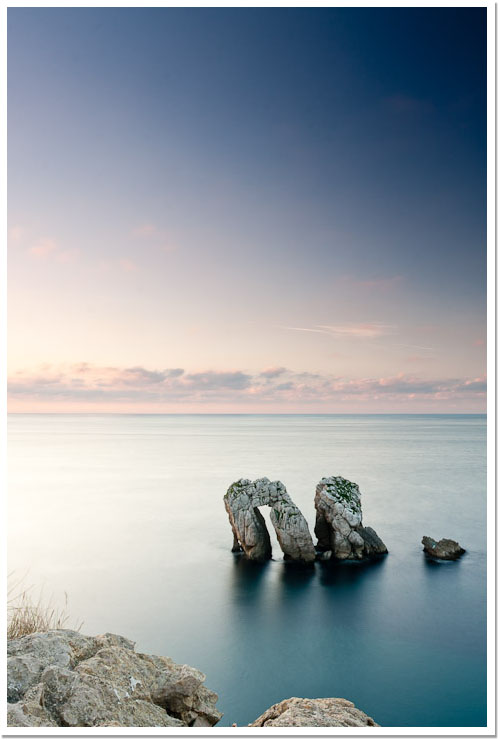
Imagen después de ajuste de temperatura. © David García Pérez 2010.
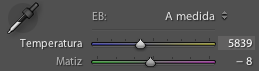
Control de Lightroom para ajuste de temperatura de color.
Y a partir de ahí salto al control de intensidad, para acentuar más el color de la imagen.

Imagen después de ajuste de intensidad. © David García Pérez 2010.

Control de Lightroom para ajuste de intensidad.
Ahora mismo considero que el color ya está como me gusta. El único problema, es que después ajustar la intensidad, hay algunas zonas de la imagen que se han quedado muy oscuras.
Categorías Ejemplos
0 commentsTercer artículo sobre el procesado y toma de mi imagen de Liencres. Primero me centré en explicar como la había tomada, para luego comentar como corregí ciertos parámetros como manchas del sensor, defectos que siempre prefiero corregir al principio del procesado por que mis ojos no paran de ir a ellos durante el proceso de revelado. Después de todo esto, así es como nos habíamos quedado.
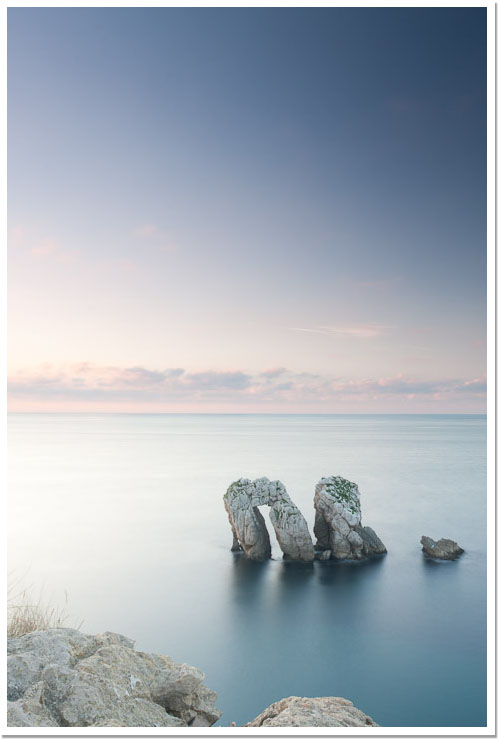
Imagen después de diversas correcciones. © David García Pérez 2010.
Al igual que en el caso de las Illas Cíes, empiezo realizando un ajuste tonal de la imagen. Para ello lo primero que hago es ajustar el punto de blanco, lo cual se hace con el control de exposición. Como había dicho en las anteriores entradas, en esta imagen he derecheado el histograma, por lo cual simplemente me hace falta incrementar la exposición en +0,05.
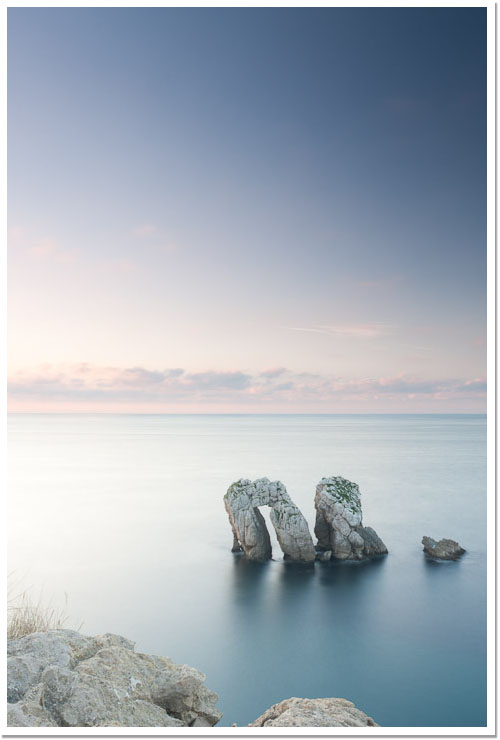
Imagen después de ajustar punto blanco. © David García Pérez 2010.

Controles de Lightroom para ajustar el punto blanco.
Una vez ajustado el punto blanco ajusto el punto negro. Para ello, usando el control «Negros» de Lightroom, y manteniendo la tecla «alt» u «opción,» según estemos en Windows o en Mac OS X, vamos ajustando el punto negro de la imagen (esto también lo hice en el proceso de ajuste del punto blanco). Hay que decir que este paso lo exagero un poco, como se puede observar en el histograma que os presento.
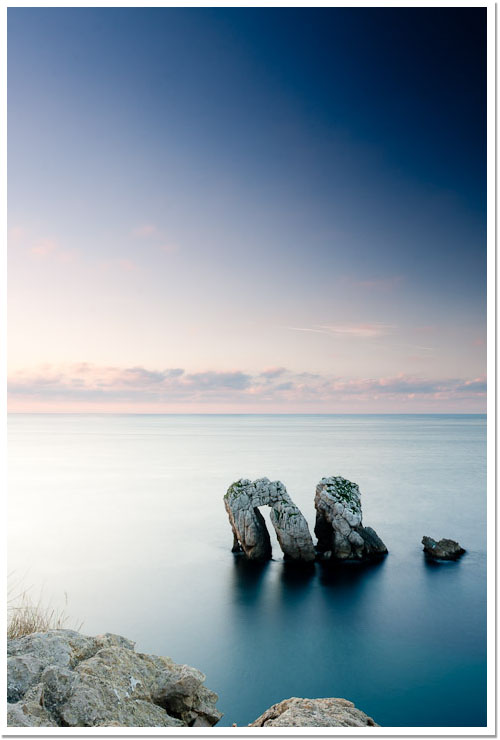
Imagen después de ajustar punto negro. © David García Pérez 2010.
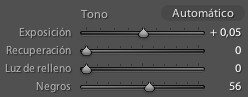
Controles de Lightroom después de ajustar punto negro.
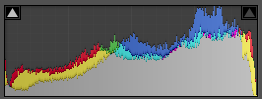
Histograma después de ajustar punto negro.
El hecho de que exagerase el movimiento del ajuste de los negros es debido a un pequeño truco, que no siempre funciona, que aprendí viendo la Luminous Landscape Guide to Lightroom. Se exagera la cantidad de píxeles negros en la imagen y después se recupera la información perdida usando el control de «Luz de Relleno,» ¡ojo!, esto funciona bien si derecheamos el histograma, si tenemos la imagen demasiado oscura el resultado puede no ser lo que buscamos.
Aunque no se puede apreciar mucho en la captura que saqué aquí, las sombras mejoran mucho aumentando el control de Luz de Relleno hasta 15, siempre asegurándome que me queda algún grupo de pixeles en negro como referencia (fijaos en particular en la imagen del histograma).
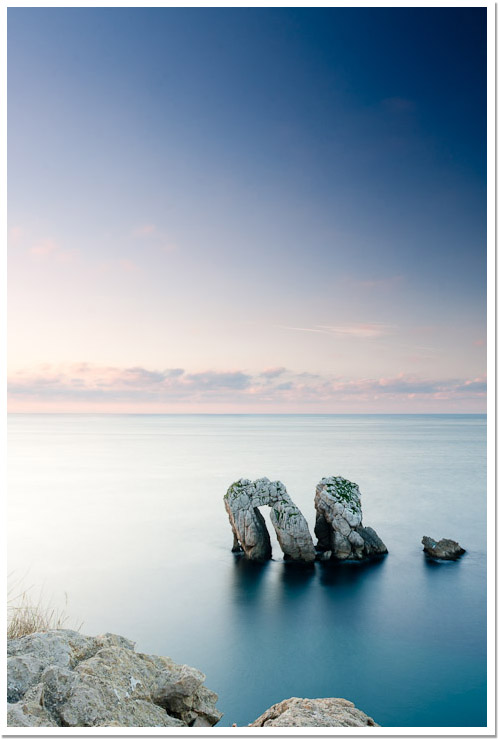
Imagen después de ajustar luz de relleno. © David García Pérez 2010.
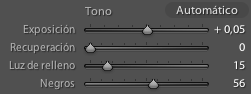
Controles en Lightroom para el ajuste de luz de relleno.
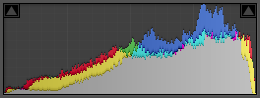
Histograma después de ajustar la luz de relleno
De todas formas, la imagen sigue estando un pelín iluminada para mi gusto, así que le bajo un poco el control de brillo, para mover la distribución de píxeles en el histograma un poco más a la izquierda (de nuevo, fijarse como cambia el histograma).
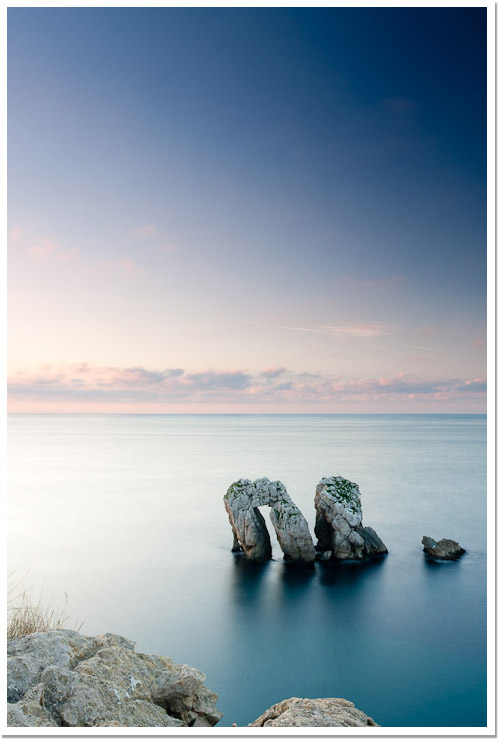
Imagen después de ajustar el brillo © David García Pérez 2010.
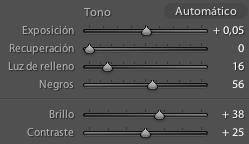
Cambios al control de brillo en Lightroom.

Histograma después de ajustar el brillo.
Categorías Ejemplos
0 commentsEn el artículo anterior ya comenté como fue el proceso de toma de esta foto. Esto originó la siguiente foto en RAW que ahora hay revelar.
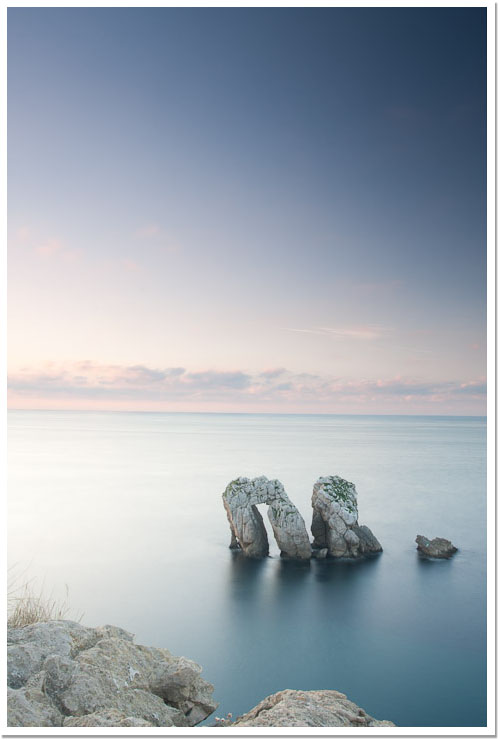
RAW original. © David García Pérez 2010.
El revelado en RAW es importante en este caso por dos motivos. De entrada la foto está sacada de forma que se aseguré la mejor captura con el mínimo ruido posible, lo cual genera unos archivos muy claros y apagados que hay que darles más vida. Por otro lado, de esta forma nos aseguramos que somos nosotros los que escogemos como ajustar lo que la cámara captura, no lo que un ingeniero, que probablemente ni es fotógrafo, ha decidido que debería ser la interpretación correcta de lo que ve una cámara.
Como ya he dicho en mi artículo sobre corrección de defectos de lente en Lightroom, mi primer paso es precisamente ajustar esto.
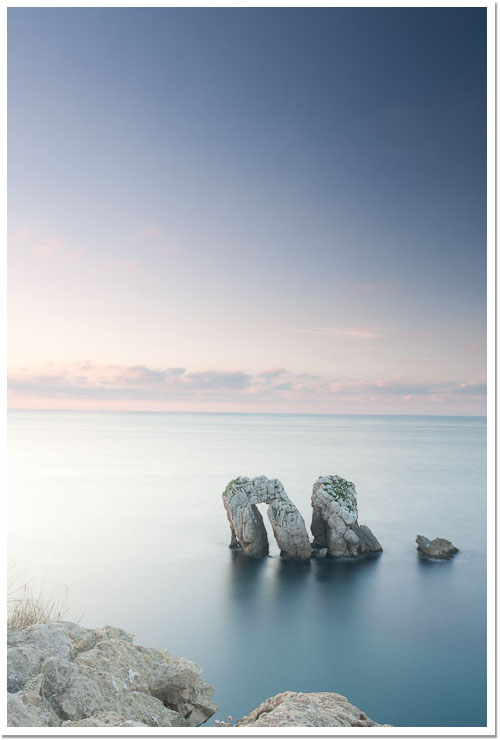
Después de la corrección de perfil lente. © David García Pérez 2010.

Controles de corrección de perfil de lente de Lightroom.
A pesar de que yo lo intento constantemente, hay que reconocer que fallo muchas veces de forma miserable, y este es el caso de esta foto, el horizonte está inclinado, y antes de ajustar nada, arreglo esto. Para ello, dentro del menú de herramientas para recortar y enderezar escojo la de ángulo y tomando como referencia la línea de horizonte, aplico una corrección de -0,81 grados.
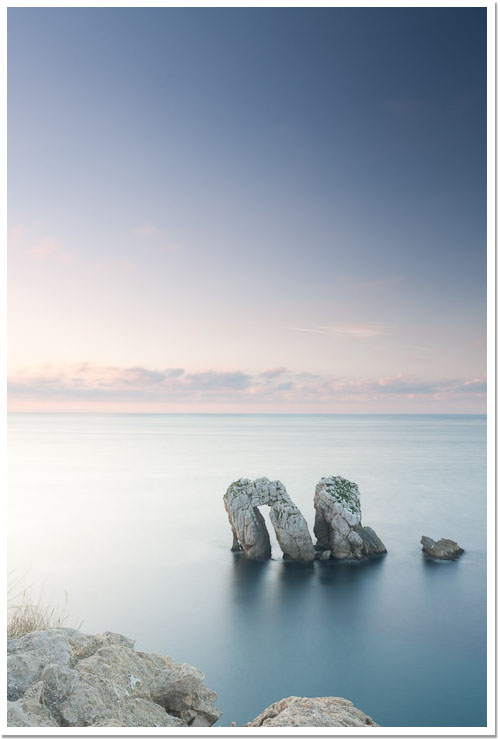
Imagen después de corregir el horizonte. © David García Pérez 2010.

Controles de Lightroom para corrección de ángulo. © David García Pérez 2010.
Casi estoy a punto de empezar a ajustar el revelado como me gusta, pero antes queda un pequeño y último detalle de estas cositas molestas que me distraen mientras ajusto una imagen. Primero fue la distorsión que mete la lente, después el horizonte que estaba inclinado, y por último, las manchas en el sensor. Pero este proceso ya lo había explicado en este vídeo.
Y aquí nos quedamos, hasta el próximo artículo donde ajustaré la tonalidad de la imagen.
Categorías Ejemplos
0 commentsFotografía a través de ejemplos: Liencres – La toma (1/6)
22 junio, 2011El verano pasado mi hermano y yo nos fuimos a una pequeña excursión fotográfica por la costa cantábrica de la península ibérica. Empezamos por Euskadi, para luego pasar por Cantabria y Asturias hasta llegar a nuestra tierra natal en Galicia. En la zona de Cantabria nos paramos en el pueblo de Liencres para fotografiar su peculiar costa (coordenadas de la foto: N43.47099, W3.92748), dando lugar a esta fotografía que es la que más me gustó de las que realizamos los dos días que estuvimos allí
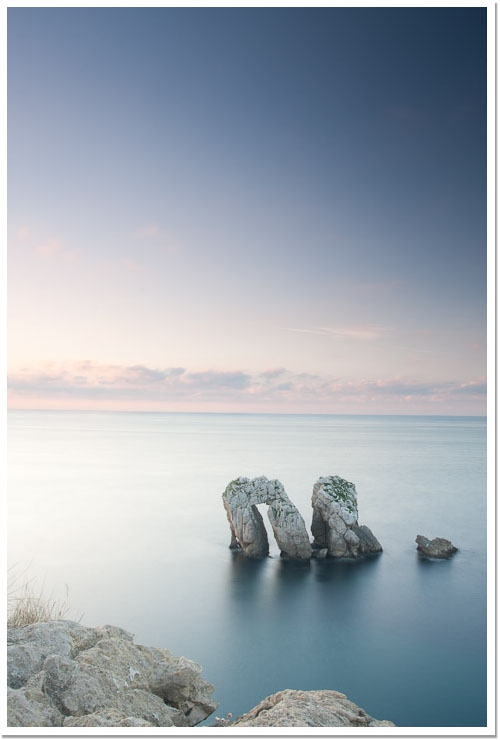
Toma inicial, tal cual salió de la cámara. © David García Pérez 2010.
Precisamente estuvimos dos puestas de sol en la misma zona debido a que yo no me sentía cómodo con las fotos que había hecho el día anterior. No tenía la sensación de haber conseguido la imagen que buscaba, así que convencí a mi hermano de que lo mejor era volver a intentarlo en la misma zona pero desde otros ángulos en busca de nuevos encuadres, dado que tuvimos suerte ambos días con dos puestas de sol preciosas.
Técnicamente, después de buscar el encuadre, con mi cámara puesta firmemente en mi trípode, procedí a ajustar la exposición de la forma que yo quería. De entrada puse mí polarizador Heliopan en mi porta filtros Lee. Y en este punto cometí un pequeño error. El polarizador estaba en su máximo punto de polarización lo cual provocó que haya un fuerte contraste en el cielo, demasiado para mi propio gusto, lo cual después tuve que corregir en Lightroom. Para continuar corrigiendo la exposición, empleé mi filtro neutro degradado inverso Singh-Ray, compensando un cielo mucho más brillante que el mar, especialmente en la línea de horizonte. Por último, también emplee un filtro neutro Lee de 3 pasos que me incrementó el tiempo necesario para exponer la foto, consiguiendo con ello que la mar apareciese completamente lisa.
Como siempre, la exposición está ajustada para que el histograma esté lo máximo a la derecha posible para así evitar ruido en la zona de sombras. Una vez revelada la foto en Lightroom, el resultado final es el que se muestra a continuación.

Liencres. © David García Pérez 2010.
En los próximos días, poco a poco como hice con la foto de las Illas Cíes, iré explicando como fue dicho proceso.
Categorías Ejemplos
10 comments

