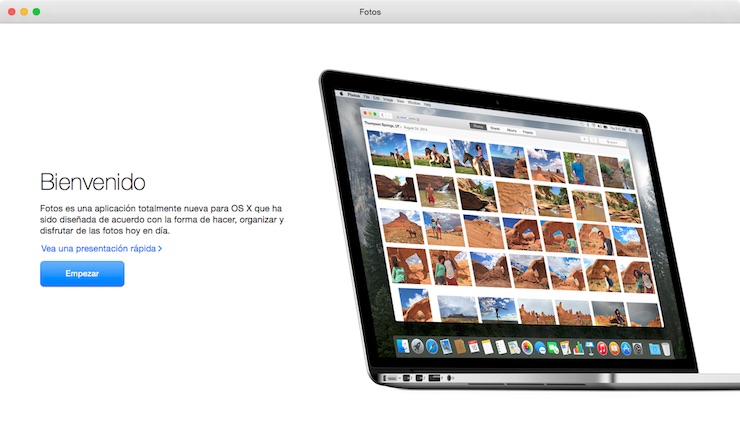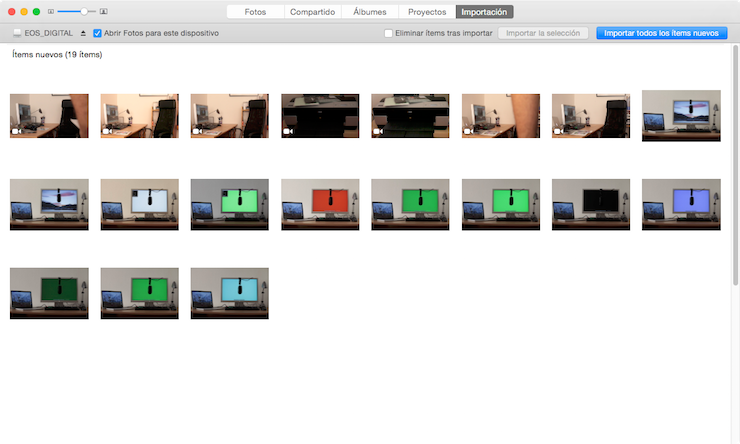Está claro que la tengo cruzada para montar un vídeo para mi blog. De entrada me olvido las capturas de pantalla en Barcelona, después me doy cuenta de que no he importado una de las secuencias del vídeo. Incluso peor, dichas secuencias ni aparecen en la tarjeta que usé para grabar los vídeos (no he borrado nada), con lo cual sospecho que simplemente no grabé la secuencia en sí (y por no grabar significa que no pulsé el botón de grabado, que me acuerdo perfectamente de haber estado unos minutos hablando a la cámara, un desastre vamos…).
Aunque es un mal menor que significa esperar a volver a Barcelona para grabar dicha secuencia mientras monto el resto del vídeo. Decidí buscar herramientas de recuperar datos de tarjetas por si la había borrado accidentalmente. Como esperar realmente dos semanas a tener el vídeo no era muy traumático, miré si había alguna utilidad libre o que tuviese que pagar poco por ella. Después de leer en varios foros me topé con PhotoRec.
PhotoRec es una utilidad de software libre para intentar recuperar ficheros de tarjetas de memoria. Funciona para casi cualquier sistema operativo, pasando por OS X, Windows, Linux y otros tipos de Unix. Sin mucha fe por mi parte en este tipo de programas, lo probé con un par de mis tarjetas para ver si por casualidad aparecía el vídeo perdido, y me sorprendió empezar a ver aparecer ficheros de imágenes desde hace más de un año que fueran borrados en la tarjeta (el fichero del vídeo que buscaba no apareció por ningún lado, todo sea dicho, sigo sospechando que nunca llegué a pulsar el botón de grabar).
La principal desventaja de PhotoRec es que es una utilidad de consola. Con lo cual a mucha gente se le puede atragantar. En esta pequeña guía espero facilitar un poco los pasos a todo el mundo que la quiera emplear.
PhotoRec lo podéis bajar de esta página web. En concreto yo descargué la versión de “Mac OS X Intel” (que es la que tenéis que descargar para cualquier Mac de los últimos 9 años). Una vez descomprimimos el fichero descargado, abrimos un “terminal” en OS X (tenemos que ir a Aplicaciones -> Utilidades) (en Windows tenemos que abrir un terminal de comandos). Dado que en mi caso he descomprimido el fichero en mi carpeta de “Descargas”, tengo que navegar hasta ella en mi terminal (tener en cuenta que realmente “Descargas” se llama “Downloads” en Mac OS X, sencillamente el Finder nos traduce del inglés al castellano al vuelo cuando nos la muestra gráficamente).
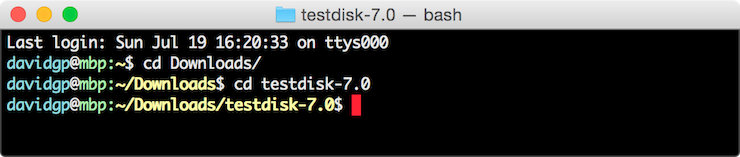
Una vez en dicha carpeta, tenemos que ejecutar el comando “photorec”:
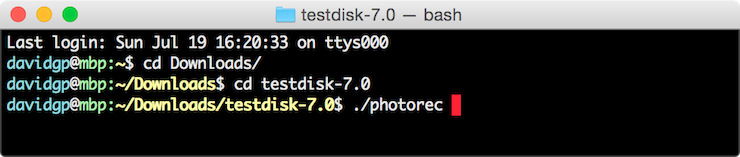
Una vez hecho eso, se nos preguntará la clave de usuario, esto es necesario para que el programa pueda tener permisos de super usuario para poder acceder a nuestros discos.
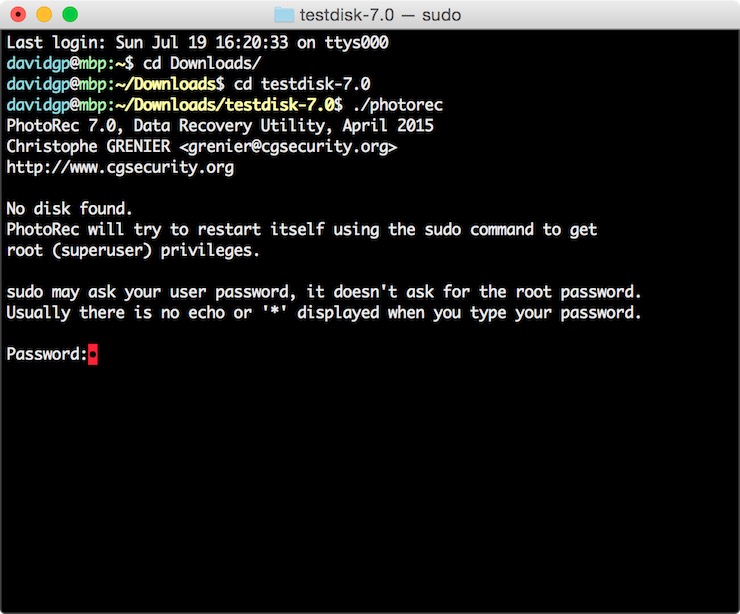
Una vez hecho esto, nos aparece una lista de discos para que seleccionemos del que queremos recuperar la información. La verdad es que la lista no es que sea para nada intuitiva, sobretodo si tenemos desconocimiento de como funciona el sistema de archivos de OS X o de otros sistemas operativos que estemos empleando. De todas formas en este caso es “relativamente” fácil, selecciono el primer disco de 32 GB, que debe corresponder a la tarjeta de 32 GB que tengo conectada al ordenador (los otros dos discos que aparecen de 500GB son el disco principal de mi portátil y un disco SSD que tengo conectado para edición de vídeos).
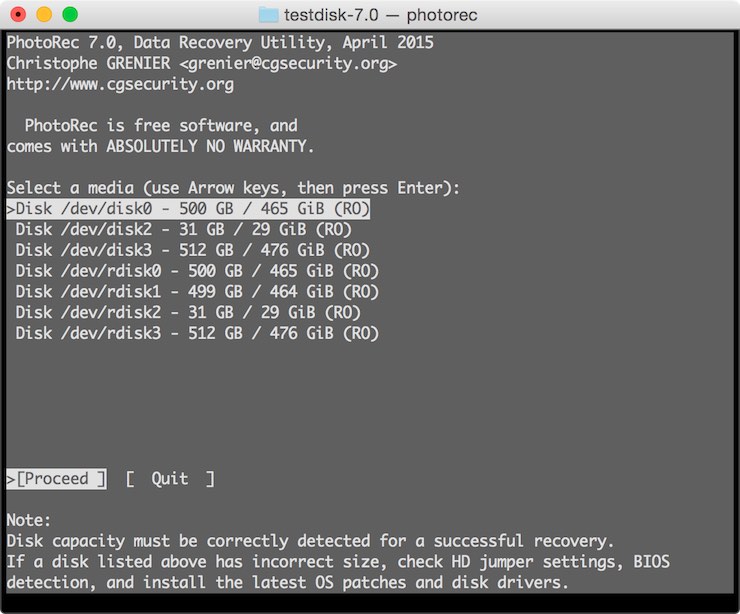
Una vez seleccionado el disco seleccionamos la partición. Habitualmente para tarjetas de memoria solamente habrá una partición, así que seleccionarla directamente.
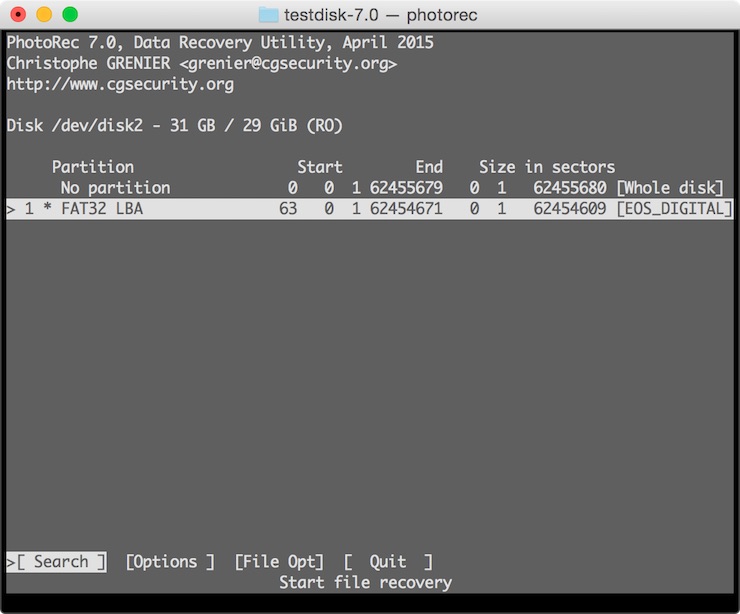
PhotoRec no es muy inteligente reconociendo el tipo de partición. Básicamente tenemos que seleccionar “Other” aquí en el 99% de las ocasiones (ext2/3/4 es el tipo de sistema de ficheros que se emplea en sistemas operativos Linux, no conozco ninguna cámara que formatee sus discos en ese formato, dado que ni Windows ni OS X sería capaz de leerlo).
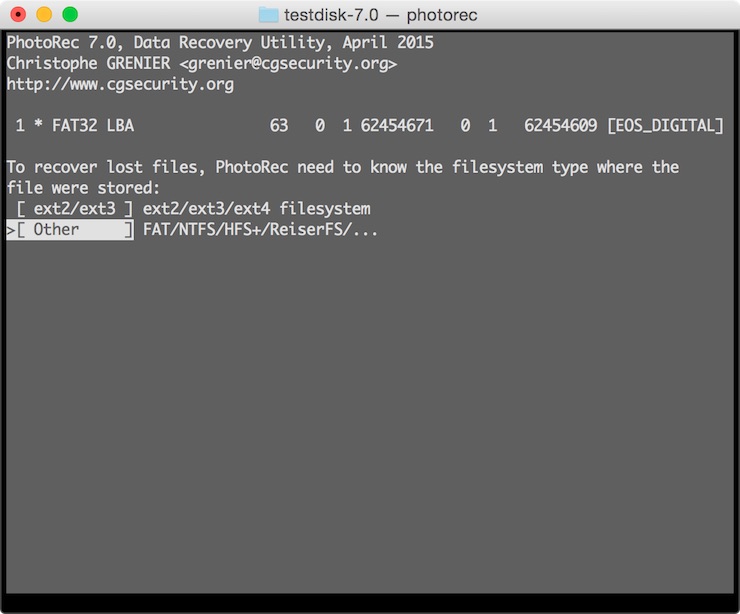
Ya estamos finalizando, ahora nos pregunta que queremos escanear, solamente la parte libre de espacio de la tarjeta de memoria (“Free”), lo cual puede resultar interesante si nos acabamos de dar cuenta que hemos borrado un fichero hace poco y no hemos escrito nada, o toda la tarjeta de memoria (“Whole”). Personalmente yo he escogido “Whole” para evaluar bien toda la tarjeta, esto tendrá el problema de que llevará mucho más tiempo (en concreto para una tarjeta de 32GB en mi ordenador le llevó 40 minutos).
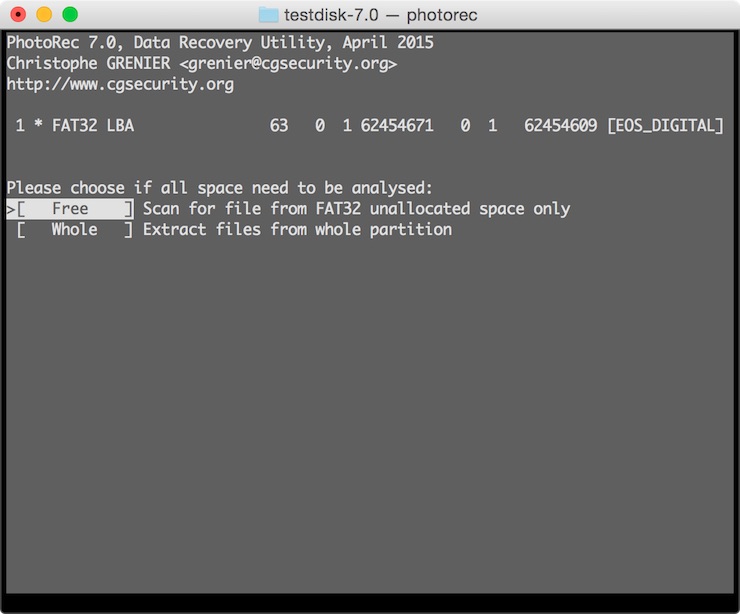
Ahora tenemos que seleccionar donde queremos que se graben los ficheros recuperados. Por comodidad yo selecciono la carpeta actual (donde hemos descomprimido el programa) pulsando la tecla “C”. Navegar con la consola por diferentes ficheros me parece un pelín coñazo.
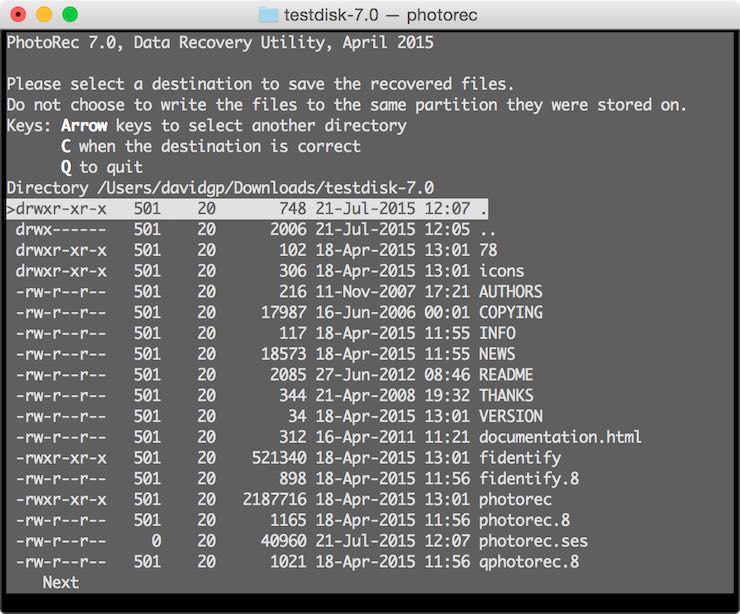
Ahora se pondrá a escanear toda la tarjeta y irá mostrando estadísticas de los ficheros recuperados. No hagáis mucho caso al tipo de fichero recuperado, dado que por ejemplo está llamando “tif” a todos los RAWs.
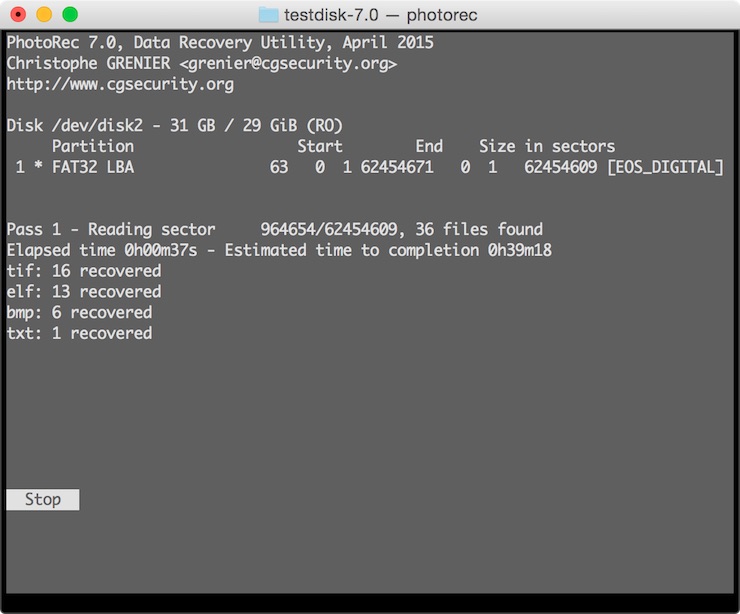
PhotoRec irá creando carpetas con el nombre “recup_dir.1”, “recup_dir.2”… donde irá metiendo los ficheros que vaya encontrando. Si le hemos dicho todo, también meterá ahí los ficheros que sí podíamos ver directamente en la tarjeta sin necesidad de ser recuperados.
Una vez terminado, tenemos que ir pulsando varias veces “Quit” para poder salir del programa (usar las teclas de cursor para poder ir seleccionando esos “Quit” en los menús inferiores del programa). Mientras recupera podemos ir viendo lo que aparece en esos ficheros para asegurarnos de que estamos encontrando lo que buscábamos.