Siguiente artículo de esta pequeña serie que empecé sobre como fotografíe las Illas Cíes y como después ya procesé la imagen. Por el momento ya hemos visto como fue el proceso de la toma, para después ya en casa y delante del ordenador ajustar el tono de la imagen, y acto seguido el color de la misma. Y después de todo esto, así nos había quedado la imagen.

Illas Cíes – Después de ajustar el color. © David García Pérez 2009.
¿Qué nos queda ahora? Pues básicamente ajustar el detalle de la misma. Ahora un pequeño concepto que introduzco aquí sobre RAW. Yo saco mis fotografías en RAW, si este original hubiese sido en JPEG, probablemente no le hubiese hecho todo esto, dado que no tendría mucho sentido (esto para otro artículo). Como todas las fotos en RAW, siempre hace falta aplicarle un filtro de detalle de «captura.» Habitualmente cuando sacamos las fotos en jpeg, la cámara automáticamente hace esto, al sacar la foto en RAW, la cámara no hace este tipo de procesado, simplemente deja la imagen tal como la captura el sensor para que nosotros seamos los que tomemos la decisión.
Entonces me voy al menú de detalle, y le aplico una «Cantidad» de 70. Para ello, al mover el cursor, pulso la tecla «alt» y observo como Lightroom me convierte la imagen a blanco y negro, esto es simplemente para que cuando ajustemos este parámetro no nos distraigamos con el color. De forma visual lo ajustamos hasta que parezca que el detalle mejora pero que no aparezcan artefactos extraños. Ahora, es muy importante que para hacer este proceso pongamos la imagen al menos a un zoom 1:1, que esto significa que 1 pixel en la pantalla se corresponde con un pixel en la imagen, sino, Lightroom estará haciendo una simulación de la imagen y no nos permitirá apreciar correctamente el efecto de esta herramienta.
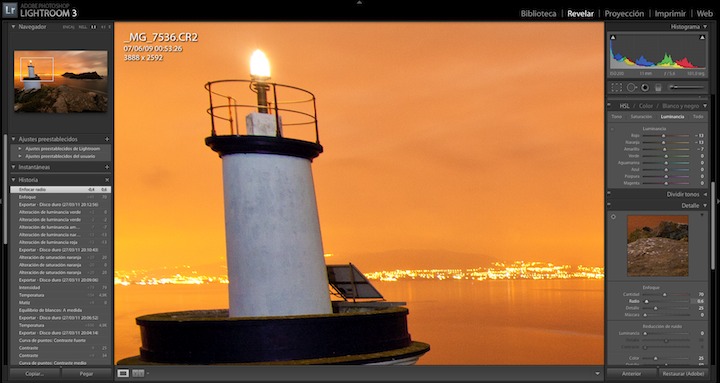
Captura de como ajustar detalle a zoom 1:1.
Acto seguido ajusto el radio, igualmente pulso la tecla «alt,» esto hace que veamos la imagen en lo que se denomina altas frecuencias, como en este caso tenemos mucha información, bajo el radio. De esta forma todos esos detalles finos se conservan, por ejemplo, si fuese una foto de retrato, subiría el radio a 1.5, no queremos que las arrugas de la cara de una persona se destaquen. No suele ser recomendable pasar de 1.5, aunque la herramienta lo permita.
Aunque con estas capturas no se puede apreciar mucho este proceso, el siguiente parámetro que nos toca es la barra de detalle (sí, la traducción del inglés no es que les quedase perfecta en esta herramienta). Recordar, zoom 1:1. Aquí, de nuevo, pulsando la tecla «alt» movemos el cursor hasta que veamos que se acentúan los detalles de la imagen, pero nunca en exceso.
Por último, queda ajustar la máscara. La máscara nos va a valer para hacer que ciertas zonas de la imagen no se apliquen los cambios que hemos introducido anteriormente. En el caso particular de esta imagen, no me me interesa mucho que se acentúe el detalle en zonas como el cielo o el mar, donde lo que quiero es que queden suaves como se veían al principio de este artículo. Para ello, de nuevo, mientras ajustamos el control de la máscara pulsamos la tecla «alt.» Las zonas que queden en negro según subamos dicho control serán las zonas donde no se aplique los parámetros anteriores de Cantidad, Radio, y Detalle.

Illas Cíes – Después de ajustar el detalle. © David García Pérez 2009.
En el siguiente artículo, tocará corregir el ruido, que por la mala exposición no es poco.


