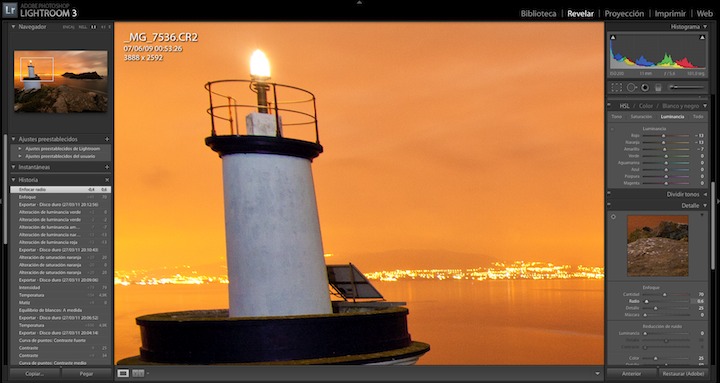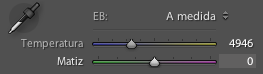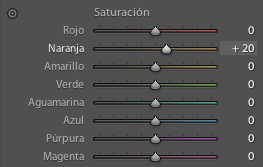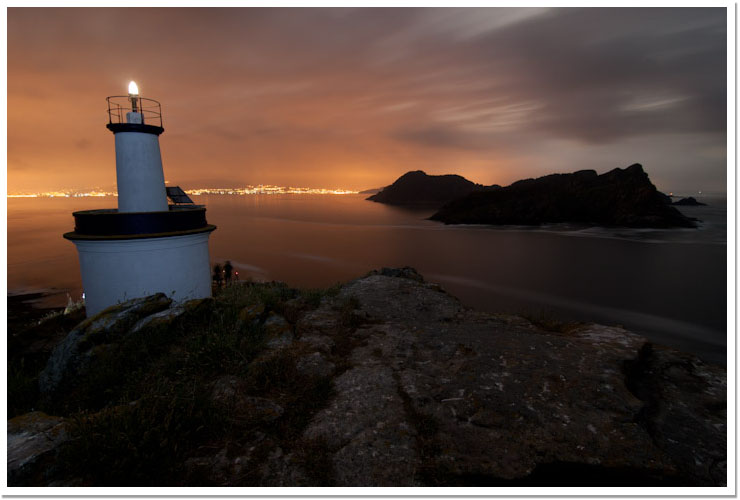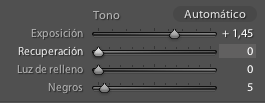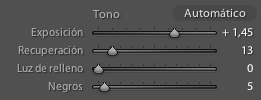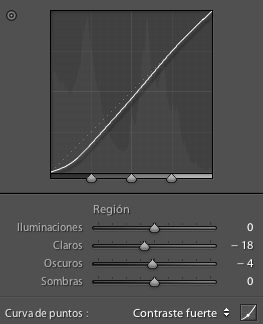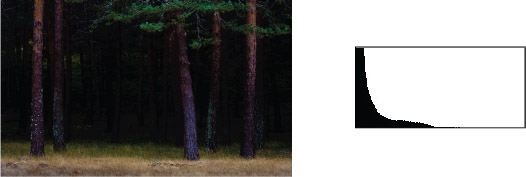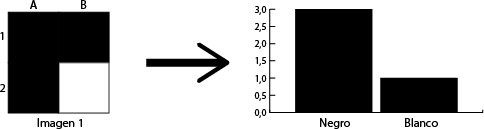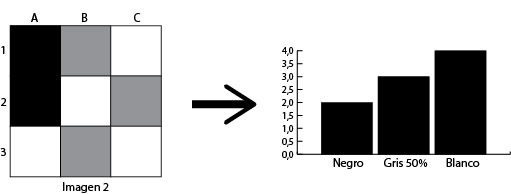Último artículo sobre como he tomado y procesado esta imagen de las Illas Cíes. Había comenzado explicando como fue la toma. A partir de ahí me moví a ajustar la tonalidad de la imagen en Adobe Lightroom, después ajusté el color, seguido del detalle de la imagen. Ahora mismo nos queda mirar como está de ruido la imagen para terminar con ella. Aquí es dónde nos habíamos quedado por el momento.

Illas Cíes – Como había quedado en el paso anterior. © David García Pérez 2009.
Y como veréis al final de artículo, a simple vista no se va a observar mucha diferencia, y más aún al tamaño que estamos viendo estas imágenes. Para ver los efectos de dichos controles es necesario hacer un zoom de la imagen, en este caso en particular, yo estoy a un zoom 4:1 (esto significa que 4 píxeles de mi pantalla se corresponden a un único pixel en la imagen). Después de mirar un poco las diferentes zonas de la imagen, me quedo con la siguiente esquina del faro para ajustar el ruido de la misma.
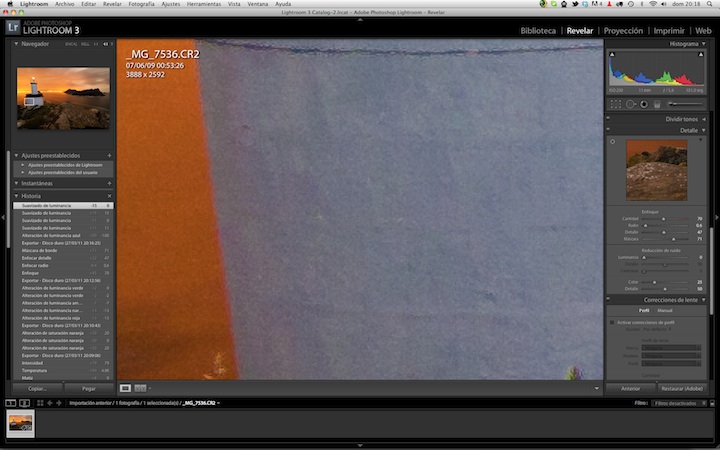
Detalle del ruido de la imagen a zoom 4:1.
Los controles para iluminar el ruido en Lightroom están justamente después de los de eliminar de los de ajustar el detalle de la misma. Esto es debido a que eliminar el ruido requiere un compromiso en conservar el detalle. Cuanto más ruido eliminemos, más suave será nuestra imagen.
Teniendo en cuenta que la toma no fue muy bien expuesta, y tiendo en cuenta las particularidades de la exposición en digital, hay un ruido bastante significativo que eliminar. Para ello subo el control de reducción de ruido en luminosidad hasta 20 y en color hasta 33. De nuevo, esto es completamente un proceso visual hasta que estoy contento con la reducción de ruido frente a la conservación del detalle de la imagen.
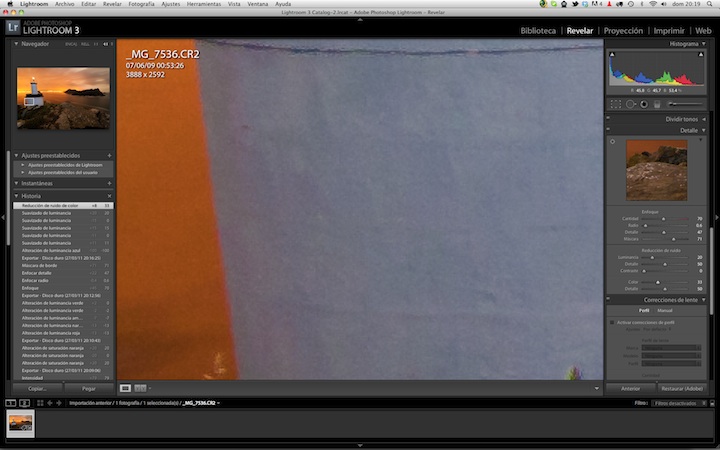
Detalle de la imagen después de aplicar reducción de ruido.
Como se puede observar en la imagen, está sacada con un gran angular, en concreto con un Tokina 11-16 f2.8. Y a pesar de que me gusta mucho la lente, tiene una serie de problemas, entre ellos, aberraciones cromáticas. Como podéis observar en este zoom del borde la isla, tenemos un desagradable borde amarillo que hay que corregir.
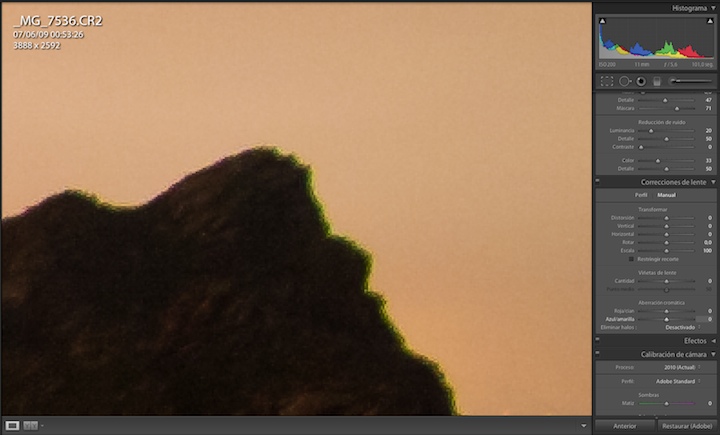
Detalle aberración cromática de la lente.
Para solucionarlo, simplemente vamos a la sección de «Correcciones de lente,» y ajustando el control «azul/amarillo» hasta que veamos que el borde ya no tiene ese color.
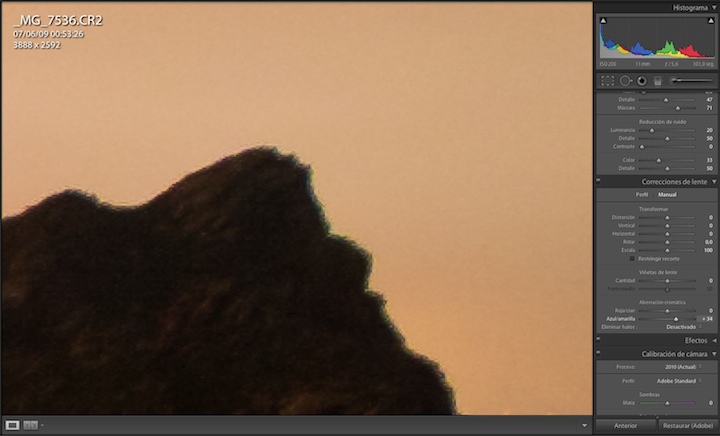
Después de solventar los problemas de aberración cromática de la lente.
Y hasta aquí todo lo que hice con la imagen en Lightroom. Aquí tenemos el resultado final.

Noite nas Illas Cíes. © David García Pérez 2009.
P.D.: Esta imagen se puede ver también en mi página principal sobre fotografía, si os fijáis veréis que hay un cambio que no he comentado aquí, he usado la herramienta de clonado en Photoshop para deshacerme de unos amigos que salían en la toma. No es algo que suela hacer en mis fotografías, principalmente por que soy muy patoso con esta herramienta, y más que nada, por eso último, no lo he comentado aquí.