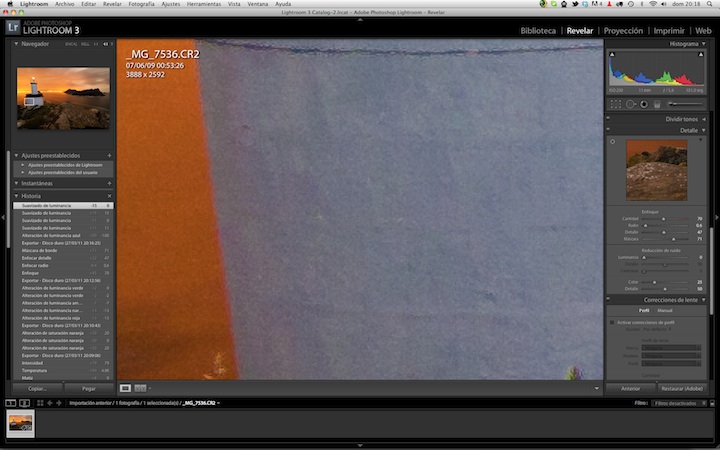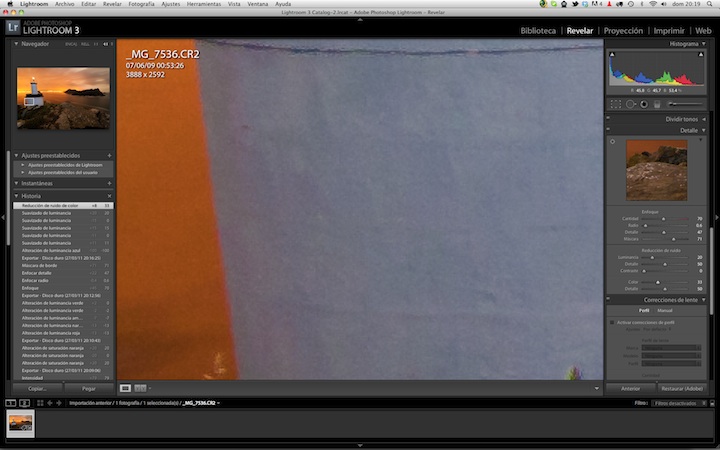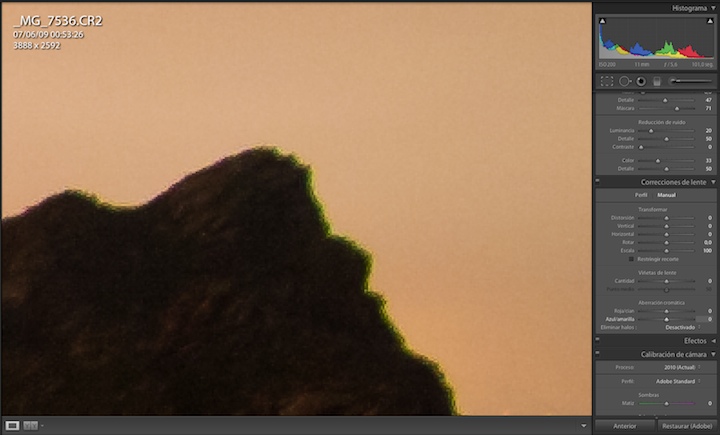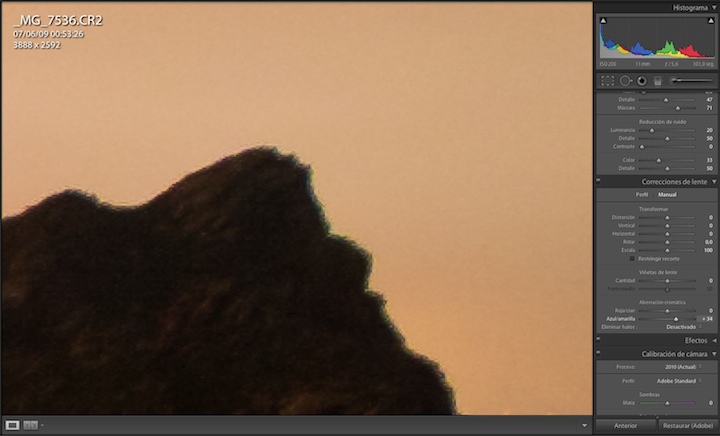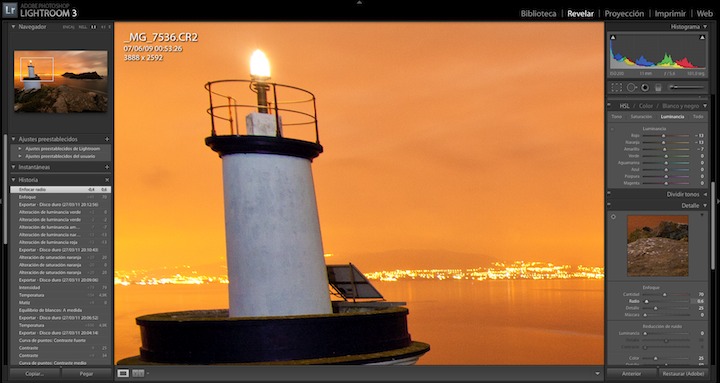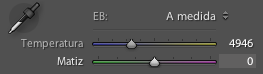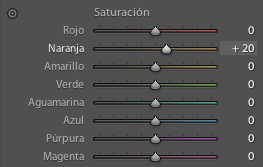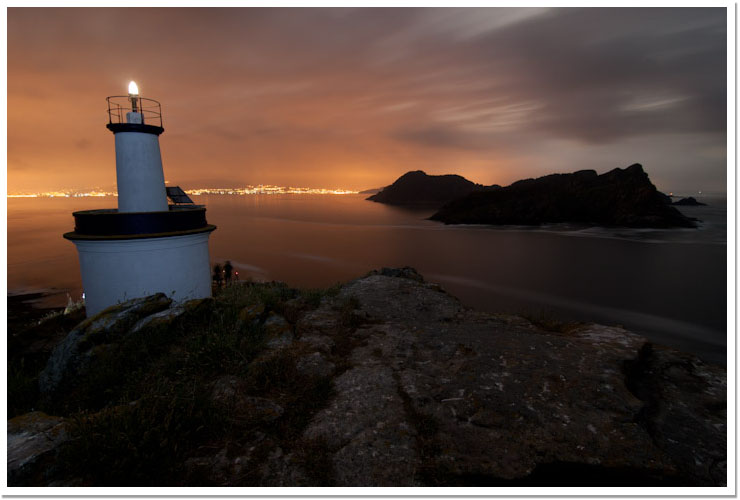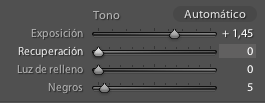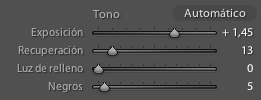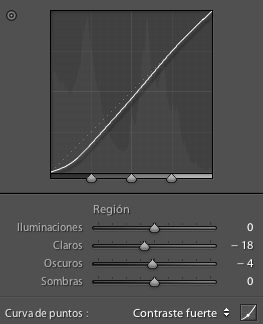En el artículo anterior sobre mi imagen nocturna en las Illas Cíes ya introduje el proceso de como fuera sacada. Ahora toca comenzar a ver como pasamos de la imagen original al resultado final. Para este tipo de artículos, el procedimiento va a estar basado en el programa Adobe Lightroom 3. Este es el programa que yo uso, pero puedes seguir un procedimiento similar a este en otros reveladores de RAW, como puede ser Apple Aperture o PhaseOne CaptureOne. Obviamente hay peculiaridades para cada uno, pero las ideas básicas son las mismas.
Illas Cíes – RAW Original. © David García Pérez 2009.
Lo primero que suelo hacer nada más comenzar a revelar la imagen, es ajustar la iluminación de la misma, empezando para ello por ajustar el punto blanco de la misma. En una imagen vamos a querer que nuestros blancos sean blancos de verdad, no un gris oscuro, para eso, si es necesario, en Lightroom haremos uso del control de «Exposición.» Como había indicado en el artículo anterior, la exposición no había sido muy buena por lo que tengo que realizar una corrección bastante fuerte, incrementar el valor de la exposición en 1.45. Fijaos como mejora la imagen con respecto al original y como cambia su histograma, donde aparece más detalles en las zonas claras. El ajuste de este control es mejor realizarlo con la tecla «Alt» pulsada, donde podremos ver si estamos quemando alguna zona de la imagen.
Illas Cíes – Después de ajustar el punto blanco. © David García Pérez 2009.
Ajuste punto blanco en Lightroom.
Cambio del histograma de la imagen al ajustar el punto blanco.
Obviamente, tanto la bombilla del faro, como las luces de la ciudad y pueblos que se ven al fondo salen quemados, lo cual es normal, pero al ajustar el punto blanco hemos quemado también un poco más las zonas alrededor de estos puntos, para ello, y de nuevo pulsando la tecla «Alt» para ver mejor los cambios, ajustamos el control de «Recuperación» para volver a recuperar detalle en esas zonas perdidas. En este caso el ajuste es mínimo y no se aprecia en en la imagen a continuación.
Illas Cíes – Después del ajuste de recuperación de la imagen. © David García Pérez 2009.
Ajuste «Recuperación» en Lightroom.
Mi interacción normal ahora sería ajustar tanto el punto de negro como la luz de relleno, pero en este caso no ofrecían ninguna mejora a la imagen, por lo cual los dejé tal y como estaban. Por lo tanto me muevo al siguiente control, «Claridad.» En este caso sirve para aumentar el microcontraste de la imagen, jugando un poco con él no veo mucha mejora, simplemente una ligera mejoría en las rocas, así que simplemente lo subo hasta 32.
Illas Cíes – Después del ajuste de claridad de la imagen. © David García Pérez 2009.
Ajuste de Claridad en Lightroom.
Ahora, antes de moverme a tocar nada de color, doy un pequeño salto a la «Curva de Tonos.» Primero pruebo cambiando el control de abajo de todo entre contraste medio a contraste fuerte, gustándome mucho más como queda este último. Al subir el punto de blanco al principio de todo de este proceso, tanto los tonos claros como los oscuros quedaron muy claros para mi gusto, por lo tanto los rebajo un poco tal y como podéis observar en la captura de pantalla de más abajo.
Illas Cíes – Después del ajuste de la curva de tonos. © David García Pérez 2009.
Ajuste de Curva de Tonos en Lightroom.
Para el siguiente artículo ajustaré el color de esta imagen.
. Continuando en esa línea de vídeos, en esta ocasión hablo de los controles presencia de Lightroom
, los cual nos llevará a entender a como afectan a nuestras imágenes los controles de intensidad, saturación y claridad.