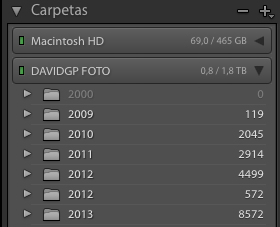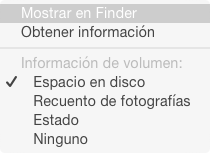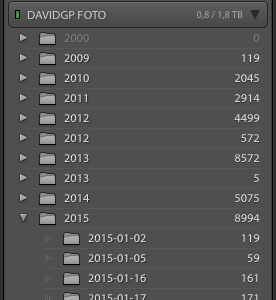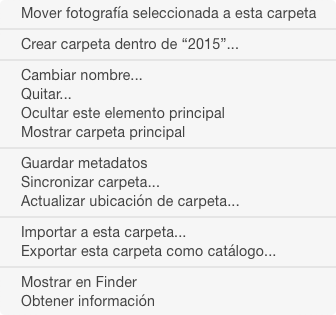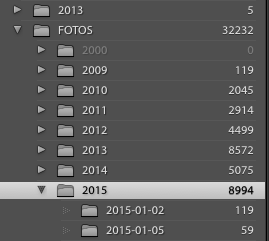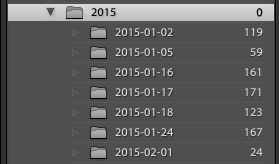El estar un pelín liado por otros temas no me ha permitido hablar de esto antes y probablemente sea remover un poco agua pasada (aunque bueno, hasta que no salga Lightroom 6.3 /2015.3 el tema seguirá estando ahí). El mes pasado Adobe sacó una actualización de Lightroom, la 6.2 ó 2015.3, dependiendo del tipo de licencia que tengáis. Lo que más me interesó de dicha actualización es poder borrar neblinas de forma local, algo que ya había comentado que me interesaba desde que Adobe sacó esta funcionalidad en Lightroom. Sin embargo yo nunca me llegué a actualizar, ni tengo pensado hacerlo hasta que salga la 6.3. Veamos por qué.
Otoño en Val d’Arán [Canon 5D Mark II con Canon 70–200f4L IS. Foto sacada a IS0100, f13 y 0,3 seg. Trípode y disparador remoto utilizado]. © David García Pérez 2015.
Adobe celebraba hace mas o menos un mes su conferencia Adobe Max 2015, donde presentaba sus novedades de este año, sus últimos trabajos y invitaba a diferentes artistas a hablar lo creativos que eran usando sus aplicaciones. Todas las aplicaciones de Adobe se actualizaron añadiendo nuevas funcionalidades para dicha conferencia, entre ellas Lightroom. Nada más salir, se empezaron a escuchar rumores de que esta había sido un actualización no depurada del todo, para que coincidiese con la conferencia.
No tardaron en aparecer comentarios en la red de problemas de rendimiento, tanto fue así que Adobe se dio prisa en publicar diversas formas en que poder solucionarlos. Viéndose forzada a tener que sacar a los pocos días la versión 6.2.1/2015.2.1 para intentar solucionarlos.
Pero esos problemas de rendimiento y cuelgues fueron solamente la punta del iceberg. Lo que realmente enfadó a sus usuarios fue el nuevo menú para importar fotos. En un intento de simplificarlo y hacerlo más atractivo a nuevos usuarios llegando a Lightroom, Adobe quitó un montón de funcionalidades que los usuarios de siempre estaban acostumbrados a usar, rompiendo así los flujos de trabajo de mucha gente. Según Adobe, los motivos fueron los siguientes:
Creo que es importante proveer contexto de por qué cambiamos el menú de Importación. A lo largo de los años hemos hecho extensivos estudios de consumidores interesados en Lightroom. Los estudios han estado compuestos de gente apasionada por la fotografía y que usan sus cámaras de forma creativa. En definitiva, esta gente comparte las mismas motivaciones que la gente que actualmente ama Lightroom.
Visitamos sus casas, y les preguntamos que instalasen, lanzasen y usasen Lightroom. Dado que esta era su primera interacción con Lightroom, estábamos interesados en observar donde encontraban obstáculos, puntos donde tendríamos que focalizar nuestra atención.
Los usuarios de forma universal eran incapaces de descifrar el menú de importación sin frustrarse. Alguna gente continuó, gracias a la ayuda que encontró después de buscar en la web. Habían conseguido importar los ficheros, pero no tenían confianza en el proceso. Otros pasaron, decidiendo que Lightroom podría no ser el producto adecuado para ellos.
La experiencia previa de importación hizo que la gente se alejase de sus ordenadores frustada. Mantener el sistema de importación actual no es una opción, necesitamos evolucionar la forma de importar imágenes.
Estas explicaciones no ayudaron en nada. Es más, creo que tuvieron el efecto contrario. La nueva forma de importar imágenes rompía flujos de trabajo de muchos fotógrafos profesionales. Hasta el punto que volvieron a instalar la versión anterior de Lightroom.
Incluso la gente que no tenía un problema con la funcionalidad del nuevo menú de importación empezó a temer que Adobe estuviese siguiendo el camino de Apple con Final Cut. Cuando actualizaron Final Cut de su versión 7 a X, Apple quitó muchas de las funcionalidades que profesionales usaban a favor de una forma más simplificada de usar el programa. Varios años después muchos profesionales siguen usando la versión 7 o se han movido a programas como Adobe Premiere. Mientras que Apple ganó mercado en gente que empezaba a editar vídeo por primera vez. Y esto es lo que temen los usuarios de hace años de Lightroom, que Adobe en su intento de ganar nuevos usuarios, quite funcionalidades que puedan parecer complicadas y poco usadas pero que, una gran parte de los usuarios de toda la vida, consideren esenciales.
Muchos de los betatesters de Adobe ya advirtieron que esta nuevo menú de importación iba a ser problemático, que tendrían que dejar el anterior. Adobe ignoró dichas advertencias y continuó para adelante. Las consecuencias fueron un gran montón de gente protestando en foros de fotografía, tanto fue el revuelo, que Adobe tuvo que recular con una disculpa pública de , Product Manager de Adobe, menos de una semana después de lanzar dicha versión:
Me gustaría disculparme personalmente por la calidad de Lightroom 6.2 que lanzamos el pasado lunes. El equipo se preocupa apasionadamente de nuestro producto y nuestros clientes y hemos fallado en múltiples frentes con esta actualización. En nuestros esfuerzos de simplificar la experiencia de importar fotos hemos introducido inestabilidades que resultaron en cuelgues de la aplicación. La naturaleza de dicho bug era desconocida y tomamos la incorrecta decisión de lanzar el producto mientras buscábamos un caso reproducible (casos reproducibles son esenciales para permitir a los ingenieros resolver el problema). El bug ha sido corregido con la actualización de hoy [6.2.1/2015.2.1] que arregla los problemas de estabilidad de Lightroom 6.
La simplificación de la experiencia de importar de Lightroom también fue mal llevada. Nuestros clientes, educadores y equipo de investigación habían sido claros en este tópico: la experiencia de importar imágenes en Lightroom es abrumadora. Es un paso que cualquier cliente debe hacer de forma exitosa para poder usar el producto y abrumar a nuestros clientes con toda posible opción en una única pantalla no era una opción sostenible. Tomamos decisiones en delicadas opciones por defecto y ocultamos muchas de las opciones originales detrás de un panel de control. Al mismo tiempo eliminamos algunas de las opciones que eran poco usadas para reducir aún más la complejidad y mejorar la calidad. Esos cambios no fueron comunicados apropiadamente o abiertamente antes del lanzamiento. Lightroom fue creado en 2006 a través de 14 meses de beta pública en un diálogo constante con la comunidad fotográfica. Haciendo esos cambios sin diálogo he fallado a los valores centrales del producto y el equipo.
El equipo continuará trabajando duro para ganar de nuevo vuestra confianza en futuras versiones y intentaremos volver a iniciar el tipo de diálogo que empezamos en 2006.
Una semana después de esta disculpa, Adobe confirmaría que volvería a incorporar el viejo menú de importación en la siguiente versión de Lightroom.
Con el lanzamiento de Lightroom 6 Adobe dejó de hacer la betas públicas que nos tenía acostumbrados, donde cualquier usuario, no solamente su reducido grupo de betatesters, podía bajarse el programa y usarlo, enviando cualquier tipo de comentario de vuelta a Adobe para que lo considerasen antes que sacasen el producto final. Cualquiera que siga este blog sabe que este es el programa que yo uso por defecto para revelar, catalogar o imprimir mis fotos. Probablemente sea el programa más usado en el mundo para revelar RAWs, no teniendo por qué ser el mejor. Espero que Adobe aprenda de esta lección y no vuelva a tomar decisiones tan drásticas sin consultar antes con sus usuarios…