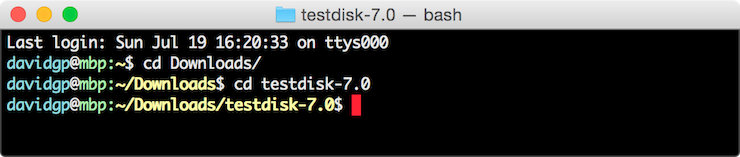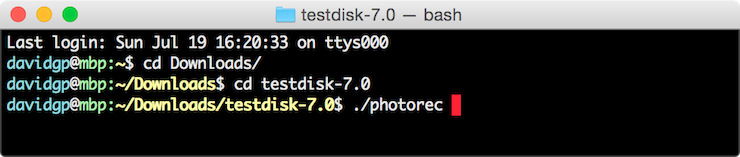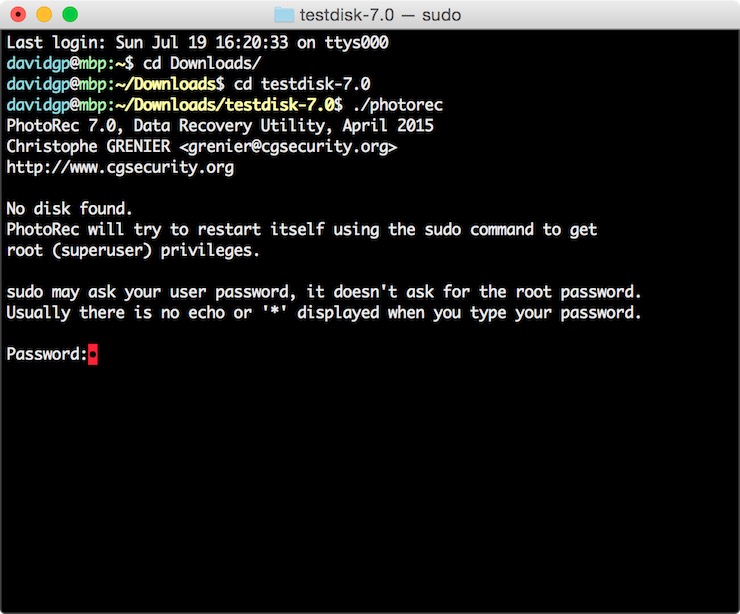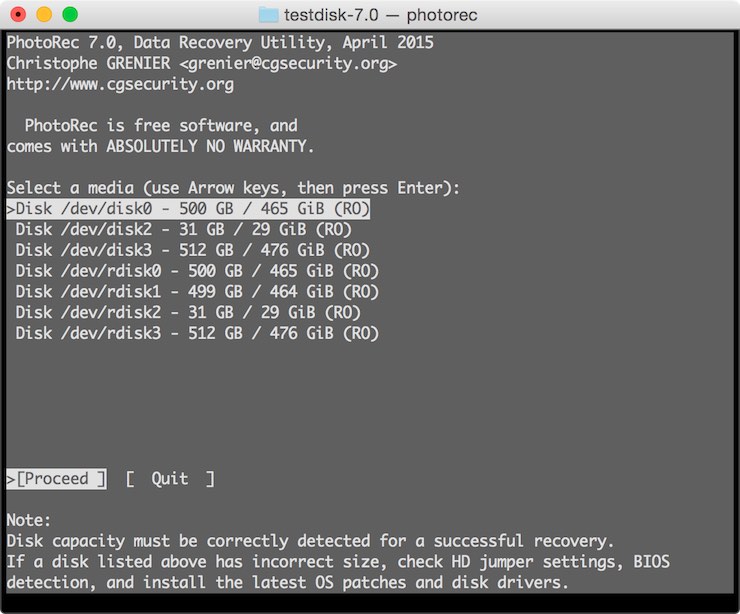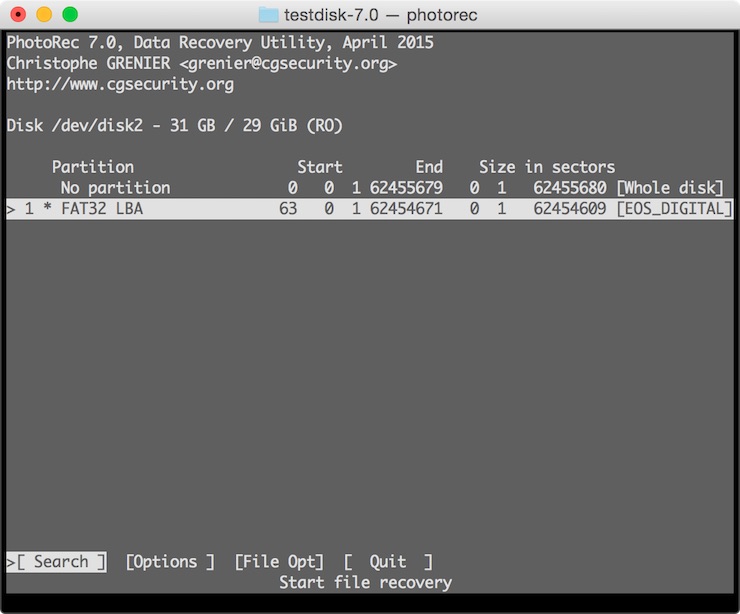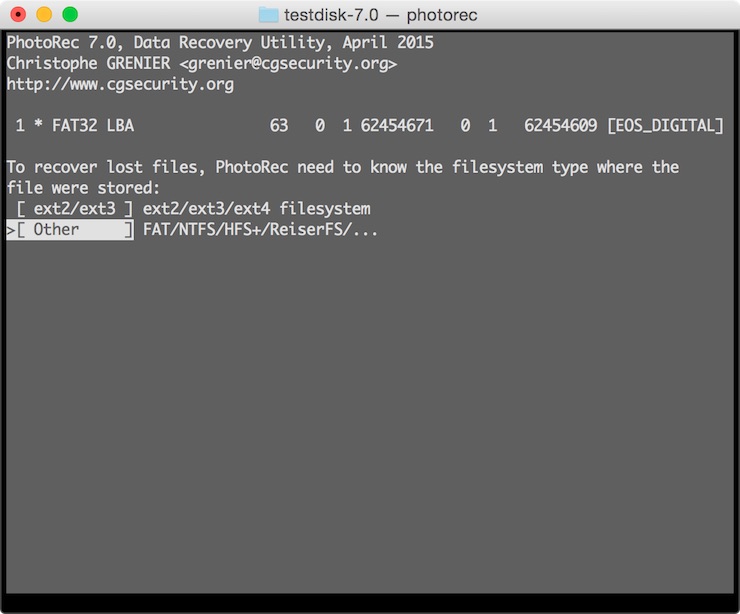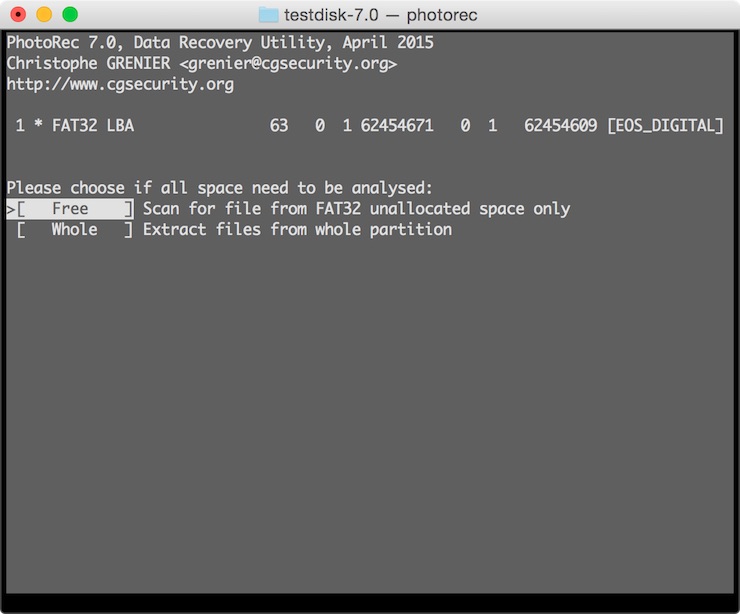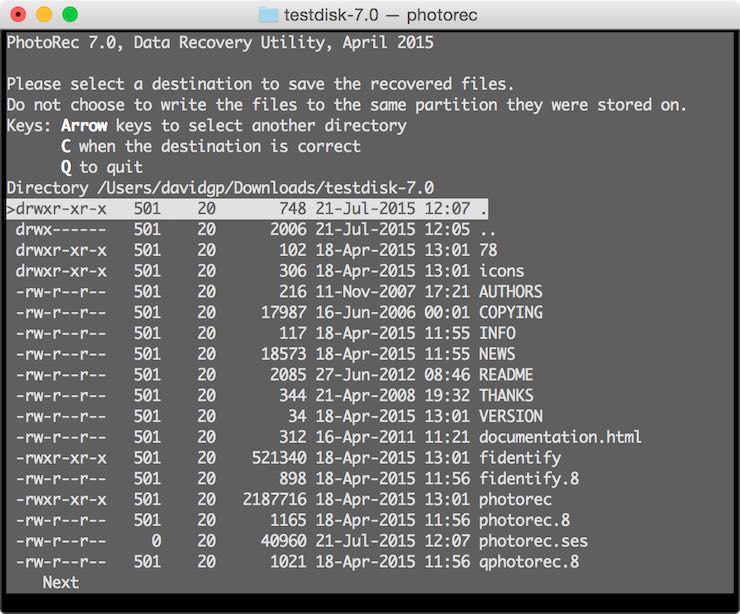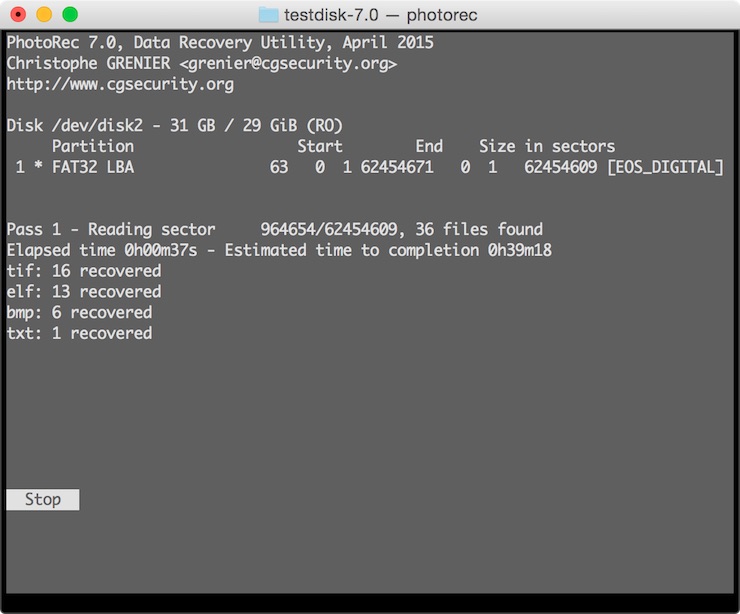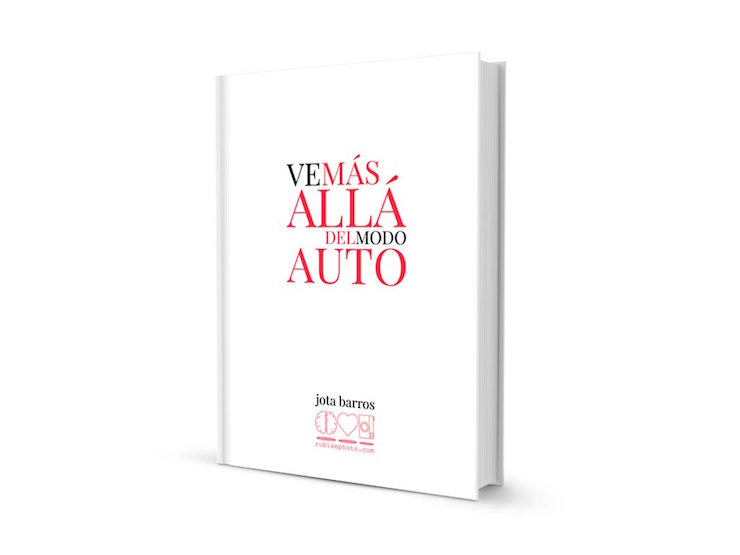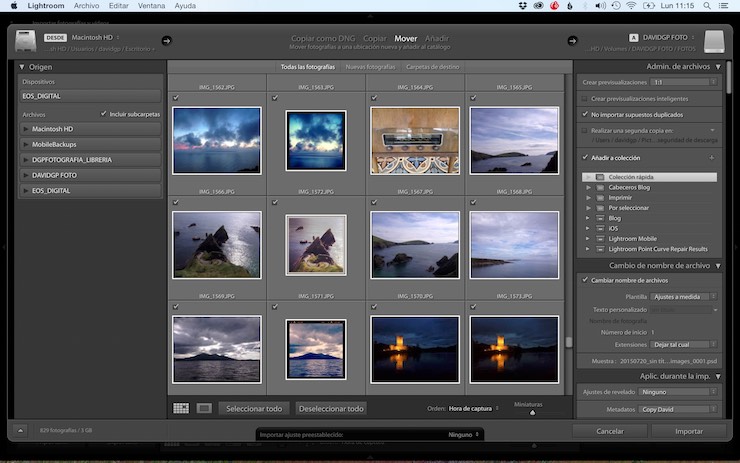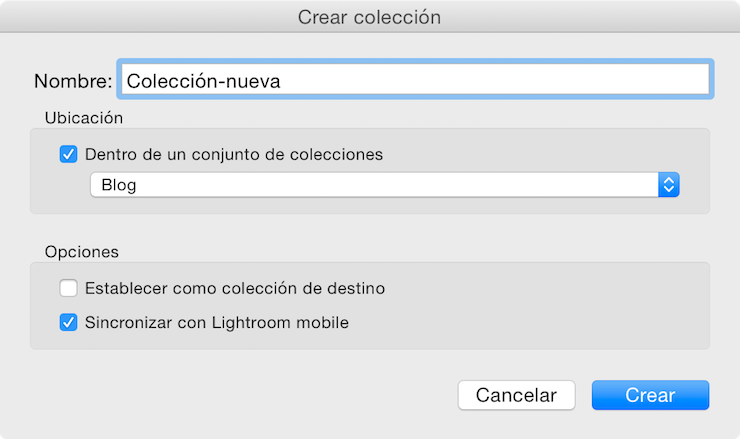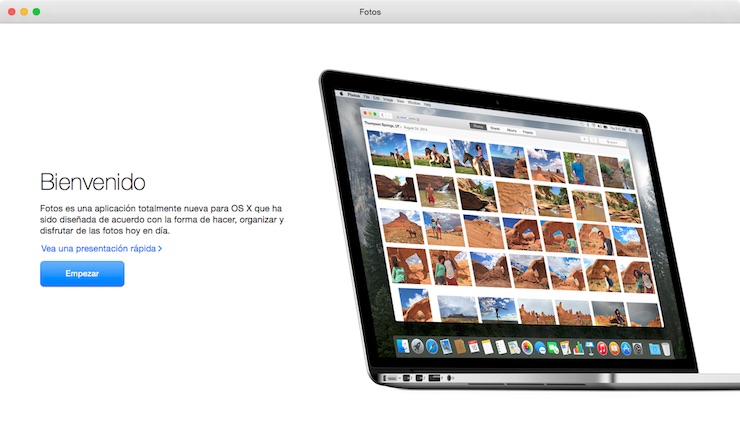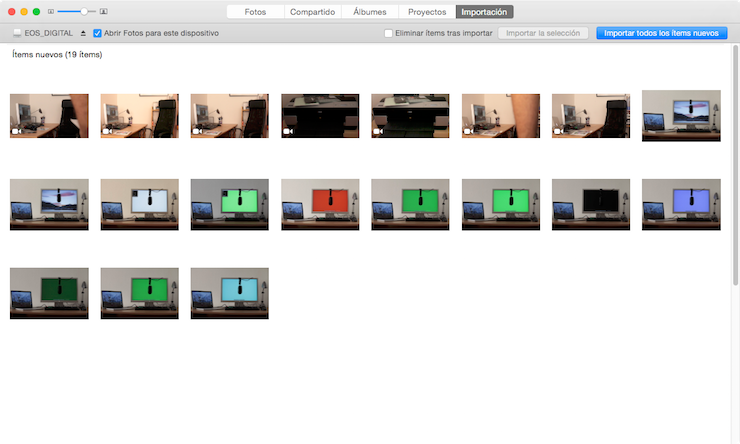La verdad es que tengo un poco olvidados mis pequeños tutoriales sobre Lightroom. El último lo había publicado en abril sobre la información que se nos muestra en la vista de cuadrícula del módulo de biblioteca. La siguiente vista que tenemos ahí es la de Lupa sobre la que centraré este artículo. Esta vista es ideal para poder evaluar en grande nuestras imágenes, incluso ver su nitidez sin tener que cargar el módulo de revelado, lo cual implica cargar el RAW que es un proceso más lento (siempre y cuando creásemos las previsualizaciones 1:1 a la hora de importar las imágenes).

Anoitece nas Illas Sisargas [Canon 5D Mark II con Canon 70–200f4L IS. Toma sacada a IS0100, f11 y 20 seg. Trípode y disparador remoto utilizado]. © David García Pérez 2015.
Para entrar en la visualización de Lupa desde cualquier lugar de Lightroom sencillamente tenemos que pulsar la tecla E, esto nos mostrará la imagen seleccionada (o la más seleccionada, si tenéis varias imágenes seleccionadas en Lightroom, fijaros que una de ellas siempre tendrá un gris más brillante que las demás).
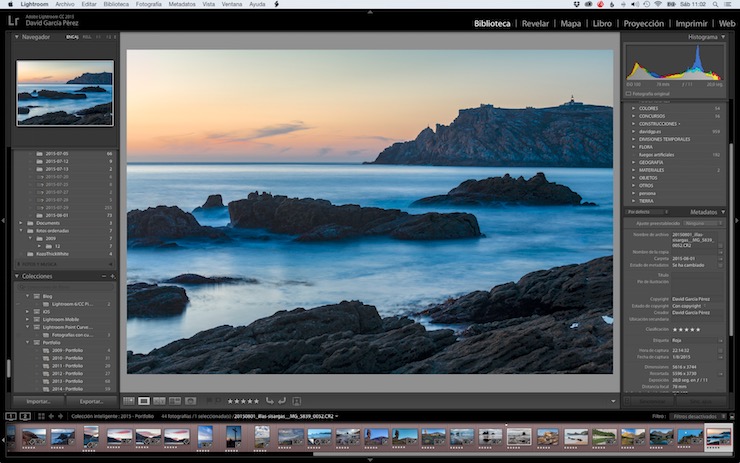
Lightroom, visualización del modo Lupa.
Navegador
En la columna izquierda tenemos el Navegador que interacciona directamente con el módulo Lupa. En el podemos escoger varias opciones de zoom: Encajar: Encajará la imagen seleccionada en el área disponible para mostrarla (el tamaño de este área dependerá del tamaño de nuestra pantalla y de las barras laterales que tengamos visibles); Rellenar: Ampliará la imagen para que ocupe todo el área disponible, aunque esto signifique que se tape parte de la imagen horizontalmente o verticalmente. Fijaros que en este caso, en la zona del Navegador se nos muestra un rectángulo blanco indicando que zona de la imagen es la que está visible, dicho rectángulo lo podemos mover como deseemos:
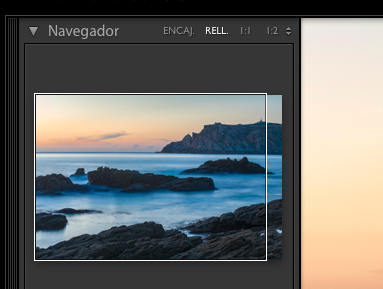
Lightroom, navegador en modo rellenar, como se observa se nos muestra un rectángulo que nos permite ver que región de la imagen se nos está mostrando.
El siguiente modo de zoom es el 1:1, en este modo 1 pixel de la imagen se corresponde a un pixel en la pantalla. Dependiendo de la resolución y tamaño de pantalla y de la resolución de la imagen, veremos la imagen más grande o más pequeña, al igual que antes, el rectángulo blanco nos indica que zona de imagen estamos viendo:
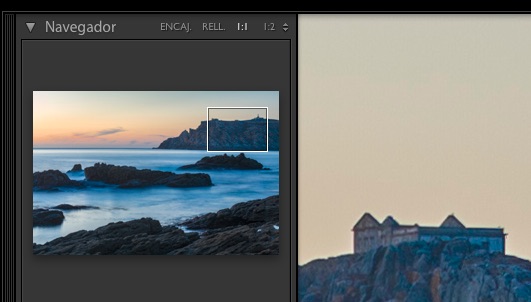
Lightroom, navegador en modo lupa 1:1, como se observa se nos muestra un rectángulo que nos permite ver que región de la imagen se nos está mostrando.
Por último tenemos un selector de distintos tamaños de zoom:
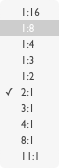
Selector en el navegador de Lightroom de los distintos tamaños de zoom.
La lectura es bastante fácil, el primer número indica los pixeles de la imagen mientras que el segundo número de la pantalla. Por ejemplo, una relación 1:4 indica que 4 pixeles de la imagen ocupan 1 pixel de la pantalla:
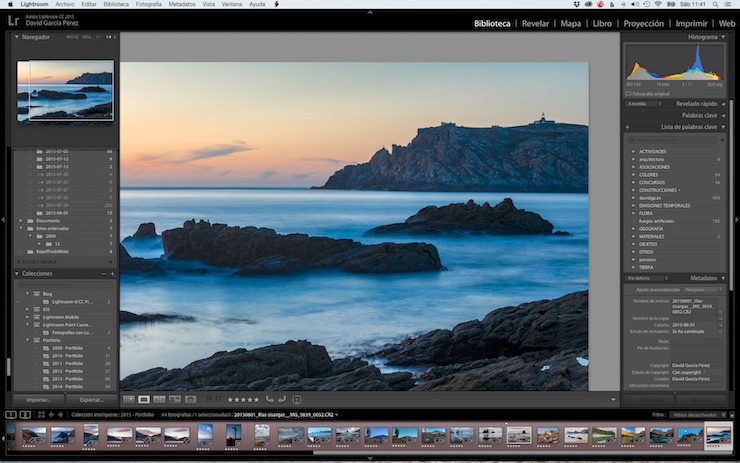
Modo Lupa de Lightroom con zoom 1:4.
Sin embargo, si hacemos que la relación sea inversa, es decir 4:1, querrá decir que 1 pixel de la imagen ocupan 4 pixeles de la pantalla (por encima de 1:1 veremos que la imagen esta borrosa, no os preocupéis, eso es normal, estáis haciendo demasiado zoom. Aunque Lightroom ofrece zooms bastante elevados como 11:1, realmente modos como 2:1 ó 3:1 es lo máximo que suelo usar, habitualmente para evaluar ruido en la imagen o aberraciones cromáticas):
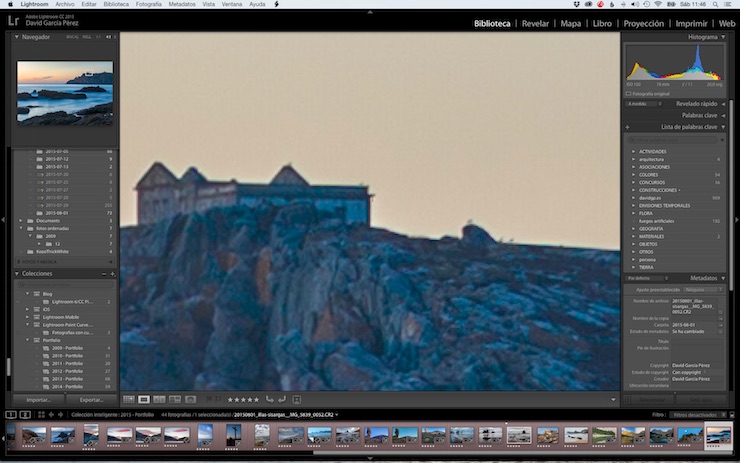
Modo Lupa de Lightroom con zoom 4:1.
Un pequeño atajo de teclado que os puede resultar útil es pulsar la tecla Z o la barra de espacio. Tanto en la vista de Lupa como en Revelar nos cambiará de “Encajar” o “Rellenar” a el último módulo de zoom que tengamos seleccionado o viceversa. Lightroom recuerda si la última vez estuvimos en “Encajar” o “Rellenar” y la última selección de zoom, cualquiera que fuese lo último que seleccionemos, Lightroom nos cambiará ahí. En el 90% de las ocasiones, en mi caso particular, esto significa cambiar de “Encajar” a zoom “1:1”, ideal para evaluar la composición de la imagen junto con su nitidez.
Información en el modo Lupa
Tanto cuando estamos en el modo Lupa del módulo de Biblioteca o en módulo de Revelar de Lightroom podemos acceder a diversa información de la imagen si pulsamos la telca I. Según vayamos pulsando la tecla I veremos dos textos diferentes de información o la ocultaremos totalmente:

Información de imagen en modo Lupa o Revelar – Primera información por defecto que muestra Lightroom.

Información de imagen en modo Lupa o Revelar – Segunda información por defecto que muestra Lightroom.
Cada una de esas pantallas de información es configurable. Para ello, en el modo Lupa, si vamos al menú: Vista – Opciones de Visualización o pulsamos Control+J en PC ó Comando+J en Mac, nos saldrá la siguiente ventana de configuración:
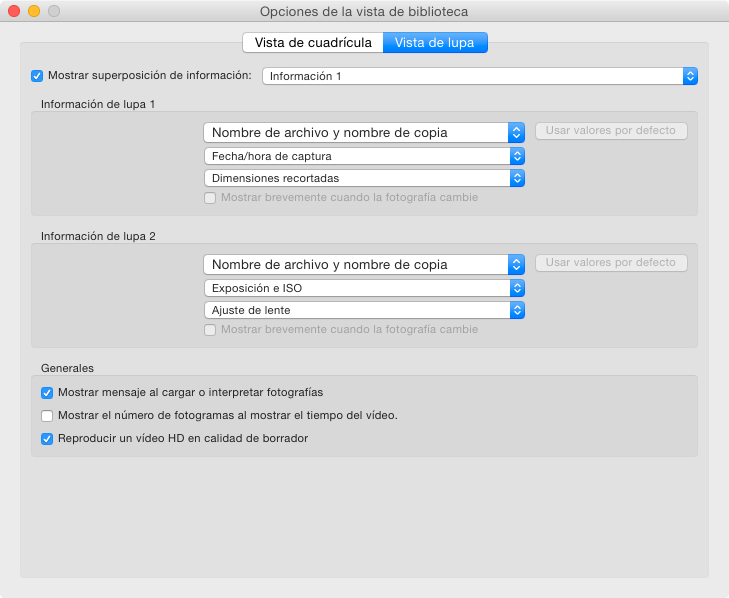
Configurando la información que se nos muestra en el modo Lupa de Lightroom si pulsamos la telca I.
En cada una de las líneas, con mayor o menos tamaño, podremos mostrar cualquiera de estas opciones:
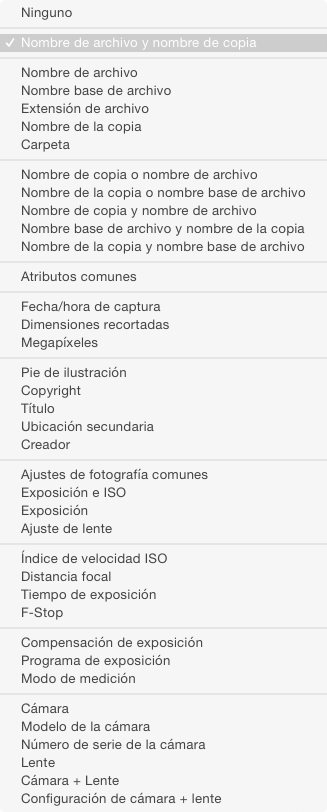
Opciones de información a mostrar en el módulo Lupa o Revelado
Superposición de Lupa
El modo de Lupa nos permite superponer una rejilla, unas reglas o una imagen, tal y como se muestra a continuación:
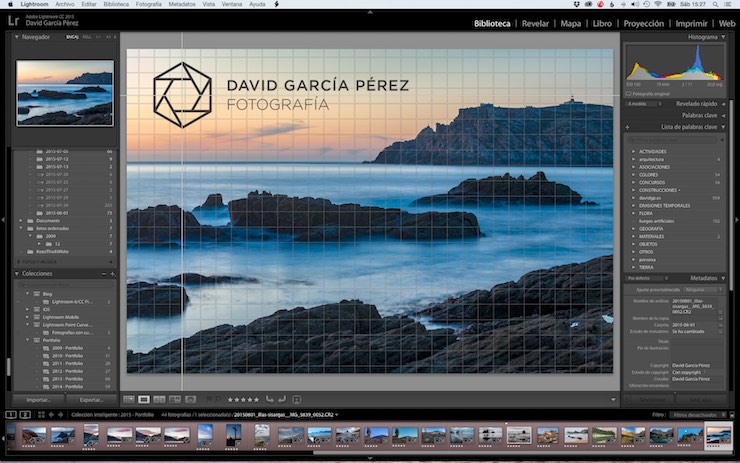
Distintas cosas que se pueden superponer en el modo Lupa
Personalmente no lo uso para nada, pero sencillamente lo menciono para completar del todo este artículo. Si vamos al menú Vista – Superposición de Lupa veremos las siguientes opciones:

Opciones para mostrar en el modo de superposición de Lupa
Como dije antes podemos activar unas reglas, una rejilla o poner una imagen (la imagen recomiendo que sea PNG, así las partes transparentes de la misma dejarán ver la fotografía que tenemos detrás). Si pulsamos la tecla Control en PC ó Comando en Mac podremos cambiar la posición de las reglas, el tamaño de la cuadrícula o la transparencia o tamaño de la imagen que hemos colocado.