Nuestra medida de talento, o nuestras sensaciones sobre la falta del mismo, son de lejos menos influyentes en nuestro proceso creativo que lo duro que trabajemos.
Cita
13 octubre, 2011Categorías: Citas
0 commentsModo de impresión de Adobe Lightroom, paso a paso
11 octubre, 2011En dos artículos anteriores había introducido el proceso de como crear un perfil para una combinación de impresora y papel que tengamos por casa, empleando para ello el calibrador X-Rite Colormunki Photo. Y ahora llega el momento de ver como aplicar dicho perfil a la hora de imprimir imágenes con Adobe Lightroom.
La impresión de fotografías siempre ha sido uno de esos temas que se antojan difíciles a la gente. Programas como Adobe Lightroom facilitan mucho el trabajo, más que nada por que limitan las posibilidades de equivocarse, cosa bastante fácil en programas como Adobe Photoshop.
Lo primero que tenemos que hacer, una vez dentro de Lightroom, es irnos al módulo de impresión.
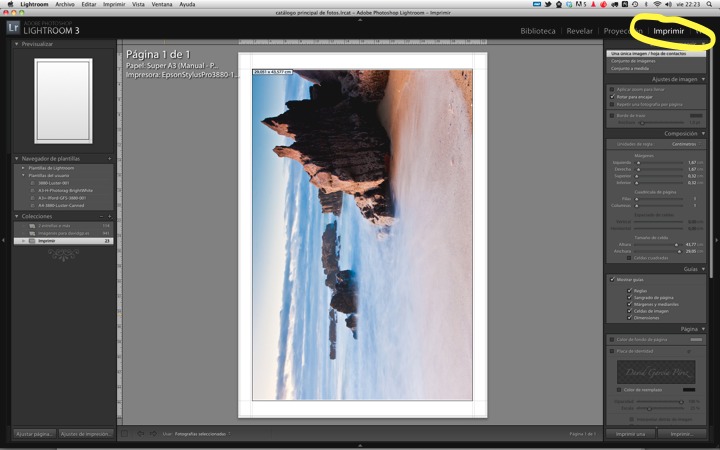
Seleccionando el módulo de impresión de Adobe Lightroom.
Lightroom sigue una filosofía de ordenar los pasos para hacer algo de izquierda a derecha y de arriba abajo. Si omitimos el navegador de plantillas y el de colecciones, veremos abajo dos botones, uno denominado «Ajuste de Página» y el otro «Ajuste de Impresión» (Tener en cuenta que esta es un captura para Mac OS X, la versión de Lightroom para Windows engloba la funcionalidad de ambos botones en uno único).

Seleccionando los ajustes de impresión en Adobe Lightroom.
En el apartado de ajuste de página no hay mucho más que seleccionar que el tamaño del papel que vamos a imprimir. Nos aseguramos que es la impresora correcta, en mi caso ya muestra por defecto mi Epson 3880. En cuanto al tamaño del papel, en el caso de mi impresora hay que tener cuidado, a través de este menú, a parte del papel, también se selecciona la bandeja a través de la cual la impresora pillará el papel, y si va a imprimir sin bordes o no (hay que tener mucho cuidado con esto, dado que la impresora hará crecer la imagen para imprimir hasta el borde mismo, haciendo que realmente Lightroom no muestre correctamente las medidas del tamaño de la imagen). Por otro lado, veréis diversas opciones para papeles supuestamente del mismo tamaño, como es el caso del A3+, esto es debido a que realmente no es un tamaño estándar y cada fabricante lo interpreta libremente, fijaos en las dimensiones que aparecen debajo del cuadro de «Tamaño del papel».

Eligiendo cuidadosamente el tamaño del papel en Adobe Lightroom.
A continuación, si nos movemos a «Ajustes de impresión…» (recordar que en Windows está todo en el mismo menú), tendremos todas las opciones para poder configurar correctamente nuestra impresora para el tamaño de papel que estamos introduciendo. En las siguientes capturas veréis las opciones para Mac OS X, el menú de diálogo variará para Windows pero tendrá opciones similares. Por otro lado, este es el cuadro de diálogo para mi Epson 3880, otras marcas ó modelos mostraran opciones diferentes.
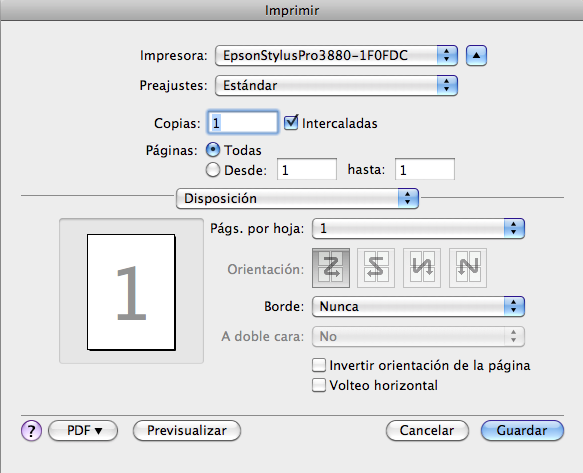
Seleccionando los parámetros de impresión en Adobe Lightroom.
En las opciones que nos muestra el primer diálogo no hay mucho que tocar, a nosotros lo que nos interesa es ir la submenú de «Ajuste de impresión». En este caso, como estoy configurando Lightroom para imprimir en Ilford Gold Fiber Silk, recomiendan configurar este modelo concreto de impresora con estos parámetros. Es recomendable ir a la web de cada fabricante de papel y ver que parámetros recomiendan para imprimir la impresora que tengamos.

Seleccionando los parámetros de impresión en Adobe Lightroom.
Es clave meter bien estos parámetros, esto será un proceso que solamente deberemos hacer una vez, y a partir de ahí le podremos indicar a Lightroom que memorice todas estas opciones de forma automática, tal y como indicaré al final de este artículo.
Si nos movemos a la barra de la derecha, en la parte superior encontraremos las opciones para la disposición de la foto en el papel. La mayoría de las opciones son autoexplicativas, por un lado tenemos «Estilo de Composición» donde escogeremos si queremos más de una imagen por hoja. Acto seguido están los «Ajuste de Imagen,» de los cuales personalmente selecciono «Rotar para encajar,» que básicamente nos rotará la imagen automáticamente aprovechar el máximo de papel. Las opciones de «Composición» también son sencillas, por un lado podemos definir los márgenes globales de la página, donde dejará borde en blanco (tener en cuenta que, al menos en el caso de mi impresora Epson 3880, para imprimir sin borde, hay que seleccionar una tamaño de papel especial en los «Ajuste de Página»). Cómo solamente he seleccionado una imagen por hoja, los controles de cuadrícula no tienen sentido, y por último tenemos el «Tamaño de Celda» donde podremos definir el máximo tamaño de la imagen, siempre limitado por los bordes márgenes que seleccionamos al principio. Después tenemos las diferentes guías informativas que nos puede mostrar, al menos os recomiendo que marquéis la opción de dimensiones que cobrará relevancia más adelante en el texto.

Parámetros para ajustar la imagen en la página.
En los controles de «Página» podemos seleccionar si queremos colorear la página de algún color en particular (personalmente siempre me parece un gasto de tinta), y diversas opciones de mostrar logotipos, marcas de agua, o diversa información, que yo de nuevo tampoco encuentro útil. Es fácil jugar con dichos parámetros y ver el resultado que tendrían en pantalla antes de imprimir.
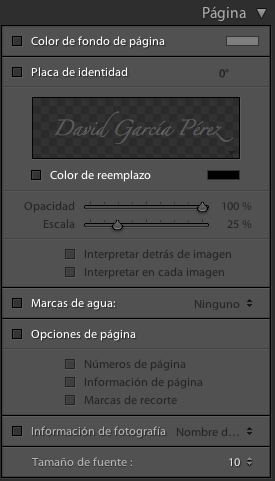
Personalizando firmas y marcas de agua en la impresión.
Llegamos a uno de los apartados críticos, al menú de trabajo de impresión, donde seleccionamos ciertos parámetros de la impresión que afectaran en gran medida el resultado final de la misma.
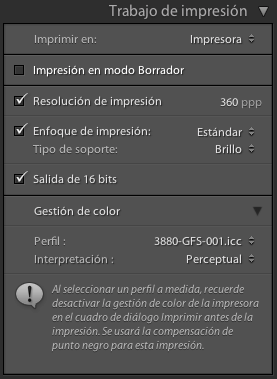
Parámetros críticos para obtener una buena impresión en Adobe Lightroom.
La primera opción, «Imprimir en borrador», personalmente no la uso nunca, intento conseguir el resultado óptimo a la primera, y en modo borrador, va a ser difícil tomar cualquier decisión de si acerté con los parámetros de detallado u color de la imagen.
«Resolución de impresión,» aquí estamos ante uno de los puntos más críticos, y a ver si lo consigo explicar con claridad. Según escuchas por ahí a todos los expertos, la resolución óptima para imprimir en una impresora Epson es 360 ppp, y para impresoras HP y Canon es 300 ppp. Si queremos saber a que resolución nos va a imprimir la imagen para el tamaño seleccionado, simplemente desmarcamos la casilla de Resolución de Impresión y en el recuadrito donde muestra el tamaño de la imagen a ser impresa nos aparecerá la resolución a la cual se va imprimir la imagen.
Adobe Lightroom no toca la resolución de la imagen y nos muestra los ppp que se obtienen a esa resolución para el tamaño de impresión escogido.
Adobe Lightroom fuerza la resolución de impresión a 360 ppp y por lo tanto no nos muestra información junto al recuadro que muestra el tamaño final de la imagen.
Sí dicha resolución es superior a 180 ppp e inferior a 720 ppp para impresoras Epson o 600 ppp para impresoras HP y Canon podemos dejar la la casilla sin marcar, no nos va a mejorar la imagen, la impresora es capaz de hacer un excelente resultado (esta es una recomendación que le escuché a Jeff Schewe en diversos cursos sobre impresión actuales, la teoría era distinta hace un par de años atrás, y puede que cambie en el futuro, así que tomarlo con cuidado esta frase). En caso de que la resolución sea inferior a 180 ppp subirla hasta 360 ppp para impresoras Epson y a 300 ppp para impresoras HP y Canon. En caso de que sea superior (hoy en día con algunos sensores que llegan a los 80 megapixeles se puede dar el caso), bajarla a 720 ppp para impresoras Epson y 600 ppp para impresoras HP y Canon. Bueno, creo que no lo he liado demasiado.
Los dos siguientes apartados, «Enfoque de impresión» y «Tipo de soporte» están pensados para indicarle a Lightroom el enfoque de impresión (output sharpening) que tiene que aplicar. Al imprimir la tinta se dispersa un poco por el papel, por lo cual hay que exagerar el enfoque inicial que aplicamos a la foto para compensar este hecho. En Lightroom no lo vamos a observar, pero si hiciésemos estos pasos de forma manual en Adobe Photoshop veríamos una imagen con los bordes demasiado marcadas en pantalla, pero después al imprimir, nos quedaría perfecta. Los controles que muestra aquí Lightroom están basados en los que creó Bruce Fraser para su programa comercial Photokit. La primera opción, «Enfoque de impresión» nos deja escoger entre «Bajo, Estándar y Alto». Bajo lo escogeremos si el enfoque de entrada que aplicamos a nuestra imagen RAW ha sido demasiado exagerado. Si hemos realizado un enfoque de entrada normal en el módulo de revelado de Lightroom, este es el parámetro que deberíamos poner. Y por último, si no hemos realizado ningún enfoque de entrada a la imagen, antes de imprimir deberíamos seleccionar como opción de salida «Alto,» para compensar la falta de detalle de la imagen original. Después, en «Tipo de soporte» tenemos dos opciones. Si imprimimos en papel «mate» pues seleccionamos mate y si imprimimos en papel brillo, semibrillo, semimate, baryta, o cualquier cosa que no sea mate o lienzo, seleccionamos la opción brillo. Básicamente esto es debido a que los papeles mate dispersan más la tinta que los papeles con algo de brillo, por lo que recibirán un enfoque de salida diferente.
La siguiente opción es «Salida de 16 bits», pues la dejáis marcada para siempre, así de sencillo. Quitarla solamente perdéis calidad, antes se decía que hacía la impresión más lenta, pero realmente en impresoras actuales la impresión es igual de rápida y la calidad mayor, así que no tiene sentido ninguno no tenerla activa.
Y llegamos al último punto crítico, «Gestión del Color.» Hay que seleccionar cuidadosamente el perfil que se corresponda a nuestra combinación de impresora y papel, en este caso, el nombre que aparece ahí indica que es mi perfil para mi impresora Epson 3880 y el papel Ilford Gold Fiber Silk. El siguiente menú es el de «Interpretación,» que tiene dos opciones «Perceptual» y «Relativa». Aquí lo que le indicamos a Lightroom es como tratar los colores que estén presentes en la imagen, pero que nuestra combinación de impresora y papel no van a ser capaces de imprimir. En el caso de «Perceptual,» los colores que estén fuera de la gama que pueda imprimir en la impresora son reajustados a colores que si pueda imprimir, manteniendo la relación perceptual que había con los colores que había dentro de la imagen. Esto va implicar que se puedan producir cambios en saturación y contraste, cambiando el aspecto tonal de la imagen, no solamente del color. En el caso de «Relative,» los colores que caigan fuera de la zona que pueda representar la impresora más papel, simplemente se representarán por el color más próximo, dejando tal cual los colores que sí se pueden representar. De esta forma, el aspecto tonal de la imagen no cambia.
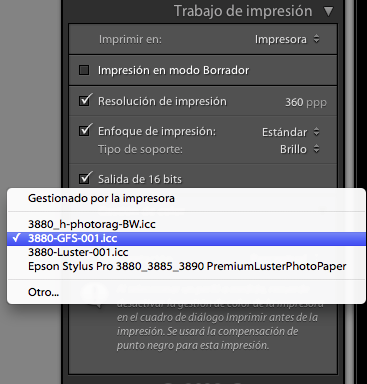
Escogiendo el perfil correcto para la impresión.
Para poder tomar una decisión correcta, necesitaríamos hacer lo que se denomina «Soft-Proofing» en Adobe Photoshop, pero esto ya lo dejo para otro artículo. Como regla se puede aplicar lo siguiente, para imágenes donde lo más importante es la relación entre colores, usar «Perceptual,» para imágenes donde lo más importante es la relación entre tonos, emplear «Relative,» que será el que se deberá usar más o menos en un 70% de los casos (a ojo, cuidado con la afirmación).
Listo, ahora simplemente nos queda pulsar imprimir y nuestra impresora nos sacará una preciosa informativa. Y lo mejor de todo, es que podemos guardar dicha configuración en Lightroom. En el navegador de plantillas, a la izquierda de la pantalla, pulsamos el botón con el símbolo de «+» y asignamos un nombre a la plantilla. Con esto, cada vez que la seleccionemos, Lightroom aplicará de forma automática todas nuestras preferencias.
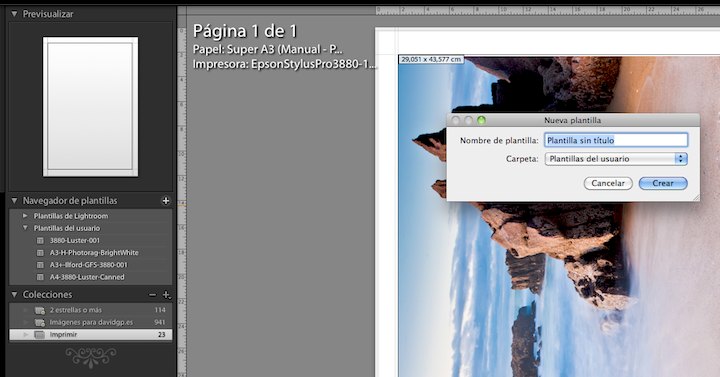
Guardando esta configuración actual en una plantilla de impresión.
Creo que me ha quedado el artículo más largo de lo que esperaba…
Categorías: Impresión
33 commentsCita
16 septiembre, 2011El negativo es comparable a la partitura de un compositor y la impresión a su interpretación. Cada interpretación difiere en detalles sutiles.
Categorías: Citas
0 commentsFotografía a través de ejemplos: Color en Aigüestortes – Detalle (4/4)
12 septiembre, 2011Último artículo sobre esta pequeña serie de como saqué y procesé mi imagen titulada Color en Aigüestortes, había comenzado con mi pequeño artículo sobre la toma, para después pasar a ajuste tonal de la imagen, para continuar con el ajuste de color y presencia de la misma. Y después de todo eso, la imagen nos había quedado de la siguiente forma.
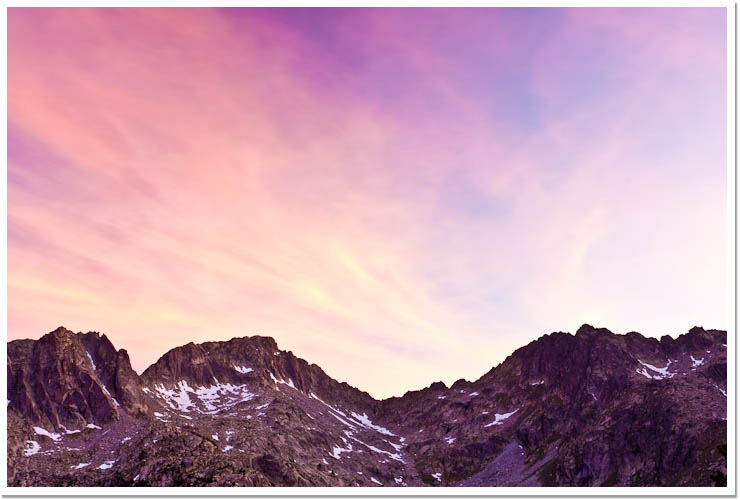
Imagen como había quedado en el artículo anterior.
Como ya he comentado en otras ocasiones, yo siempre resalto el detalle de la imagen en todas mis capturas RAW. La cámara cuando saca una foto en Jpeg, automáticamente realza el detalle de la misma, en cambio, cuando hace la foto en RAW, ese procesado de la cámara no se hace, dejando al fotógrafo como responsable del mismo. El objetivo aquí es que la foto se vea bien en pantalla, a diferencia de otros ajustes como el de impresión, donde veremos mal la foto en pantalla, pero bien una vez impresa.
Como siempre, lo primero que hago es aumentar el zoom a 1:1 ó 100%, es la única forma dónde podremos ver correctamente el efecto de dicho ajuste.
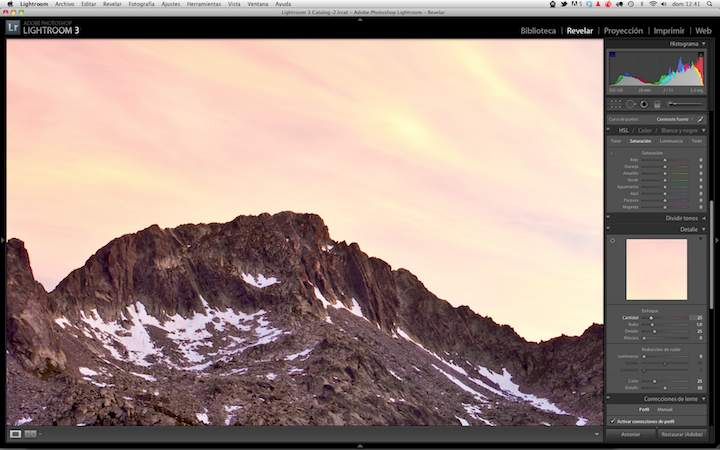
Imagen a zoom 1:1 o 100%, antes de tocar ninguno de los controles de detalle en Lightroom.
En estos casos sigo el orden de los controles de la sección de detalle del Lightroom, empezando por el de cantidad, voy aumentando dicho control hasta que empiezo a ver que el efecto es excesivo.
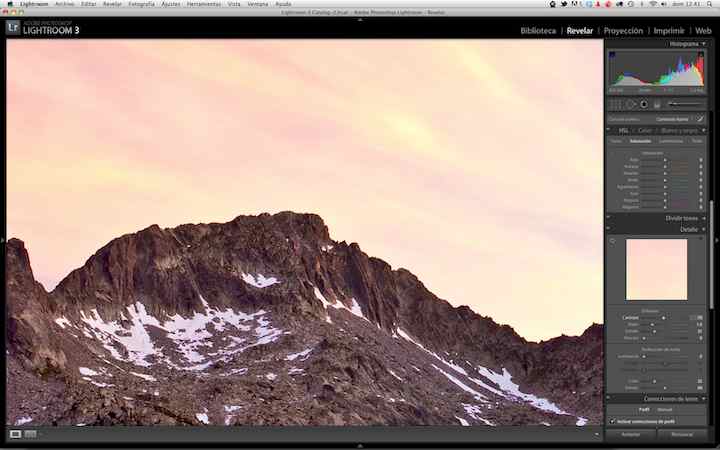
Imagen después de ajustar el control de cantidad en Lightroom.
Acto seguido toca ajustar el control de radio, en este caso, debido a la gran cantidad de detalle de las montañas, bajo el control hasta 0,5, para realzar aún más esa textura de las mismas.
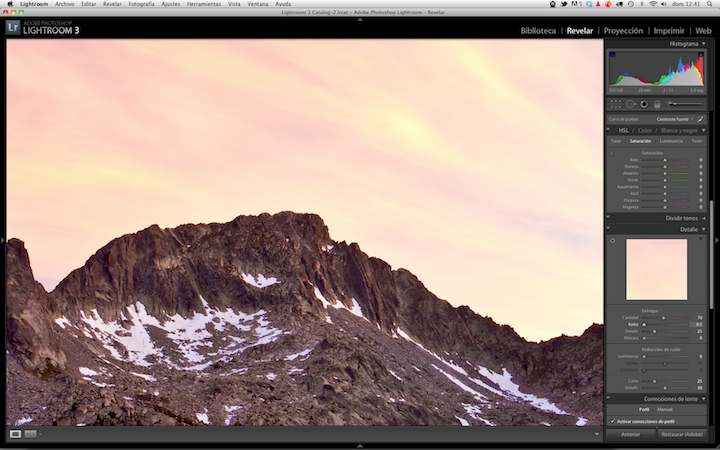
Imagen después de ajustar el control de radio en Lightroom.
En cuanto al detalle, lo dejo en 25, este control, que habitualmente subía mucho en anteriores versiones de Lightroom, a partir de la versión 3 del mismo, hay que tener bastante cuidado con él, dado que los efectos del mismo pueden ser tremendamente exagerados.
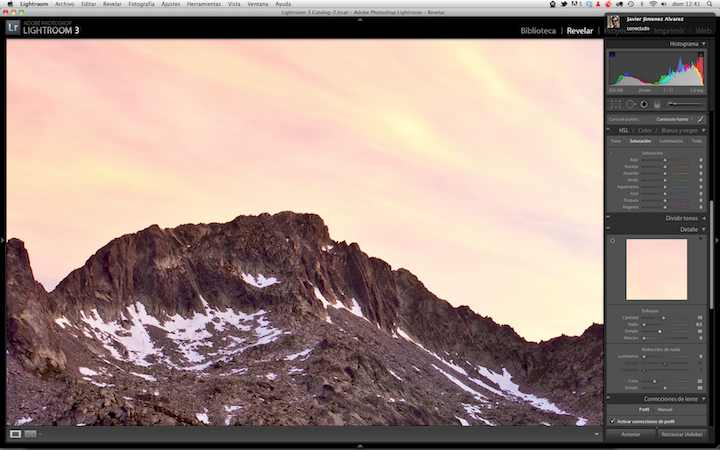
Imagen después de ajustar el control de detalle en Lightroom.
Por último, el control de máscara. En este caso el objetivo es tapar aquellas zonas donde no queremos que Lightroom realce el detalle. Obviamente en esta imagen el maravilloso cielo, motivo principal de la foto, no lo necesita, así que voy aumentando el control de máscara hasta que el cielo queda completamente negro.
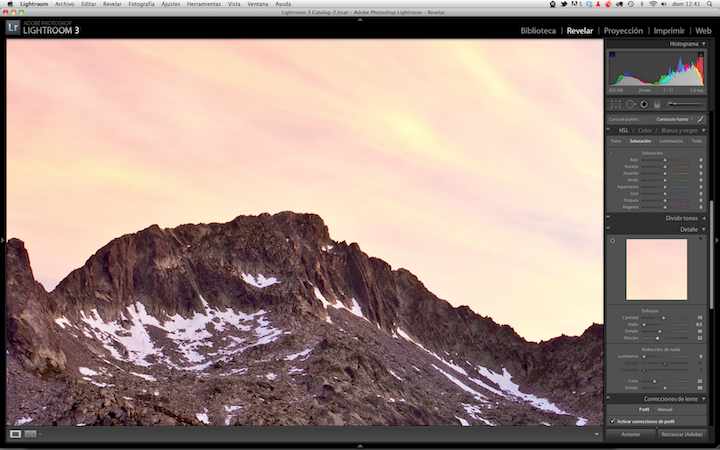
Imagen después de ajustar la máscara en Lightroom.
Y con esto termina todos los ajustes que he realizado a esta imagen. Y aquí os dejo el resultado final.
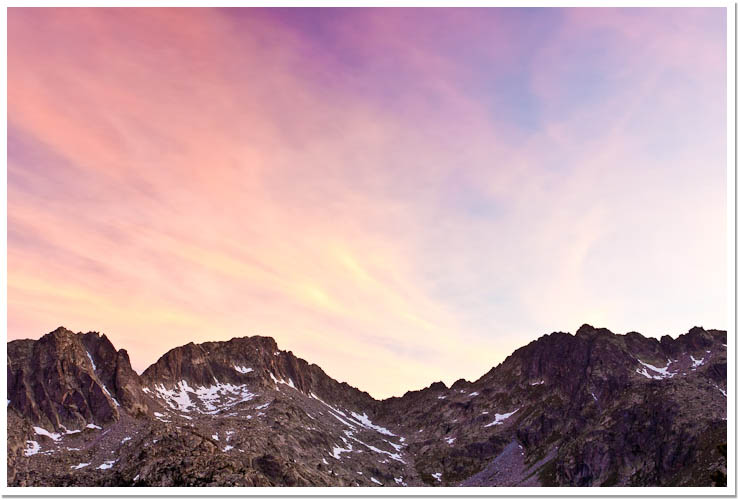
Color en Aigüestortes © 2011 David García Pérez. (Canon 40D, Canon 17-40L, portafiltros Lee, polarizador Heliopan, filtro graduado neutro de 3 pasos y borde suave Lee).
Categorías: Ejemplos
0 commentsLibro: The Art of Photography por Bruce Barnbaum
9 septiembre, 2011Es curioso la ironía de la vida, justo después de grabar el programa de Photo Espresso sobre recomendaciones de libros de fotografía, me llega mi copia de The Art of Photography: An Approach to Personal Expression, el cual empiezo a leer poco a poco, y en ese momento me doy cuenta que estoy ante probablemente el mejor libro de fotografía que he leído hasta el momento.
Lo primero que te llama la atención es el exquisito trabajo fotográfico del autor, Bruce Barnbaum, con unas fotografías en blanco y negro que ya me gustaría a mi hacer algo ni la mitad de buenas, para después descubrir un texto claro y conciso, muy fácil de leer que te deja claro desde el primer momento las ideas que intenta decir el autor.
Es un libro recomendable para gente que empieza y gente que ya lleva mucho tiempo en este mundo. Comenzando por una serie de capítulos sobre composición, con ejemplos claros de como influyen conceptos tan básicos como la luz, color, ó textura a la hora de encuadrar nuestras imágenes. Para después entrar en discusiones más técnicas sobre como exponer tanto en digital como en analógico, hasta llegar a lo que el autor considera importante, la impresión de la fotografía que transmita lo que el fotógrafo quiso expresar mucho antes de pulsar el botón de disparo.
Algunas partes técnicas pueden que queden escasas, pero como dice el autor, no es el objetivo del libro. El libro trata sobre como aproximarse a la fotografía, y como ayudar al fotógrafo a conseguir la toma con la suficiente información para después en post-procesado conseguir la imagen que buscaba. Cosas como el revelado raw, ya hay un montón de libros que lo explican de maravilla, Bruce Barnbaum se centra en lo que hay que hacer para llegar hasta ahí.
Pero el autor sigue más allá, analizando los mitos de la fotografía, viendo la fotografía como arte, analizando la filosofía a la que uno debería aproximarse a la fotografía, básicamente, formándote de forma completa como fotógrafo.
De al contraportada:
This is a newly revised edition of the classic book The Art of Photography: An Approach to Personal Expression (original published in 1994), which has often been described as the most readable, understandable, and complete textbook on photography. The book has been completely updated to address digital issues throughout.
With well over 100 beautiful photographic illustrations in both black-and-white and color, as well as numerous charts, graphs, and tables, this book presents the world of photography to beginner, intermediate, and advanced photographers seeking to make a personal statement through the medium of photography.
Without talkign down to anyone, or talkign over anyone’s head, Barnbaum presents how-to techniques for both digital and traditional approaches in a clear, concise, and easy to understand manner. He goes well beyond the technical as he delves into the philosophical, expressive, and creative aspects of photography so often avoided in other books.
Bruce Barnbaum is recognized as one of the world’s finest landscape and architectural photographers, and for decades has been considered one of the best instructors in the field of photography. This latest incarnation of his textbook, which has evolved, grown, and been refined over the past 35 years, will prove to be an ongoing, invaluable photographic reference for years to come. It is truly the resource of choice for the thinking photographer.
Categorías: Libros
0 commentsContinuo explicando el proceso a mi foto Color en Aigüestortes. Había comenzado introduciendo como había sido tomada la foto, para después entrar en como se había realizado el ajuste tonal de la misma. Ahora toca hablar, como en otras ocasiones anteriores de la presencia y tratamiento del color.
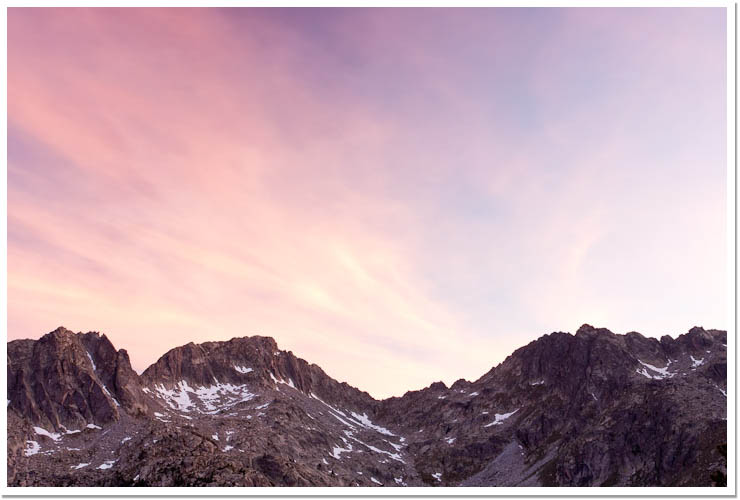
Imagen tal y como había quedado en el artículo anterior. © 2011 David García Pérez.
Salto al control de «Claridad» en Adobe Lightroom para aumentar el microcontraste de la imagen. La mejor forma de entender lo que hace este control es ver las dos siguientes imágenes, antes y después de aumentar el control de claridad.
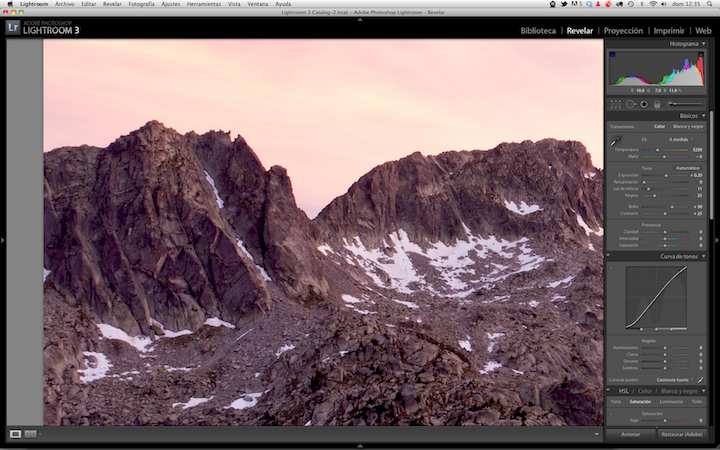
Captura de Lightroom antes de aumentar el control de claridad.
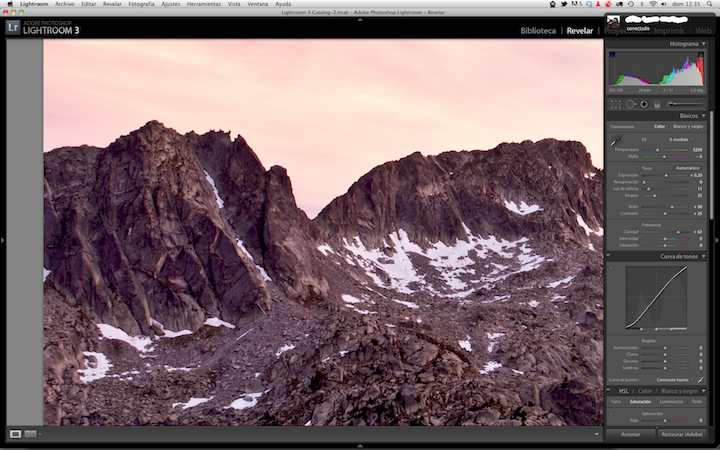
Captura de Lightroom después de ajustar la claridad, fijarse como las zonas de las montañas hacen «pop».
Como podéis observar, la montañas ganan más fuerza, los detalles están más realzados, haciendo que el ojo se fije en ellos (sí, yo peque de abusar de esto, puede que otras personas les guste toques más sutiles).
Y del control del claridad salto al de intensidad, otro de los controles de los que abuso demasiado. La intensidad aumenta la saturación de forma inteligente, aumentando la saturación de los colores menos saturados, y dejando tal cual lo de los muy saturados. Con un cielo como el que tenemos en esta imagen, este control le va a dar mucha más vida.
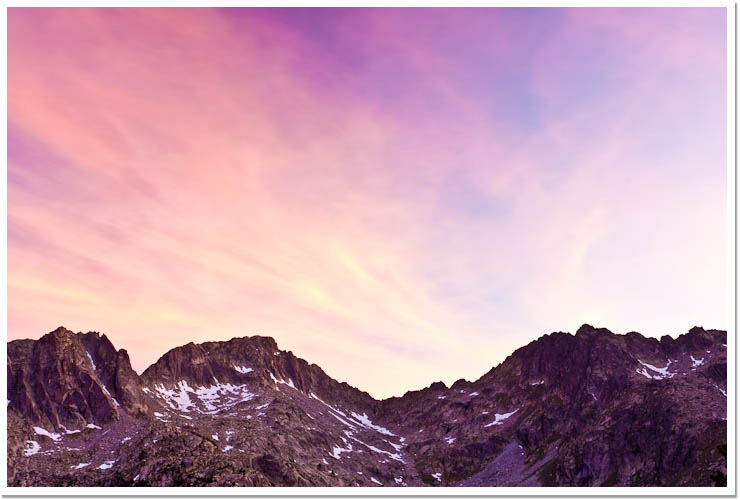
Imagen después de ajustar el control de intensidad. © 2011 David García Pérez.

Captura del control de Lightroom después de aumentar la intensidad.
Tengo que reconocer que hasta que imprimí una copia de esta foto no le observe este defecto. Después de aumentar la intensidad quedó claro que la temperatura de color que había dejado tal cual no era la adecuada. Las montañas tenían un tono violeta poco natural. Así que moví el control de tinta hacia la izquierda para rebajar ese efecto.
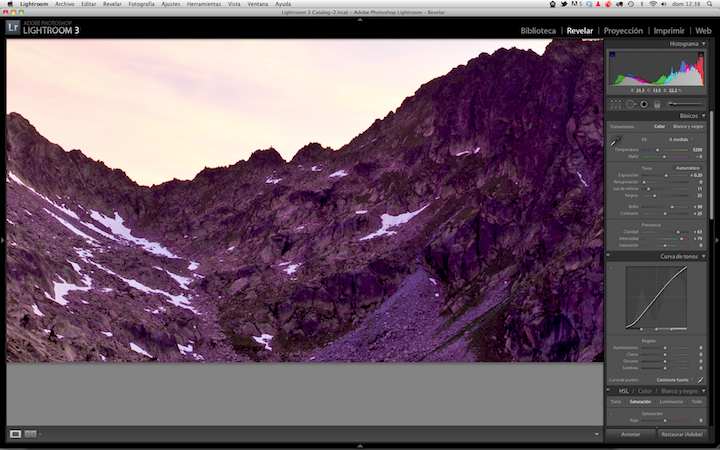
Captura de Lightroom antes de ajustar el control de tinta.
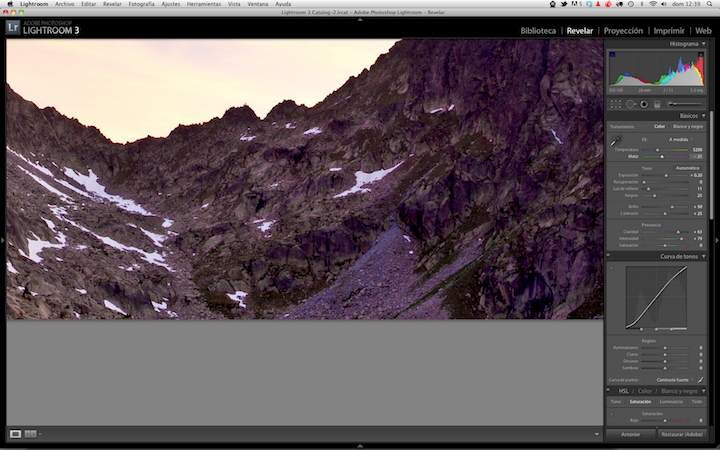
Captura de Lightroom después de ajustar el control de tinta.
En el siguiente y último artículo, hablaré un pelín de como ajuste el detalle de la misma. Como podéis observar, no es una imagen que requiriese mucho post-procesado.
Categorías: Ejemplos
2 commentsVídeo explicativo de como derechear el histograma en fotografía digital
5 septiembre, 2011A principios del mes pasado publiqué una serie de artículos sobre la técnica de derechar el histograma para conseguir la máxima calidad en nuestras fotos: explicación técnica, demostración, ¿derechear el histograma siempre? y flujo de trabajo. Os presento aquí este pequeño vídeo donde explico como procedo yo a derechear el histograma a la hora de realizar mis fotografías. Es básicamente el flujo de trabajo del último artículo de forma mucho más gráfica.
Categorías: Técnica
6 commentsCita
2 septiembre, 2011Cuando fotografiábamos en película, alguien en Rochester, Nueva York, o en Tokio, tomó la decisión de como la película iba a reproducir el color, ahora con la fotografía digital nosotros tomamos esa decisión.
Categorías: Citas
0 commentsEn el anterior artículo he comentado como he tomado la foto, y como ya dije en otros artículos, lo primero que hago a a hora de procesarlas es quitarme los defectos lo antes posible, de esta forma no me están distrayendo mientras ajusto la imagen. Para la gente que leyese mis entradas anteriores, no les sorprenderá que lo primero que haga sea activar en Lightroom la corrección a través de perfil de lente.
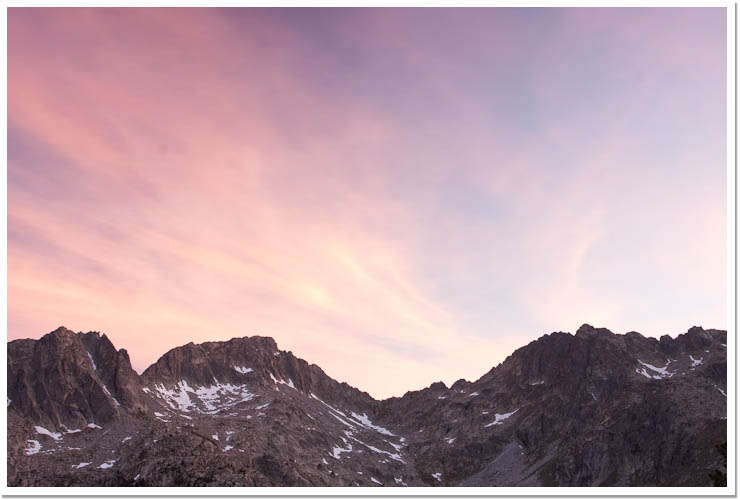
Imagen tal cual salió de la cámara. © David García Pérez 2011.

Aplicando corrección de perfil de lente en Lightroom .
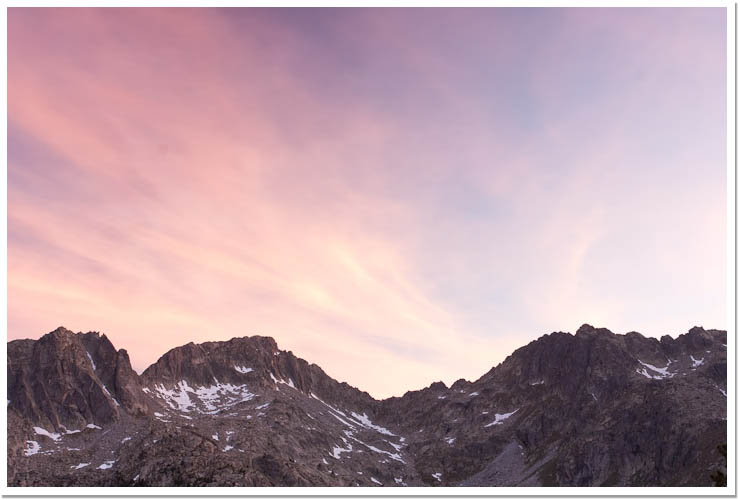
Después de aplicar la corrección de perfil de lente en Lightroom. © 2011 David García Pérez.
Una vez hecho esto paso a limpiar las manchas del sensor que han quedado reflejadas en la imagen. Este es un proceso bastante sencillo, básicamente coloco la imagen en zoom 1:1, y la voy recorriendo de esquina a esquina buscando las dichosas manchas, en este caso centrándome únicamente en la zona de cielo, que es donde se van a notar. Con la herramienta correcta de manchas de Lightroom rápidamente queda todo impecable.
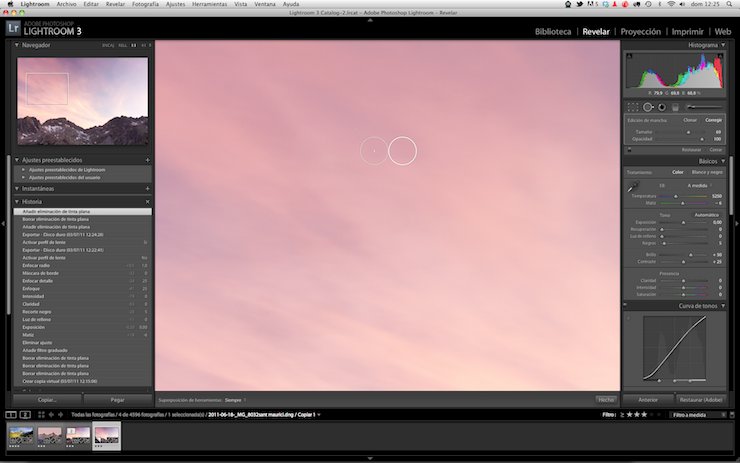
Corrigiendo manchas del sensor en Lightroom.
Con los defectos fuera del camino, toca ajustar tonalmente la imagen. Como en todas mis tomas desde hace algún tiempo, he derecheado el histograma, con lo cual hay que reajustar la imagen. Personalmente yo siempre empiezo por ajustar el punto blanco. Para ello, sencillamente muevo el control de exposición mientras mantengo pulsada la tecla «alt» u «opción» y voy incrementando poco a poco justo hasta llegar al punto antes de que se empiecen a quemar algunos pixeles.
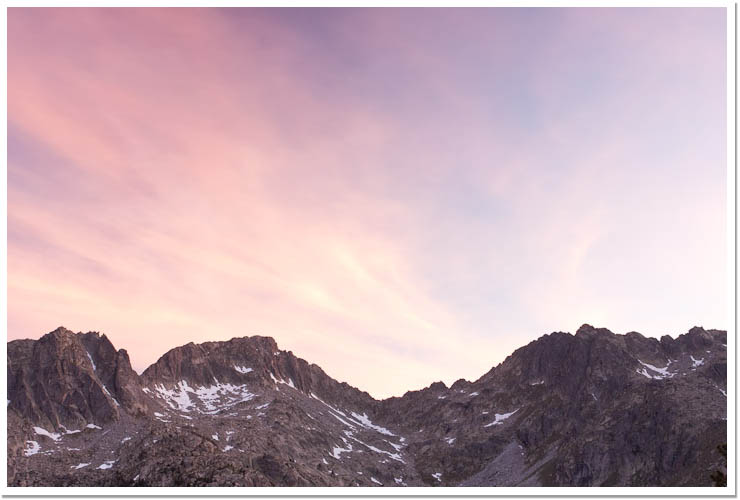
Imagen después de ajustar el punto blanco en Lightroom. © 2011 David García Pérez.
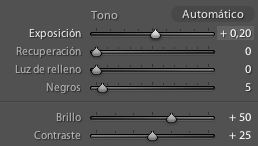
Como podéis observar, esta imagen ha requerido un ajuste mínimo.
Acto seguido continuo ajustando el punto negro. Empleando el control de negros de Lightroom, y de nuevo, manteniendo pulsada la tecla «alt» u «opción,» voy incrementando el valor del control hasta que veo que muchos píxeles se están convirtiendo en negro puro. Aquí siempre me suelo pasar un poco de más, para corregirlo seguidamente con el control de luz de relleno, lo cual hará que las zonas de sombras mejoren considerablemente.
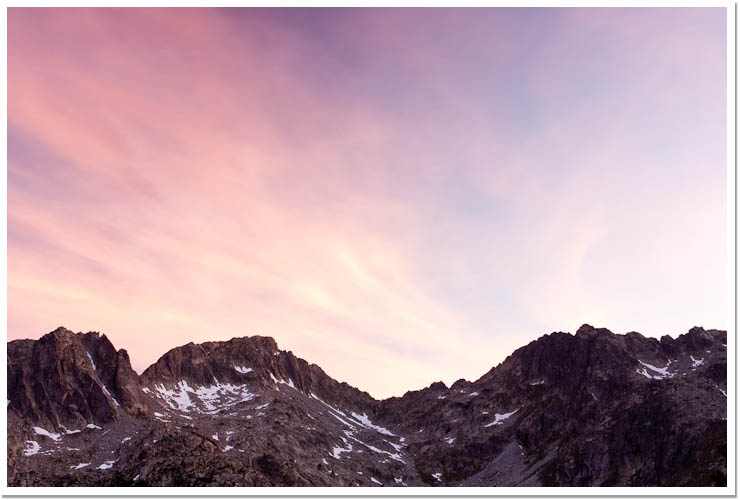
Imagen después de ajustar el punto negro en Lightroom. © 2011 David García Pérez.
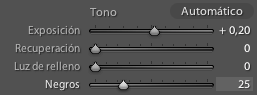
Como se puede observar, el ajuste del punto negro fue más «intenso» que el del punto blanco.
Como ya indiqué antes, aumentamos un poco la luz de relleno para abrir un poco las sombras, quedando todas esas regiones de la imagen con mucho mayor calidad.
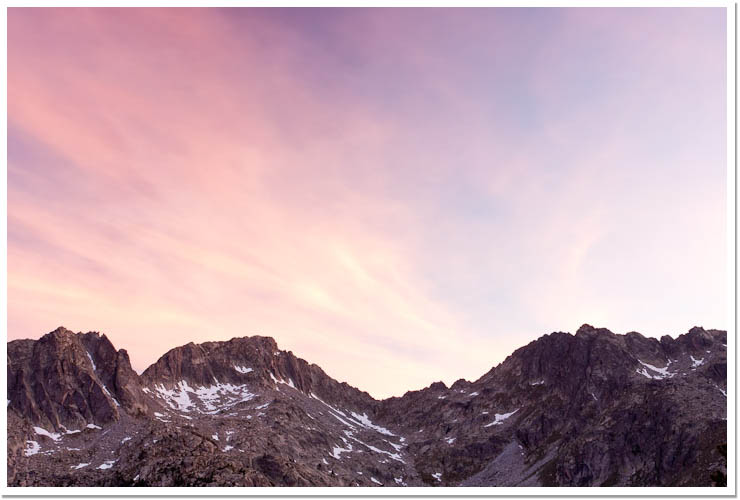
Imagen después de ajustar la luz de relleno en Lightroom. © 2011 David García Pérez.
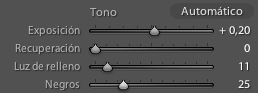
Muestra de como ha quedado el control de luz de relleno en Lightroom después del ajuste.
Todo listo para el siguiente artículo, donde hablaré de nuevo de color y presencia.
Categorías: Ejemplos
4 commentsTercera entrega que comienzo sobre fotografía a través de ejemplos confiando no volverme muy repetitivo con el tema. En esa ocasión cambiamos a una fotografía de montaña, en concreto, a una fotografía tomada en el Parque Natural de Aigüestortes – Sant Maurici. Un precioso parque natural del que creo que solamente conozco una décima parte y que desde luego será uno de los sitios a donde más iré en esta época que estoy viviendo en Barcelona.
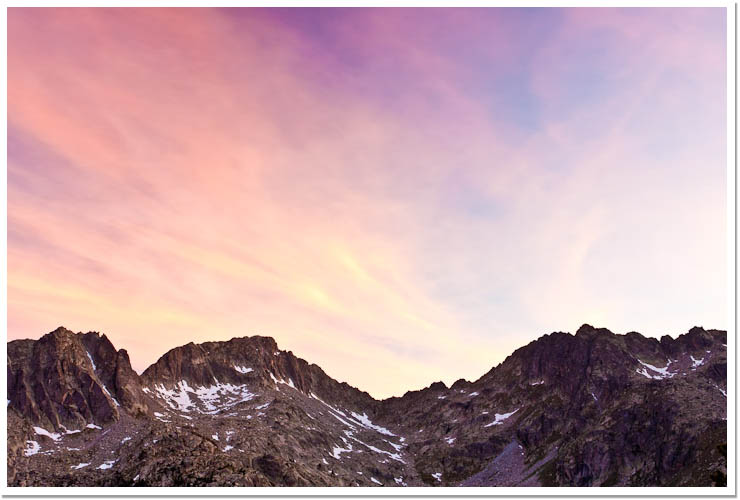
Color en Aigüestortes. © David García Pérez 2011.
La foto está tomada en la puesta de sol, bastante cerca del refugio de Amitges. Para llegar hasta allí hay dos opciones; O pillamos un taxi todoterreno en Espot, que no son nada baratos, el cual nos sube desde este pueblo hasta el refugio, o usamos la opción de dejar nuestro coche en el parking del parque natural, que se encuentra a unos 3 km de Espot (
GPS: 42.584583, 1.047708), y a partir de ahí por un sendero muy bien señalizado comenzamos a subir, primero hasta el Estany de Sant Maurici y después hasta el refugio. Tener en cuenta que se parte desde una altura de 1.700 metros y llegamos a una altura de 2390 metros en un recorrido de 7 km.
Otro punto a tener en cuenta, es que yo hice esto en pleno mes de Junio, no había nieve en el camino. En otras épocas del año el camino estará completamente nevado y habrá que subir con esquís o raquetas. Yo de alta montaña soy el menos esperto de todos, así que os recomiendo que os informéis bastante bien sobre las posibilidades de subir hasta el refugio en otras épocas del año.
Otra de las ventajas de haber ido en Junio, es que puedes tomarte la cena en el refugio sin que esta coincida con la puesta de sol. Curiosamente allí me encontré con un grupo de 3 fotógrafos de FotoNatura. Dando lugar a las típicas charlas de equipo, mirar el reloj, y vigilar unas nubes que empezaban a bajar por la montaña y que ponían en peligro de tapar el sol en el momento más inoportuno.
Esto de las nubes siempre es como una pelea, quieres tener nubes para que la puesta de sol no sea sosa, con un cielo azul y una franja roja únicamente, pero al mismo tiempo no quieres que estas nubes te tapen el sol en el momento de más color.
Empezando mi carrera como fotógrafo de naturaleza en Galicia da a lugar a que te conviertas en un experto fotografiando mar, y el problema es que cuando llegas a la alta montaña te das cuenta que te faltan referencias. Con un poco de práctica en fotografía de mar es muy fácil hacer que las fotos no salgan inclinadas, tienes una linea de horizonte claramente marcada, y si te sale algo mal, siempre es muy fácil utilizar dicha línea en un programa como Lightroom para corregir la imagen a posteriori. En montaña es muy fácil cometer errores, no hay línea de horizonte marcada, y aunque pienses que muchas veces tienes bien hecho el encuadre, al llegar a casa ves las fotos raras, te das cuenta que la foto debe estar inclinada, pero aun así, o es difícil corregirlo o si sabes como corregirlo cortas demasiado y te estropea el encuadre que tanto tiempo te llevo realizar. Así que al final he decidido comprar un nivel para poner en la zapata de mi flash.
Hay que tener cuidado con las ofertas de estos dispositivos chinos por ebay, he pillado varios y todos me ha dado la impresión de que no estaban bien fabricados, vamos, que la burbuja no esta bien nivelada con la base del mismo. El problema es que si nos vamos a marcas estos se convierten en ridículamente caros. Al final opté por uno de Hama que encontré a buen precio en Amazon. Ahora ya estoy pensando en pillar alguno extra más, este cacharro es lo más fácil de perder que existe.
Bien, que esta entrada se llama la toma y todavía no he ni tocado el tema. Yo estaba tomando más o menos fotos hacia los Encantats, como podéis observar en este ejemplo, hasta que a mí derecha vi que el cielo tenía unos colores preciosos. El problema es que no estaba muy bien situado para pillar algo de montaña debajo del cielo que diese contraste al mismo. Monté mi lente Canon 17-40L. Encuadré intentando hacer que la parte que se veía de las montañas fuese lo más interesante posible y procedí a enfocar la lente de forma manual.
Una vez la lente estaba encuadrada, monté mi porta filtros Lee sobre ella, enganché mi polarizador Heliopan al mismo para dar más contraste al cielo, y como el cielo estaba muy iluminado con respecto a las montañas, puse adicionalmente un filtro Lee ND graduado de 3 pasos con borde suave. El resultado de todo esto es la foto que veis a continuación, como siempre, derecheando el histograma.
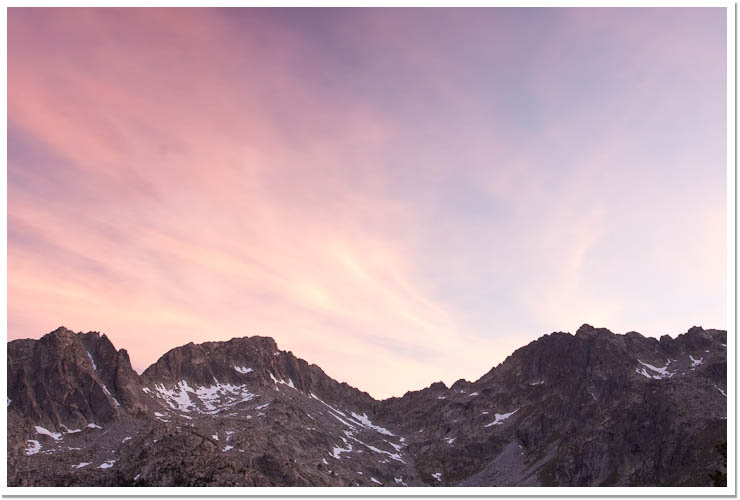
Imagen nada más salir de la cámara. © David García Pérez 2011.
En los siguientes artículos explico el resto de pasos que hice para llegar a la foto que se puede ver al principio de esta entrada. De todas formas, esta foto pocas modificaciones requiere en Lightroom para llegar al resultado final.
Categorías: Ejemplos
4 comments






