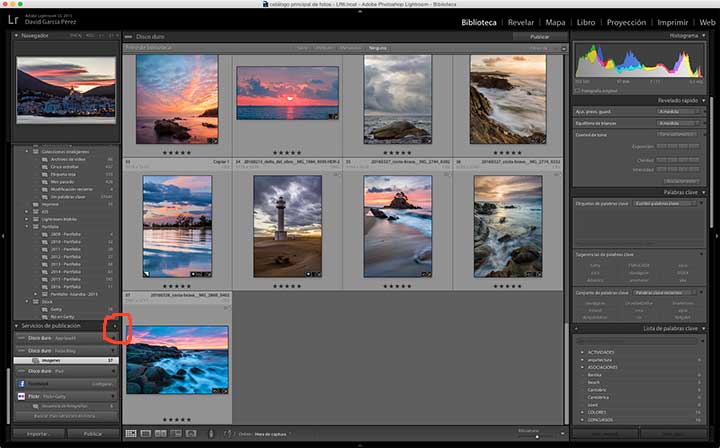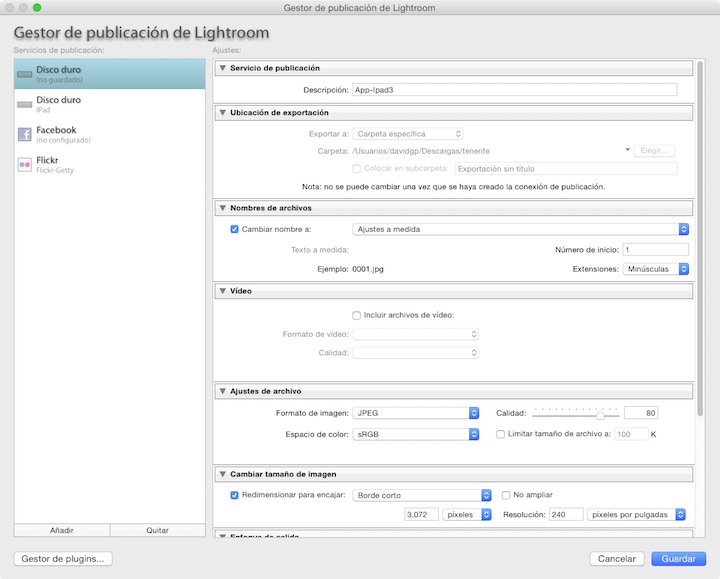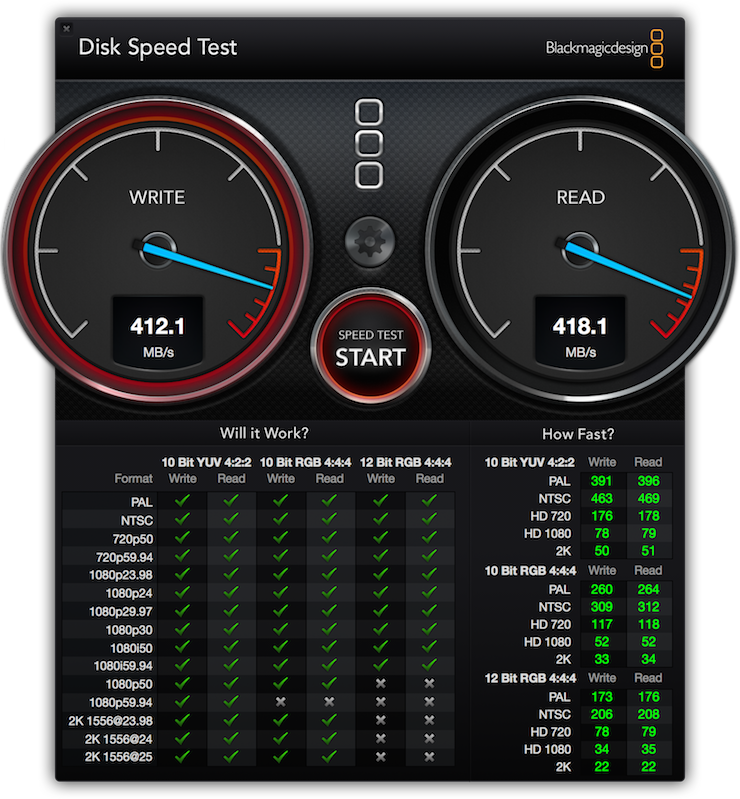Recientemente acabo de cambiar de ordenador, optando por un modelo con disco duro de estado sólido o SSD, dado que es una de la mejores formas de acelerar tu trabajo diario. Aunque no queda muy claro que colocar en él mismo el catálogo de Lightroom mejore en gran medida la velocidad, incluso es bastante complicado hacer estudios significativos, el consenso habitual es que todo parece ir más rápido y no viene mal ponerlo ahí (sobretodo si ponemos ahí la memoria caché del Camara RAW).
Erecteión [Panasonic GF-1 con Panasonic 20mm f1.7 . Toma sacada a IS0100, f8 y 1/100 seg.] © David García Pérez 2015.
. Toma sacada a IS0100, f8 y 1/100 seg.] © David García Pérez 2015.
Mi problema es que mí catálogo ya empieza a ocupar unos 100GB y creciendo poco a poco según voy sacando más imágenes. Esto rápidamente me llenará el disco duro principal de mi ordenador por lo cual la decisión era evidente, el catálogo de Lightroom tenía que irse a un disco duro externo.
Al mismo tiempo que moverlo a un disco externo para él solo, también quería que ese disco fuese portátil. De forma que el catálogo viájase conmigo. Lo primero que se me ocurrió fue mirar discos Thunderbolt (estoy en un mac). El LaCie Thunderbolt Rugged se me antojaba caro, a parte que no veía mucha ventaja en la velocidad que daba sobre USB3 (tiene la ventaja de que el disco va bastante protegido contra golpes).
se me antojaba caro, a parte que no veía mucha ventaja en la velocidad que daba sobre USB3 (tiene la ventaja de que el disco va bastante protegido contra golpes).
Después de mirar otras opciones Thunderbolt, la verdad es que no estaba muy ilusionado con las velocidades. El factor limitante está en la conexión típica de estos discos duros, Serial ATA ó SATA. Habitualmente es típico ver cajas Thunderbolt que montan estos tipos de disco en configuraciones RAID, pero claro, ahí se va a tomar viento mi requerimiento de portabilidad.
Después de mucho leer decidí optar por una carcasa Inateck FE2005 y un disco duro SSD Crucial MX100
y un disco duro SSD Crucial MX100 de 512 GB (también me valía el Samsung EVO 850
de 512 GB (también me valía el Samsung EVO 850 , pero en ese momento estaba un pelín más caro, el Crucial MX200
, pero en ese momento estaba un pelín más caro, el Crucial MX200 o el BX100
o el BX100
La carcasa Inatek F2005 es fea con ganas, básicamente hecha de plástico y más voluminosa de lo necesario. Ante cualquier golpe no creo que proteja mucho el disco en sí. El disco Crucial MX100 da una impresión completamente contraria. De todas formas el resultado por la siguiente captura de pantalla podéis ver que es excelente.
400 MB/seg tanto de lectura como de escritura de forma sostenida según el programa de BlackMagic para testeo de velocidad de discos para edición de vídeo sobre USB 3.0 no es nada despreciable. Realmente va a ser casi lo máximo que conseguiremos sobre este tipo de conexión. Tener en cuenta que solamente conseguiréis estas velocidades si conectáis el disco directamente al ordenador, a través de un hub corréis el riesgo de que otros dispositivos os estén robando ancho de banda.
Hablando de hubs y carcasas USB 3.0, aseguraros que ambos soportan el protocolo UASP, sino, como mucho conseguiréis 250 MB/seg. de velocidad en el disco duro.
Poco a poco están apareciendo soluciones más compactas como el Samsung Memory , que acaba de bajar de precio a algo similar a lo que yo compré y ahora me da como pena no haber optado por él, sobretodo teniendo en cuenta que el tamaño es bastante similar.
, que acaba de bajar de precio a algo similar a lo que yo compré y ahora me da como pena no haber optado por él, sobretodo teniendo en cuenta que el tamaño es bastante similar.
Sin embargo, para los que compren ordenador a principios del año que viene, 2016, este tipo de soluciones se volverán obsoletas. Probablemente su ordenador venga con USB 3.1 (ya sea con conector USB Tipo C o parecido a los actuales). Ya he visto anunciados hace poco modelos de discos USB 3.1 que saldrán a finales de año y duplicaran la velocidad antes indicada (en este caso el disco usa un bus PCIe 2x en vez del SATA). Parece bastante interesante, la única duda que tengo es si será posible que alguien saque un adaptador de Thunderbolt 2 a USB 3.1… tengo mis dudas.