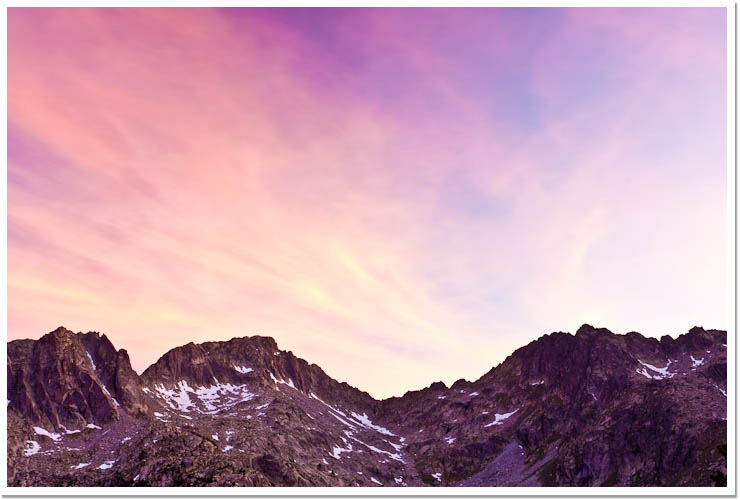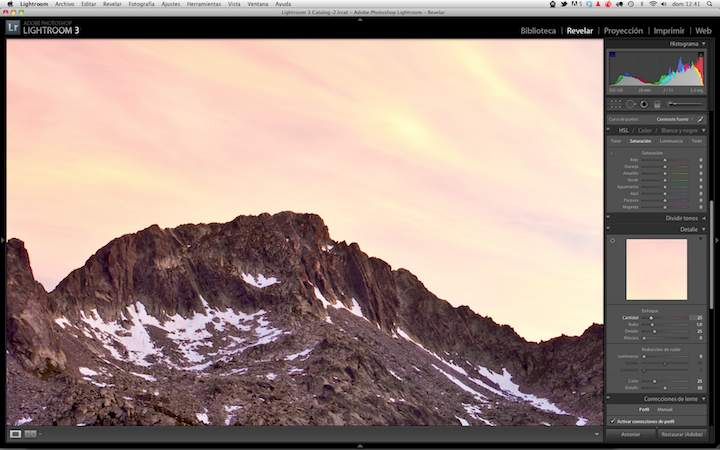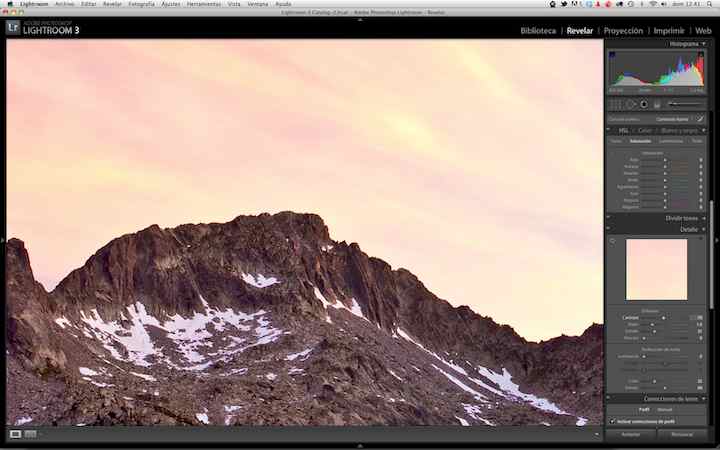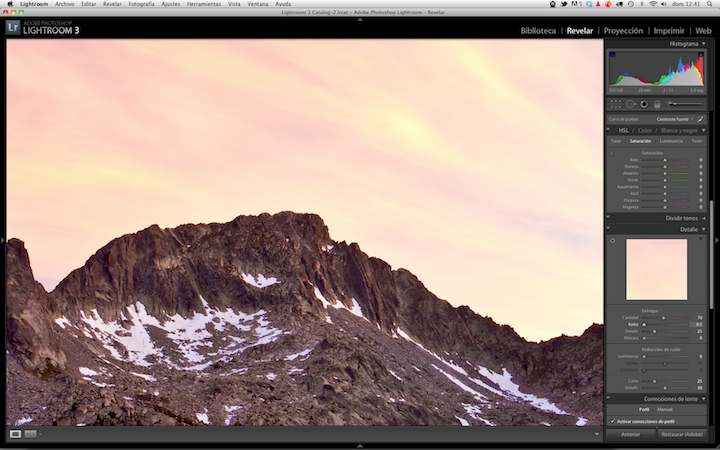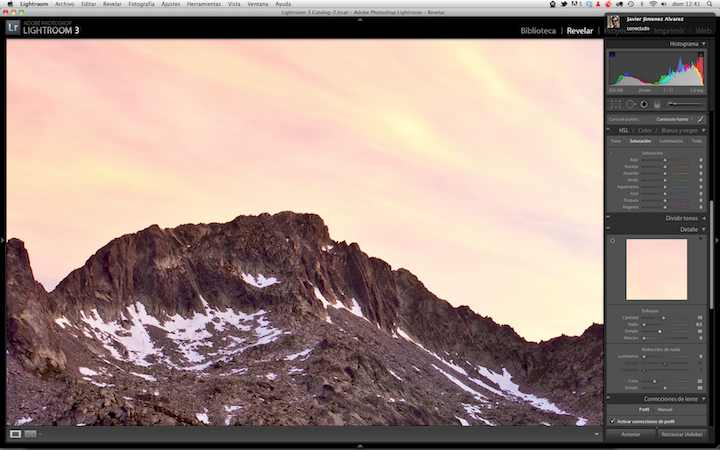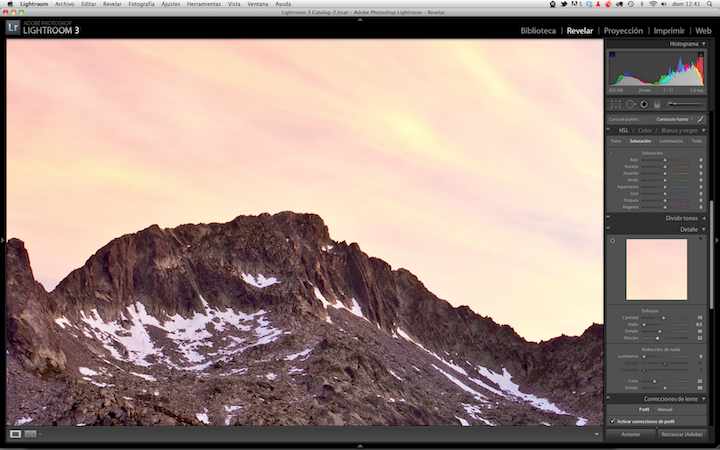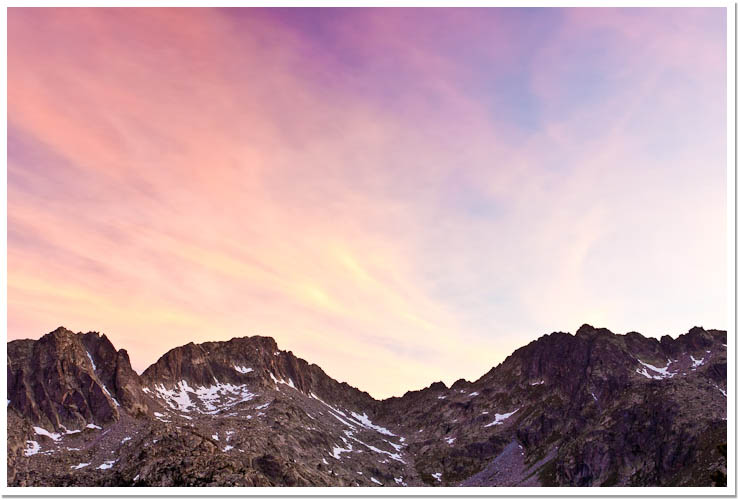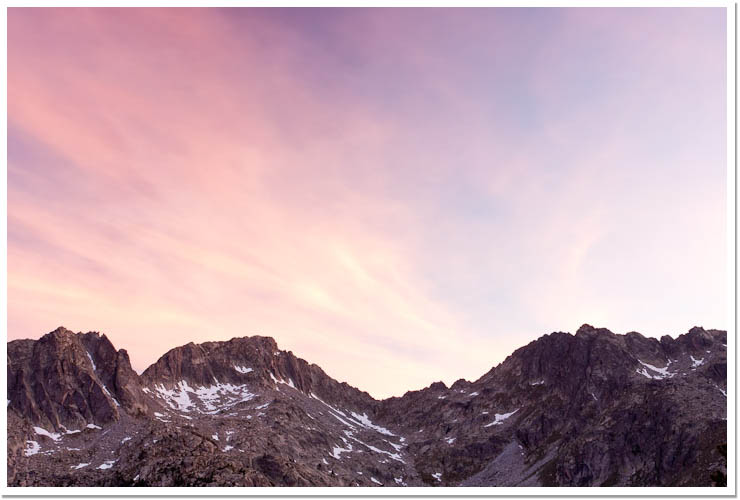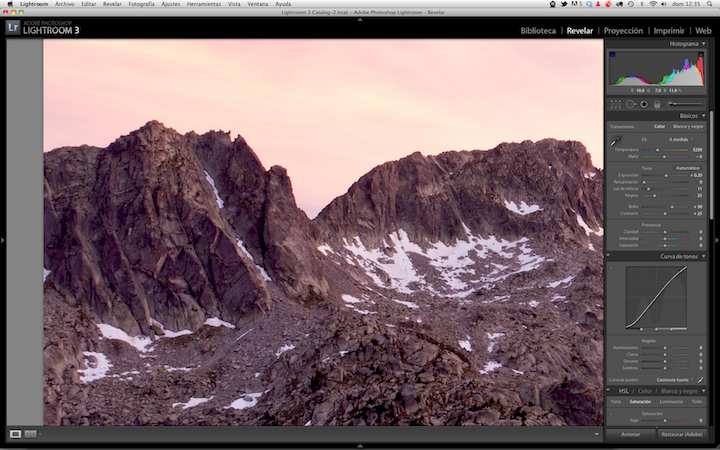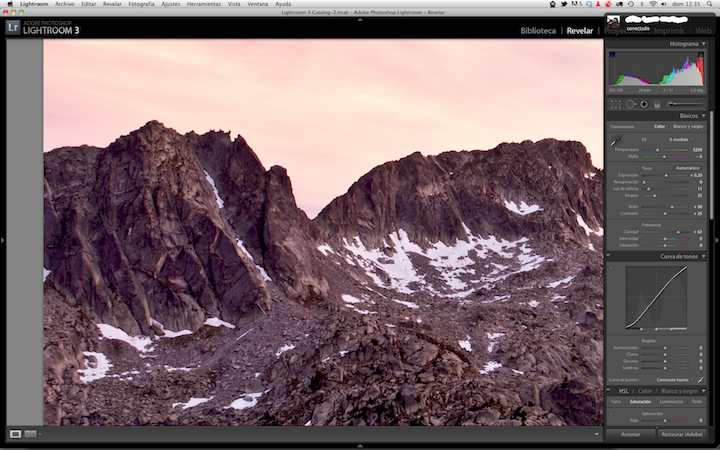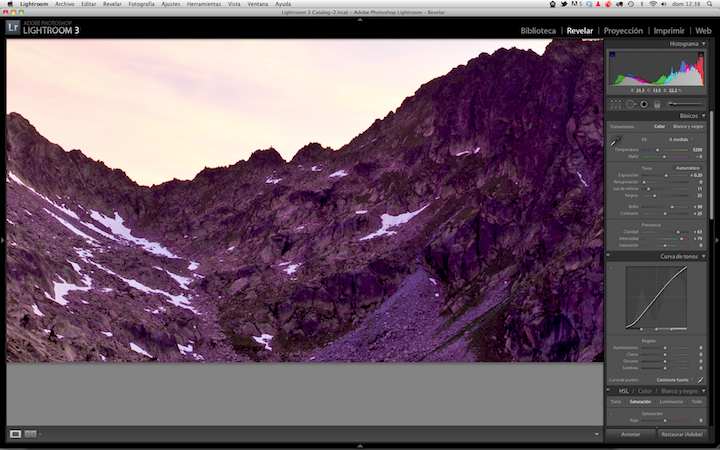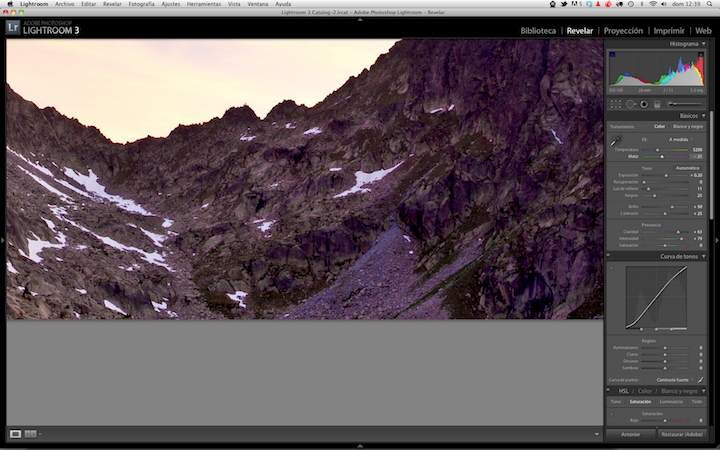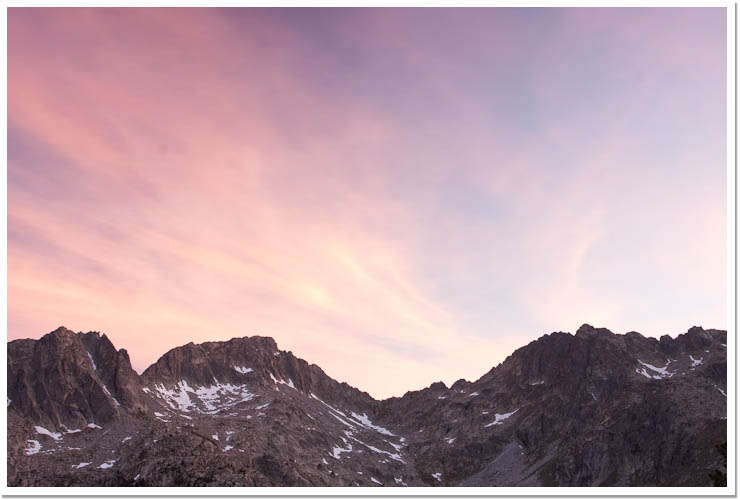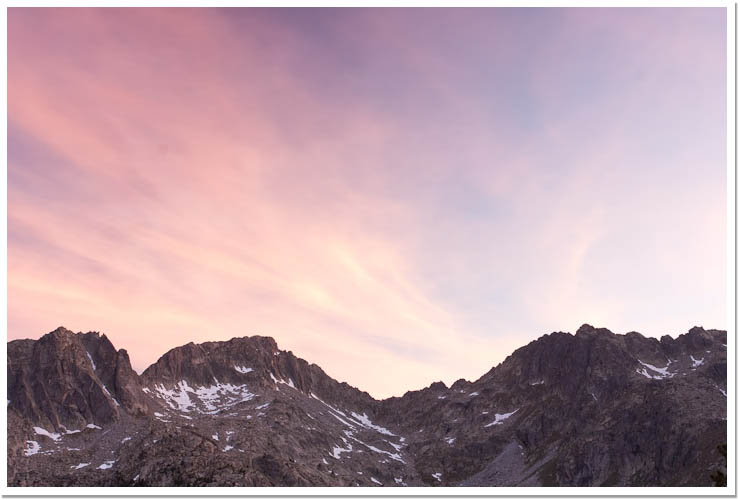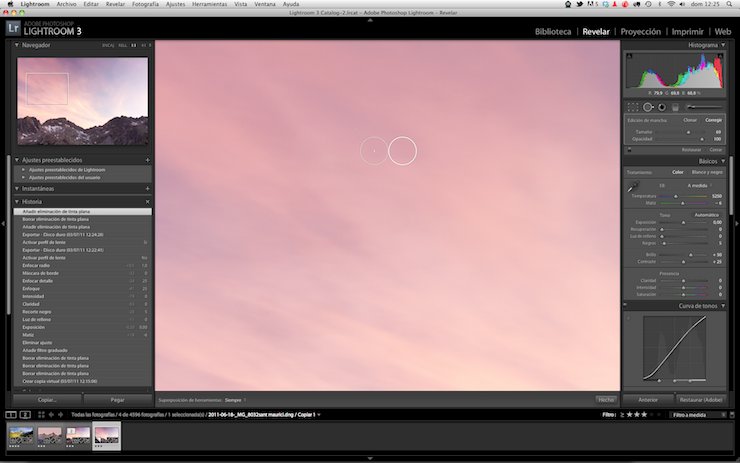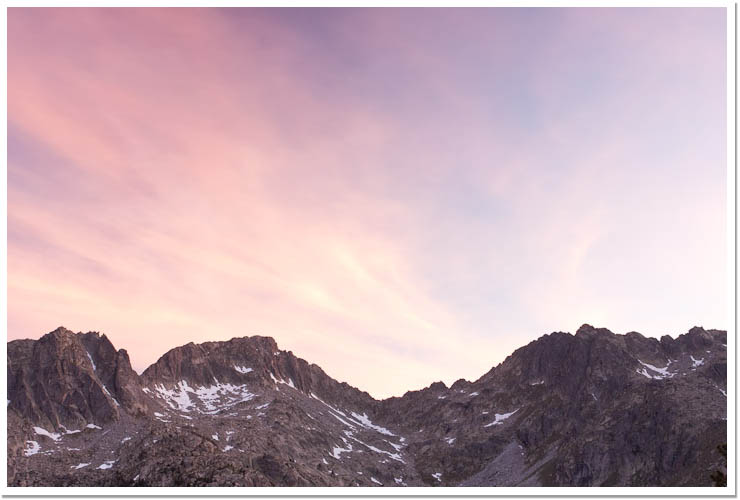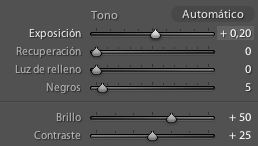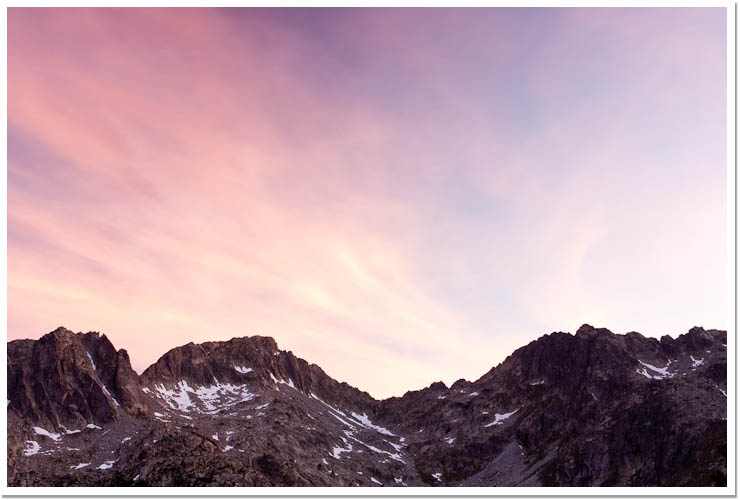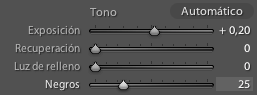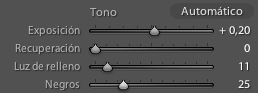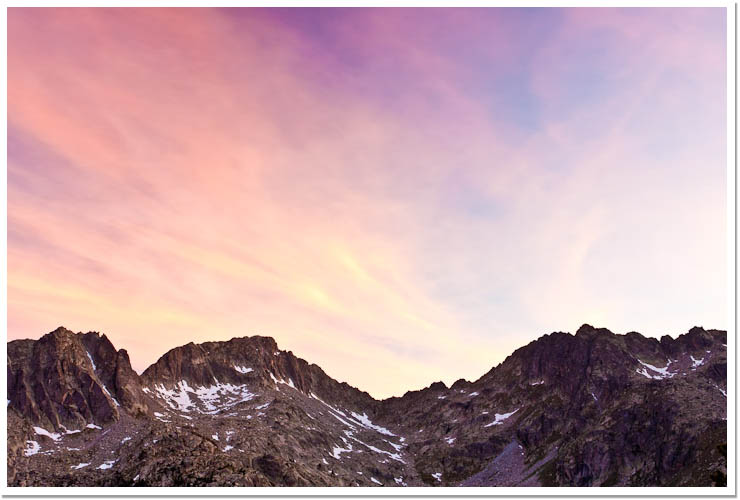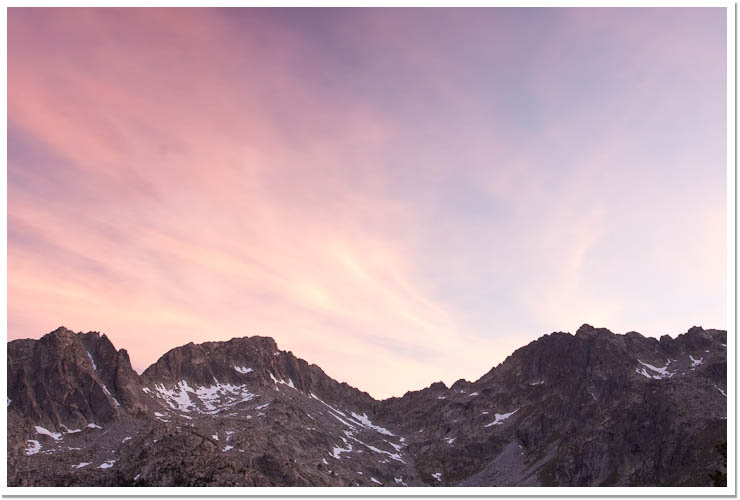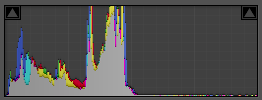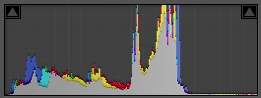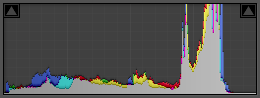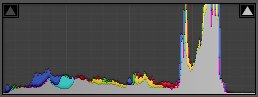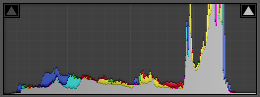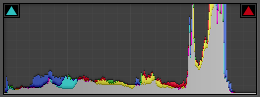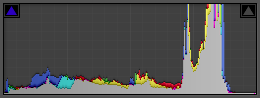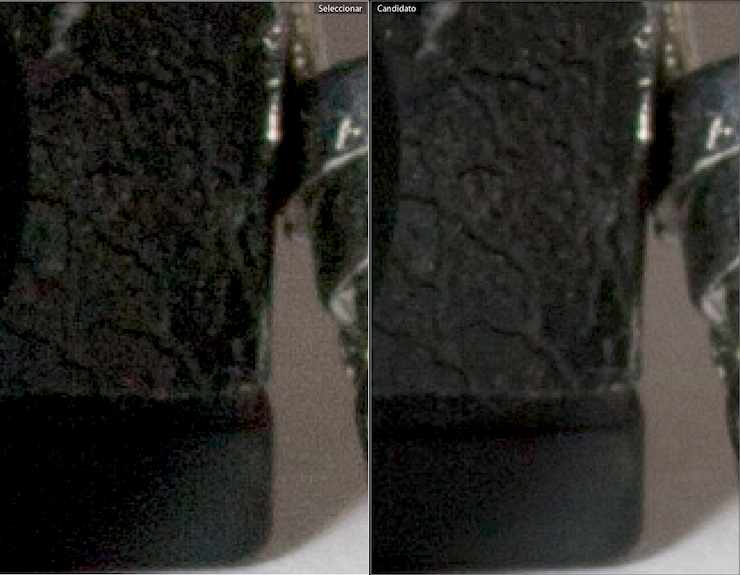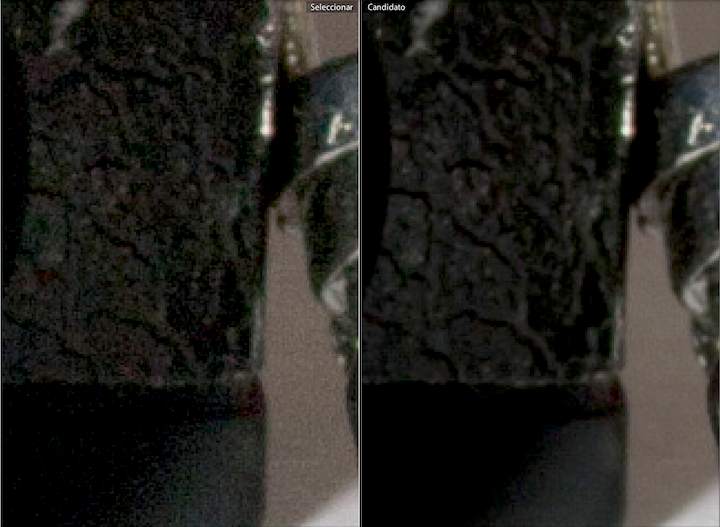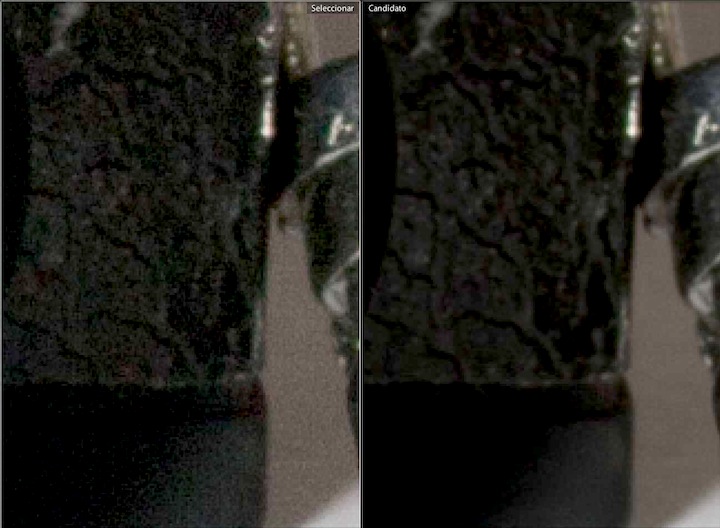Lo bueno de la fotografía digital es que casi cualquier afirmación que leas sobre cualquier tema es fácil de comprobar por uno mismo. El caso del tema tratado en el anterior artículo sobre derechear el histograma es fácil de comprobar, simplemente ponemos nuestra cámara en un trípode y vamos disparando poco a poco hasta que tengamos nuestro histograma casi tocando la parte derecha del mismo, para después simplemente mirar en el ordenador si nuestra imagen muestra mejor calidad en la zona de sombras (qué son las más beneficiadas de esta técnica).
Esta es la pequeña demostración que he realizado yo, tomando prestados un par de juguetes que tengo adornando la casa y con mi veterana Canon 40D hago unos cuantos disparos de prueba. Empiezo mirando el histograma casi tocando el lado izquierdo, para después ir aumentando el tiempo de exposición poco a poco hasta que el histograma en la cámara empieza a mostrar que ya está a la derecha del todo, justo antes de empezar a quemar cualquier zona de la imagen (exceptuando zonas con reflejos especulares). Al final obtuve las cuatro siguientes fotos:
Primera imagen, datos de la toma: 90mm, f11, 1/6s, ISO 100.
Histograma de la imagen anterior. El histograma está a la izquierda pero ningún pixel de la imagen era negro puro.
Segunda imagen, datos de la toma: 90mm, f11, 0.3s, ISO 100.
Histograma de la segunda imagen. Ya un pelín más a la derecha que el de la primera imagen.
Tercera imagen, datos de la toma: 90mm, f11, 0.6s, ISO 100.
Histograma de la tercera imagen. Ya estamos casi derecheados del todo.
Cuarta imagen, datos de la toma: 90mm, f11, 0.8s, ISO 100.
Histograma de la cuarta imagen. Listo, a partir de aquí empezamos a quemar la imagen.
Obviamente la primera imagen es mucho más oscura que la segunda, la segunda que la tercera y así sucesivamente. Fijaos que en ningún caso tenemos píxeles negros puros, es decir, es el sensor está recogiendo siempre información en los tonos oscuros de la imagen.
Ahora, para poder comparar las imágenes es necesario ajustarlas, básicamente ajusto en Lightroom tanto el punto blanco como negro de la imagen como tantas otras veces había comentado, quedándome las cuatro imágenes ejemplo con el siguiente aspecto y histograma:
Primera imagen con el punto de blanco y negro ajustados.
Histograma de la primera imagen una vez ajustados el punto de blanco y negro.
Segunda imagen con el punto de blanco y negro ajustados.
Histograma de la segunda imagen una vez ajustados el punto de blanco y negro.
Tercera imagen con el punto de blanco y negro ajustados.
Histograma de la tercera imagen una vez ajustados el punto de blanco y negro.
Cuarta imagen con el punto de blanco y negro ajustados.
Histograma de la cuarta imagen una vez ajustados el punto de blanco y negro.
A simple vista parece que las cuatro imágenes son completamente iguales, y que no hay diferencias entre las cuatro. Sin embargo, si hacemos un zoom en la zona de sombras, veremos claramente que la cuarta imagen es la que mejor calidad presenta, con un ruido mucho menor tanto en la cámara como en la sombra sobre el folio blanco que usé de fondo para esta foto.
Comparación de la calidad de la primera imagen contra la segunda.
Comparación de la calidad de la primera imagen contra la tercera.
Comparación de la calidad de la primera imagen contra la cuarta.
Este es un ejemplo muy sencillo que demuestra la gran mejora en la calidad de nuestras imágenes, sin embargo no siempre es conveniente o posible emplearla. Pero esto ya lo dejo para el siguiente artículo sobre el tema.