Muchas veces escuchamos que podemos sobreexponer por un paso de luz o más a partir de que nuestra cámara nos indica que está quemando algo… pero realmente, ¿Cuanto podemos? En este vídeo empleo el programa RaWDigger para determinar cuanto podemos estirar la exposición y saber que nuestro fichero RAW no está quemado. Como siempre, me voy por las ramas, así que también hablo en el vídeo de donde sale el tema de derechar, hasta donde podemos llegar, cuando no usarlo o usarlo. etc…
histograma
Categorías Comprendiendo, Vídeo
0 commentsConceptos básicos de fotografía: El Histograma
1 octubre, 2015Si hay una herramienta básica en la fotografía digital este es el histograma. Entender la información que nos está aportando o no nos está aportando pienso que es fundamental. En el siguiente vídeo intento explicar de forma breve qué es y la utilidad del mismo a la hora de usarlo cuando hacemos fotos o trabajamos con ellas en el ordenador.
Ya hace años había explicado en una entrada en este blog este mismo concepto.
Categorías Comprendiendo, Técnica, Vídeo
2 commentsVídeo explicativo de como derechear el histograma en fotografía digital
5 septiembre, 2011A principios del mes pasado publiqué una serie de artículos sobre la técnica de derechar el histograma para conseguir la máxima calidad en nuestras fotos: explicación técnica, demostración, ¿derechear el histograma siempre? y flujo de trabajo. Os presento aquí este pequeño vídeo donde explico como procedo yo a derechear el histograma a la hora de realizar mis fotografías. Es básicamente el flujo de trabajo del último artículo de forma mucho más gráfica.
Categorías Técnica
6 commentsYa he comentado el porqué hay que derechear el histograma desde un punto de vista técnico, las ventajas que esto conlleva en cuanto a ruido, y cuando resulta o no conveniente usarlo. Ahora toca explicar como empleo yo esta técnica. Y la palabra clave de la frase anterior es yo. A mí me encanta la fotografía de paisaje, cojo el coche, busco un paisaje, espero a que la luz sea buena (o creo que es la buena), tranquilamente pongo el trípode, busco el encuadre, y tengo todo el tiempo del mundo para ajustar el histograma. Incluso en una salida/puesta de sol tienes varios segundos para cambiar la exposición sin que la luz cambie significativamente. Tiempo más que de sobra para derechear el histograma. Básicamente mi técnica se puede describir en el siguiente diagrama:
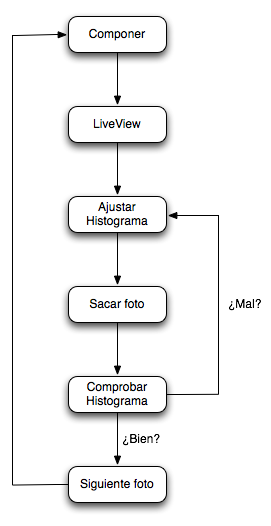
Diagrama que empleo a la hora de derechear el histograma.
En detalle, cada uno de los pasos:
- Componer – Ninguna foto va a ser buena sin una buena composición, de nada vale tener un histograma perfecto de un sujeto poco interesante. Una vez tengo mi escena compuesta, ya sea mirando por el visor o usando el LiveView de la cámara, llega el momento de ajustar el histograma (en este paso también entraría enfocar y demás…).
- LiveView – Hoy en día casi todas las cámaras digitales permiten ver el histograma en vivo a través de la función de LiveView. Una vez tenemos seleccionada nuestra apertura, toca ajustar el histograma, moviendo el control de tiempo de exposición. Incrementando el tiempo el histograma estará más a la derecha, si disminuimos el tiempo, más a la izquierda. Cuando lo tengamos lo más a la derecha posible, sin quemar nada ya podemos sacar la foto.
- Sacamos la foto – Pues eso…
- Comprobar histograma – Revisamos el histograma de la foto tomada en pantalla, básicamente aquí comprobamos si la cámara nos estaba mintiendo en su cálculo estimado del histograma en LiveView. Para esto también resulta de ayuda tener el aviso de zonas quemadas en la imagen, que suelen representarse por píxeles parpadeantes cuando la cámara nos muestra la imagen. Entonces si vemos que hemos quemado demasiado la imagen, bajamos el tiempo de exposición y volvemos al punto 2. Sí vemos que todavía queda margen para aproximar el histograma más a la derecha, pues incrementamos el tiempo de exposición y volvemos al paso 2. Si el histograma está perfecto, continuamos con el paso siguiente.
- Siguiente foto – Listo, ya tenemos una foto hecha, si la luz y los sujetos siguen dando oportunidades, a repetir el ciclo con otro encuadre.
Otros autores ofrecen otras técnicas, sobretodo técnicas más rápidas para otro estilo de fotografía. No las comento aquí no por que no las considere óptimas, sino básicamente por qué no las controlo, y ya me paso demasiado de listo.
Categorías Técnica
8 commentsCómo ya comenté en los dos artículos anteriores, derechear el histograma nos puede proporcionar una archivo con mayor calidad que en el caso de que no empleemos dicha técnica. Pero esta técnica viene con un precio a pagar, principalmente en el tiempo que se pierde en hacer una simple foto. Y es que, disparar, comprobar como está el histograma, para volver a disparar ajustando de nuevo, hasta que consigamos tener el histograma en su posición correcta, es un proceso de varios segundos que puede suponer la diferencia entre hacer la foto y no hacerla.
En mi caso particular, donde gran parte de mi trabajo consiste en fotografía de paisaje, colocando la cámara en un trípode, y esperando pacientemente a que la luz tenga las condiciones idóneas que deseo, tengo tiempo de sobra de ajustar el histograma hasta conseguir una exposición óptima. Después de todo en la fotografía de paisaje siempre se intenta conseguir la mejor fotografía tanto en aspectos técnicos como artísticos.
Pero como dije al principio, no siempre tenemos el lujo de poder ajustar el histograma como deseamos. Muchas veces simplemente tenemos la cámara en nuestras manos esperando fotografiar el momento, ese momento en el deporte, de unos niños jugando, de animales corriendo,… donde todo encaja y crea la fotografía perfecta, un segundo más tarde esa fotografía desaparece, y no nos da tiempo de hacer varias tomas mientras por el medio comprobamos a ver que tal nos ha quedado el histograma. La exposición perfecta en estos casos es secundaria y simplemente confiamos que el sistema automático de la cámara haga el mejor trabajo posible.
Hay otra circunstancia donde derechear el histograma tampoco puede ser conveniente. Imaginaos que deseamos sacar una foto en concreto y la queremos sacar a una velocidad de 1/4 segundos, por no decir 1/50 o 1/100, el valor es lo de menos, con una apertura determinada dado que eso es lo que nos hace quedar el efecto que estamos buscando. Obviamente si fijamos tanto apertura como tiempo de exposición por motivos artísticos simplemente nos queda el ISO para poder mover el histograma de un lado a otro. Si para derechear el histograma implica aumentar el valor del ISO para la toma, la calidad de imagen que ganamos con la técnica la podemos perder por la introducción de ruido que se hace al aumentar el ISO, haciendo en gran parte de los casos deseable no derechear el histograma y mantener ISOs bajos.
Categorías Comprendiendo, Técnica
2 comments¡Cómo exponer correctamente en fotografía digital!: demostración
10 agosto, 2011Lo bueno de la fotografía digital es que casi cualquier afirmación que leas sobre cualquier tema es fácil de comprobar por uno mismo. El caso del tema tratado en el anterior artículo sobre derechear el histograma es fácil de comprobar, simplemente ponemos nuestra cámara en un trípode y vamos disparando poco a poco hasta que tengamos nuestro histograma casi tocando la parte derecha del mismo, para después simplemente mirar en el ordenador si nuestra imagen muestra mejor calidad en la zona de sombras (qué son las más beneficiadas de esta técnica).
Esta es la pequeña demostración que he realizado yo, tomando prestados un par de juguetes que tengo adornando la casa y con mi veterana Canon 40D hago unos cuantos disparos de prueba. Empiezo mirando el histograma casi tocando el lado izquierdo, para después ir aumentando el tiempo de exposición poco a poco hasta que el histograma en la cámara empieza a mostrar que ya está a la derecha del todo, justo antes de empezar a quemar cualquier zona de la imagen (exceptuando zonas con reflejos especulares). Al final obtuve las cuatro siguientes fotos:

Primera imagen, datos de la toma: 90mm, f11, 1/6s, ISO 100.
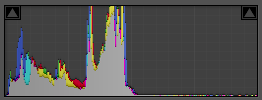
Histograma de la imagen anterior. El histograma está a la izquierda pero ningún pixel de la imagen era negro puro.

Segunda imagen, datos de la toma: 90mm, f11, 0.3s, ISO 100.
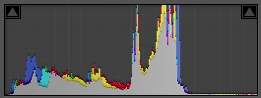
Histograma de la segunda imagen. Ya un pelín más a la derecha que el de la primera imagen.

Tercera imagen, datos de la toma: 90mm, f11, 0.6s, ISO 100.
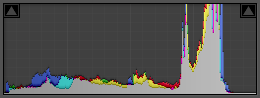
Histograma de la tercera imagen. Ya estamos casi derecheados del todo.

Cuarta imagen, datos de la toma: 90mm, f11, 0.8s, ISO 100.
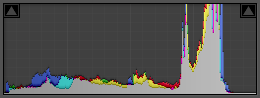
Histograma de la cuarta imagen. Listo, a partir de aquí empezamos a quemar la imagen.
Obviamente la primera imagen es mucho más oscura que la segunda, la segunda que la tercera y así sucesivamente. Fijaos que en ningún caso tenemos píxeles negros puros, es decir, es el sensor está recogiendo siempre información en los tonos oscuros de la imagen.
Ahora, para poder comparar las imágenes es necesario ajustarlas, básicamente ajusto en Lightroom tanto el punto blanco como negro de la imagen como tantas otras veces había comentado, quedándome las cuatro imágenes ejemplo con el siguiente aspecto y histograma:

Primera imagen con el punto de blanco y negro ajustados.
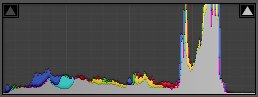
Histograma de la primera imagen una vez ajustados el punto de blanco y negro.

Segunda imagen con el punto de blanco y negro ajustados.
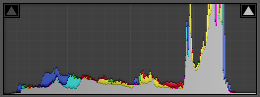
Histograma de la segunda imagen una vez ajustados el punto de blanco y negro.

Tercera imagen con el punto de blanco y negro ajustados.
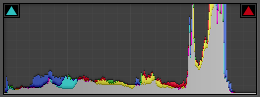
Histograma de la tercera imagen una vez ajustados el punto de blanco y negro.

Cuarta imagen con el punto de blanco y negro ajustados.
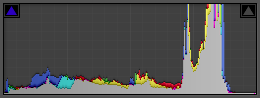
Histograma de la cuarta imagen una vez ajustados el punto de blanco y negro.
A simple vista parece que las cuatro imágenes son completamente iguales, y que no hay diferencias entre las cuatro. Sin embargo, si hacemos un zoom en la zona de sombras, veremos claramente que la cuarta imagen es la que mejor calidad presenta, con un ruido mucho menor tanto en la cámara como en la sombra sobre el folio blanco que usé de fondo para esta foto.
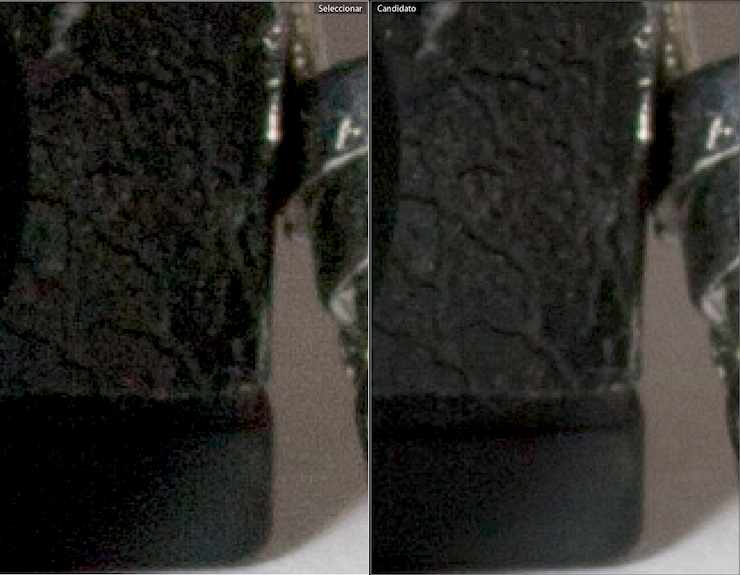
Comparación de la calidad de la primera imagen contra la segunda.
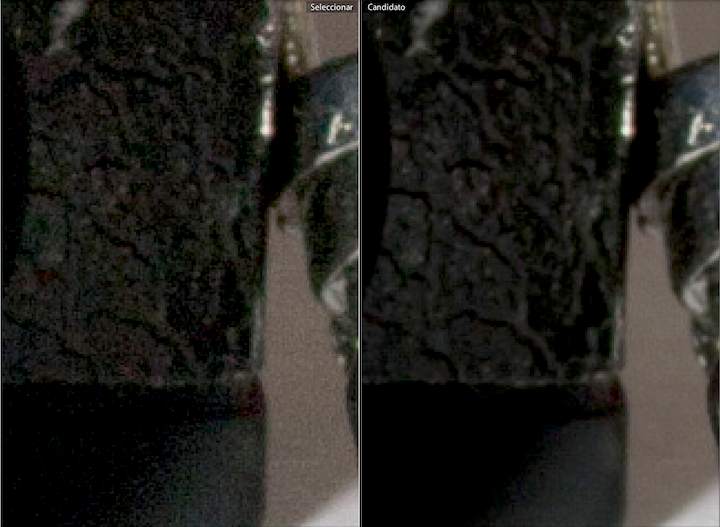
Comparación de la calidad de la primera imagen contra la tercera.
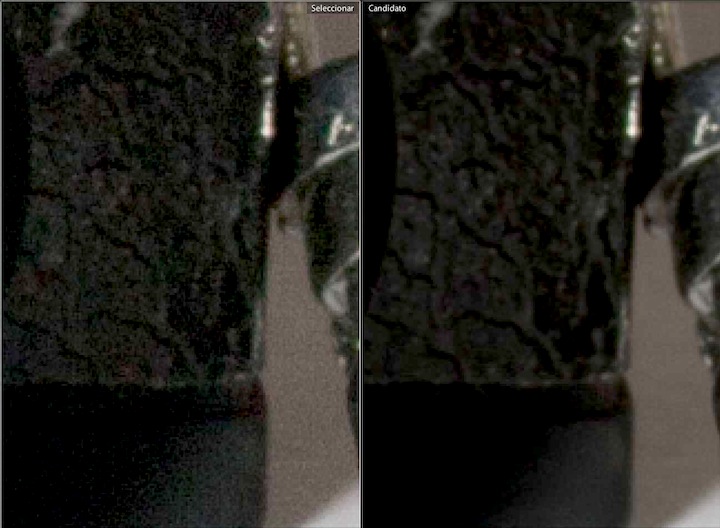
Comparación de la calidad de la primera imagen contra la cuarta.
Este es un ejemplo muy sencillo que demuestra la gran mejora en la calidad de nuestras imágenes, sin embargo no siempre es conveniente o posible emplearla. Pero esto ya lo dejo para el siguiente artículo sobre el tema.
Categorías Comprendiendo, Técnica
8 commentsHa llegado el momento de tocar uno de esos temas más «polémicos» de la fotografía digital, ¿Cómo exponer para sacar el máximo rendimiento en cuanto a calidad a nuestra cámara? Básicamente esto se conseguir empleando la técnica que se denomina «derechear el histograma» (exposing to the right (ettr)). Y pongo polémico, por que desde que el tema ha sido introducido por primera vez por Michael Reichmann en su famosa página Luminous Landscape, después de unas largas discusiones con Thomas Knoll (creador de Adobe Photoshop, Adobe Camara Raw, y Adobe Lightroom), no ha generado más que debates en foros a lo largo de todo internet.
En este primer artículo sobre el tema simplemente voy a introducir el problema, para que más adelante en futuras entradas en este blog, explicar las ventajas y desventajas, demostraciones gráficas, y como emplear la técnica en vuestras cámaras.
El asunto nace después de pensar en como funciona un sensor digital. Supongamos que nuestra cámara digital tiene un rango dinámico de unos 5 pasos de luz (es decir, entre el tono más oscuro al tono más claro puede almacenar cinco pasos de luz, cualquier valor fuera de ese rango será blanco puro o negro puro), y que al disparar en RAW (no tiene sentido usar esta técnica en JPEG), la cámara es capaz de almacenar 12 bits de información (realmente el manual y la cámara os van a decir que es 16 bits, pero raramente una cámara es capaz de distinguir tantos bits, sencillamente almacenan 12 bits en un archivo que puede llegar almacenar 16). Entonces con estos 12 bits, la cámara sería capaz de distinguir 4096 (2^12) tonos diferentes.
Lo lógico sería pensar que el sensor digital que tiene nuestra cámara repartiría esos 4096 valores de forma uniforme entre los 5 pasos de luz que es capaz de almacenar. Es decir, cada paso de luz la cámara, bajo esta suposición, sería capaz de almacenar 850 tonos distintos. Y aquí es donde viene el problema. El sensor digital no funciona de esta forma, el sensor digital, ya emplee tecnología CCD o CMOS, es un dispositivo lineal. Básicamente esto quiere decir que cada paso de luz que es capaz de almacenar, almacena el doble de luz que el anterior, y por lo tanto el doble de información. ¿Qué significa esto? Pues que para nuestro ejemplo la cámara funcionaría de la siguiente forma.
| Paso de Luz | Tonos que distingue |
|---|---|
| Para el primer paso de luz, que contiene los tonos más oscuros | 128 tonos distintos |
| Para el segundo paso de luz, que contiene los tonos oscuros | 256 tonos distintos |
| Para el tercer paso de luz, que contiene tonos intermedios | 512 tonos distintos |
| Para el cuarto paso de luz, que contiene tonos brillantes | 1024 tonos distintos |
| Para el quinto paso de luz, que contiene los tonos más brillantes | 2048 tonos distintos |
La tabla anterior lo que nos está indicando es que cuanto más a la derecha tengamos nuestro histograma, más tonos diferentes vamos a ser capaces de almacenar en nuestra imagen y mayor calidad tendrá la fotografía final, sobretodo en la zona de sombras.
Otra forma de entender esto, es que cuanto más tiempo este capturando luz nuestro sensor, sin que este se sature, es decir, nos empiece a quemar la fotografía, más información está capturando, con lo cual la relación señal/ruido es mucho mejor dando lugar a una imagen final de mayor calidad.
El principal problema, es que cuando abramos dichas imágenes en nuestro revelador RAW favorito, o las veamos en la pantalla de la cámara, veremos una imagen como lavada, muy brillante. El primer paso que tendremos que hacer es básicamente ajustar el histograma, por eso, en los ejemplos que suelo poner por aquí, lo primer que digo es que ajusto el punto de blanco y negro, para que mi imagen empiece a tomar el aspecto que deseo de ella, con la mayor calidad posible.
Cómo todo esto siempre se entiende mejor con un ejemplo, en el siguiente artículo que continua esta serie se centrará en una pequeña demostración gráfica de esta técnica.
Categorías Comprendiendo, Técnica
3 commentsHistograma – Entrada básica
6 abril, 2011Después del primer artículo donde introduzco de forma muy básica como se construye un histograma, ahora toca explicar un poco como leerlos. Para la gente que no vea estos artículos únicos, simplemente decir que es la única herramienta útil para juzgar la exposición de una foto en una cámara digital.
En el mundo de carrete y película fotográfica, uno nunca sabía si una imagen estaba bien expuesta hasta que revelaba la foto, aunque con la experiencia era bastante más frecuente el acierto que el fallo. En la era digital, la gente suele juzgar la exposición mirando la pantalla de su cámara, uno toma una foto, mira la pantalla y juzga si está muy brillante (sobreexpuesta) u oscura (subexpuesta) y ese es uno de los grandes errores hoy en día. Lo que veas en la pantalla depende de varios factores completamente independientes de lo que realmente ha capturado el sensor. Depende de la configuración de brillo y contraste que tengas puesto a la pantalla de tu cámara, depende de las condiciones de iluminación ambiental donde estás viendo la foto y, obviamente, depende de la calidad de la pantalla. Todo esto después lleva a que nos llevemos sorpresas a la hora de ver las fotos en un ordenador.
El histograma será la herramienta que nos diga sí la foto está bien expuesta o no, dado que lo que nos muestra será la distribución tonal que consiguió capturar el sensor (aquí hay un gran «pero,» lo introduciré más adelante en futuros artículos, para no complicar este). Nada mejor que ver esto a través de una serie de ejemplos.

Ejemplo 1 – Imagen con exposición «normal».
En esta primera imagen vemos como todo el histograma está repartido desde la izquierda, zona de tonos oscuros – negros, hasta la derecha, zona de tonos claros – blancos. La mayor parte de los pixeles se encuentra entre estos dos puntos (las barras son más grandes que en los bordes del histograma), esto quiere decir como se muestra en la imagen, que hay una buena distribución entre tonos oscuros y claros. Cómo veis, el histograma no indica donde están esos pixeles, sino simplemente cuantos hay de cada tipo.
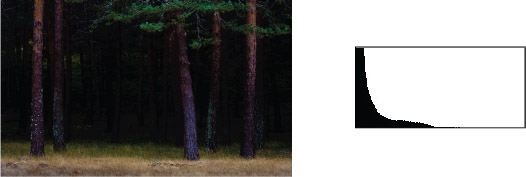
Ejemplo 2 – Imagen subexpuesta.
En este segundo ejemplo vemos a través del histograma como la mayor parte de los píxeles tiene valores oscuros, siendo la mayor parte de ellos de color negro puro. Simplemente hay que fijarse que alta es la gráfica en su lado izquierda, lo cual indica que hay muchos más píxeles con esos valores. Cómo veis, comparada con la primera versión de la imagen, esta es muy oscura. Si vemos un histograma así en la cámara, quiere decir que gran parte de la imagen será negro puro, sin ningún detalle en la zona de sombras de la misma.

Ejemplo 3 – Imagen sobreexpuesta.
Y ahora, en el último ejemplo, tenemos el caso contrario. La concentración de píxeles está a la derecha del histograma. Como se observa en la gráfica de la figura superior, el pico está a la derecha de la imagen, indicando que una gran parte de los píxeles son blanco puro. Sí esto lo vemos en la cámara, indica que hemos sobreexpuesto la imagen, gran parte de los píxeles son blanco puro, y de ahí va a ser imposible sacar ningún detalle, por mucho que se intente procesar en Photoshop.
Bien, hay que tener en cuenta que en este ejemplo, obviamente la primera imagen tiene el histograma derecho, es la que permite ver la imagen sin perder ningún detalle en ninguna parte. Ahora bien, por motivos artísticos, muchas imágenes que nos vamos encontrar tendrán su histograma muy a la derecha, imágenes en clave alta, o el histograma muy a la izquierda, imágenes en clave baja.
Categorías Comprendiendo
3 commentsHistograma – Explicación extremadamente básica
4 abril, 2011La introducción de la fotografía digital se trajo consigo la introducción de una herramienta fundamental en esta era, el histograma. Concepto extraño para mucha gente que pocas veces se toca en profundidad pero fundamental para entender conceptos como exposición en fotografía digital o procesado básico de imágenes (y avanzado también, pero realmente no suelo hacer cosas muy complicadas con el ordenador, aunque la gente después piense lo contrario). Este artículo va introducir el histograma de forma muy básica, no os va revelar nada nuevo para muchos, pero me servirá como base para otros artículos que escriba ya de mayor utilidad.
En estadística, un histograma es una representación gráfica, mostrando de forma visual una distribución de datos. Es una estimación de de la distribución de probabilidad de una variable continua, introducido inicialmente por Karl Pearson.
¿Qué? ¿Recordando vuestras clases de matemáticas? No es que sea de mucha ayuda esa información a la hora de aplicarlo a imágenes, pero navegando un poco más por la wikipedia llegamos al concepto de histograma de imagen:
El histograma de una imagen es un tipo de histograma que actúa como una representación gráfica de la distribución tonal de la imagen digital. Dibuja el número de pixels para cada valor de tono de la imagen. Mirando al histograma de una imagen específica el espectador será capaz de juzgar su distribución tonal a simple vista.
Esta descripción ya parece un poco más útil, pero creo que la mejor forma de entenderlo es de manera gráfica. Tomemos por ejemplo la figura debajo de este texto. En este caso imagen 1 es una imagen de 4 píxeles, los cuales solamente pueden tener dos valores, u tonos como los introduje anteriormente, uno negro y otro blanco. Para crear el histograma simplemente contamos, tenemos 3 píxeles negros: A1, B1 y A2, y un único pixel blanco: B2. Un histograma no es más que un gráfico de barras reflejando esa cuenta. Como podéis ver en la imagen después del párrafo, la barra del negro tiene un valor de 3 (3 píxeles negros), frente a la barra del blanco que tiene un valor 1 (un único pixel blanco).
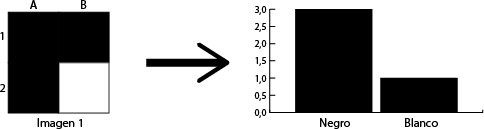
Imagen 1 – Histograma para una imagen 4×4.
Por tradición, convenio, o lo que queráis, se le asigna siempre el valor numérico 0 al negro, por eso en el gráfico anterior la barra representando cuantos píxeles son negros en la imagen está a la izquierda. No era un ejemplo muy difícil, ahora tomemos el ejemplo 2, una imagen de 9 píxeles, pero lo complicamos, ahora tenemos 3 valores de color: negro, gris y blanco. Pues repetimos lo mismo, tenemos 2 píxeles negros: A1 y A2, 3 píxeles grises: B1, C2 y B3, y 4 píxeles blancos: C1, B2, A3 y C3. Lo cual volvemos a representar en un diagrama de barras, como se muestra en la imagen a continuación. Como veis mantenemos la continuidad a la hora de representar, vamos de valores más oscuros a más claros.
Ahora en una imagen actual que capturan vuestras cámaras, la cosa se complica mucho más. Por ejemplo, una imagen JPEG tiene 256 niveles de iluminación, desde negro a blanco, tenemos 253 valores posibles de gris, lo cual hace que el histograma tenga un aspecto como este.
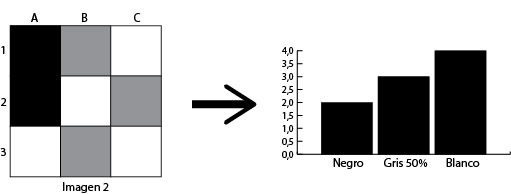
Imagen 2 – Complicamos las cosas !Ahora la imagen tiene un tamaño de 9×9 píxeles!.
Sí, la imagen anterior es en color, realmente en este caso tendríamos 3 histogramas, uno para el rojo, otro para el verde y otro para el azul. La cámara, photoshop u otro programa lo que suele hacer es representarnos un histograma mezcla de esos colores, pero eso ya lo trataremos en otros artículos.
Categorías Comprendiendo
7 comments

