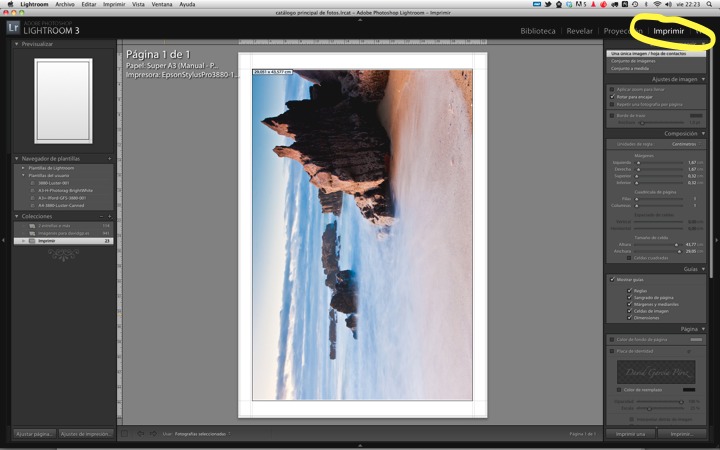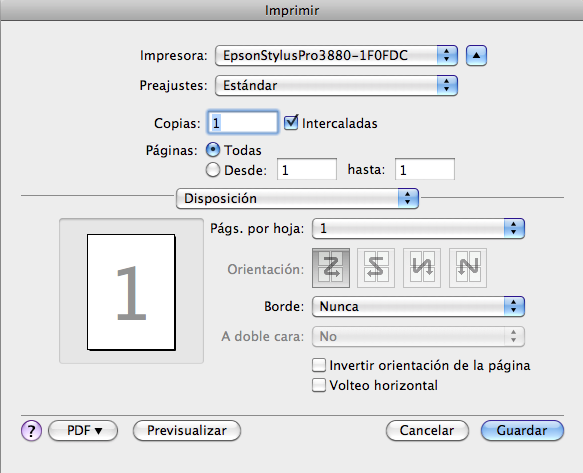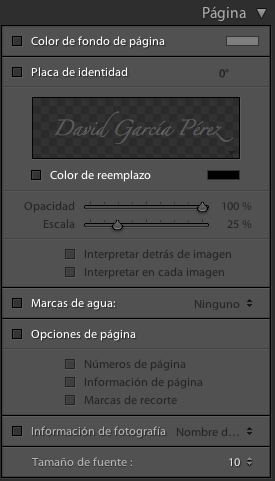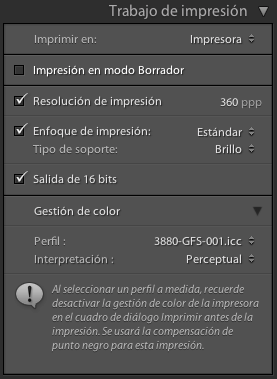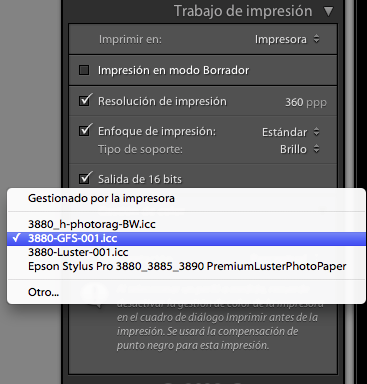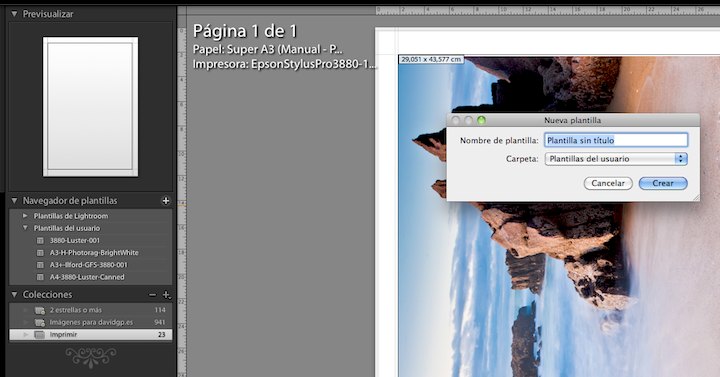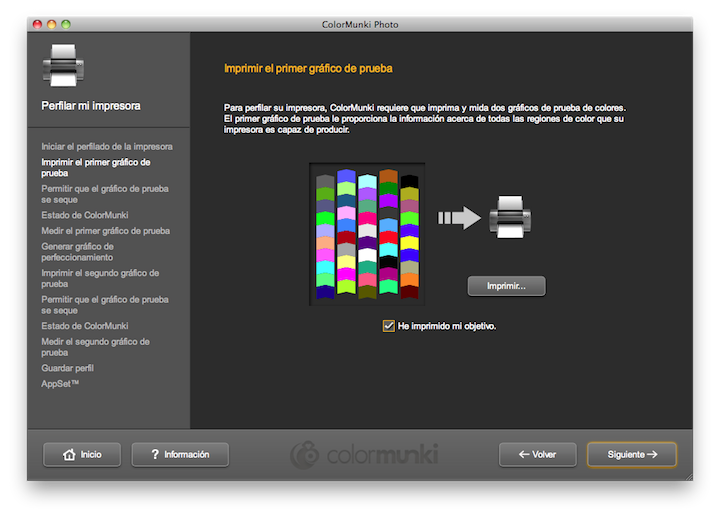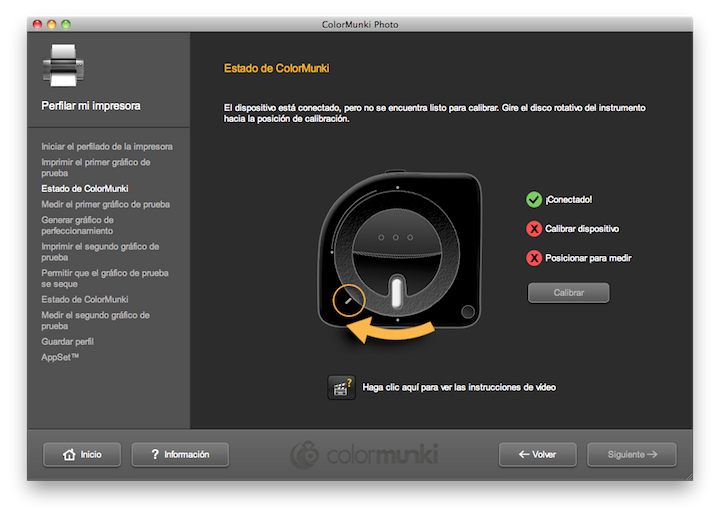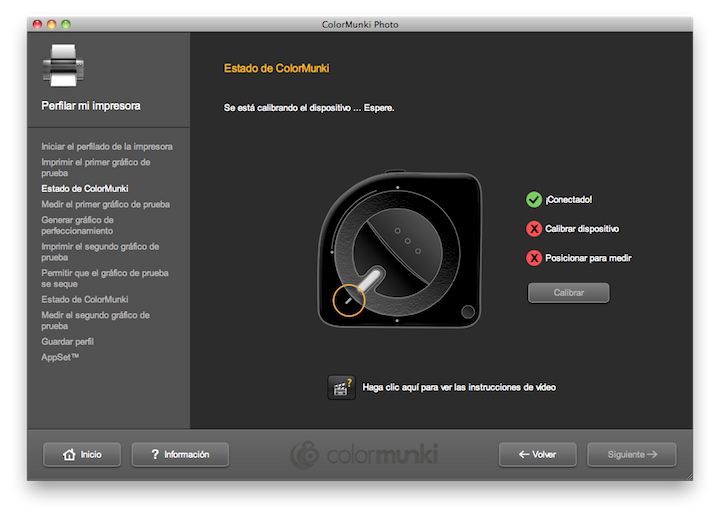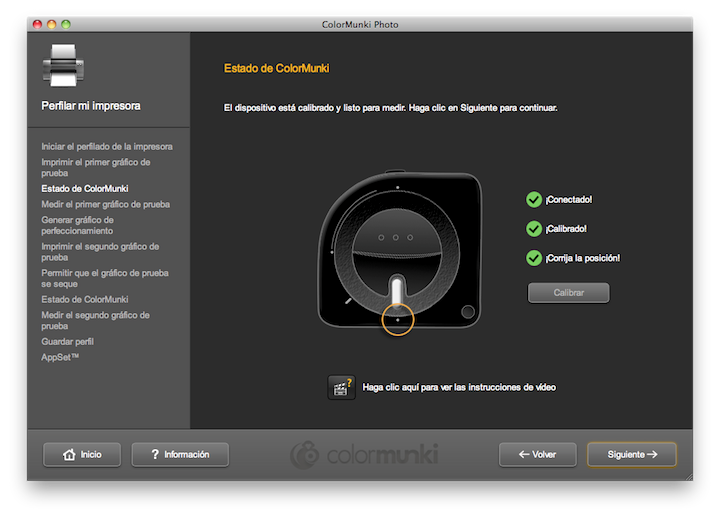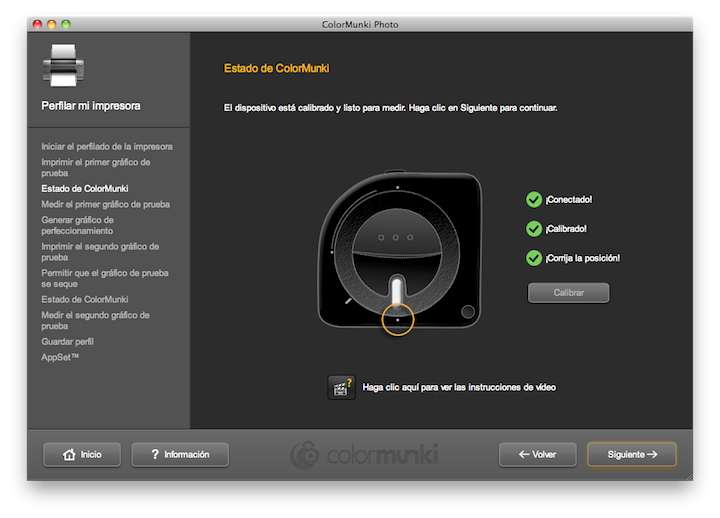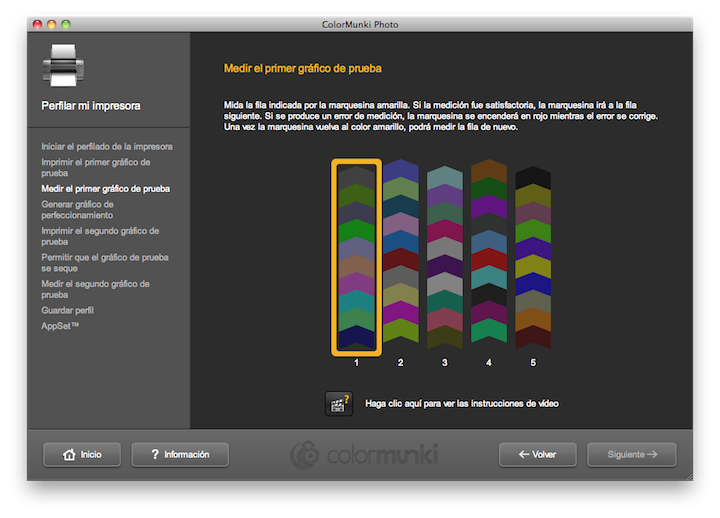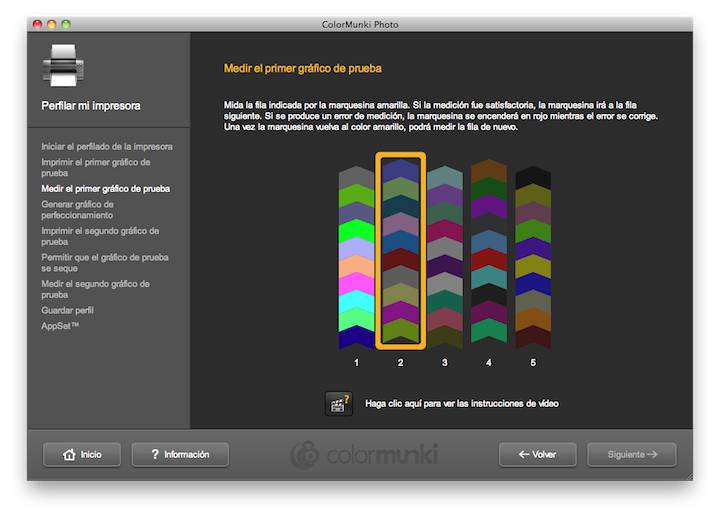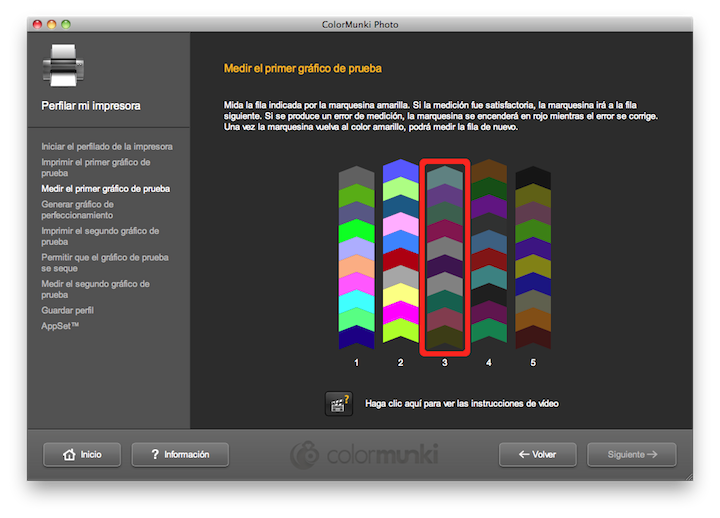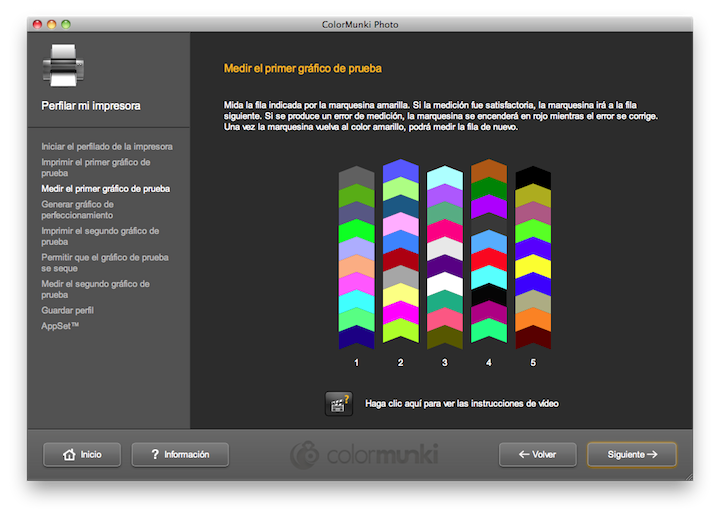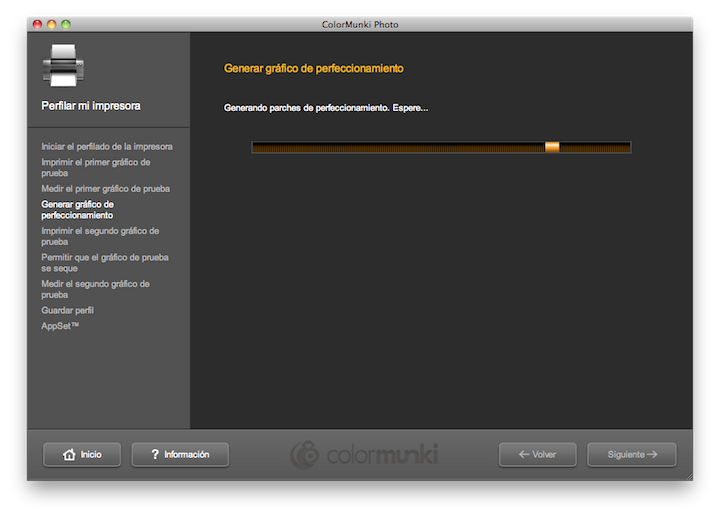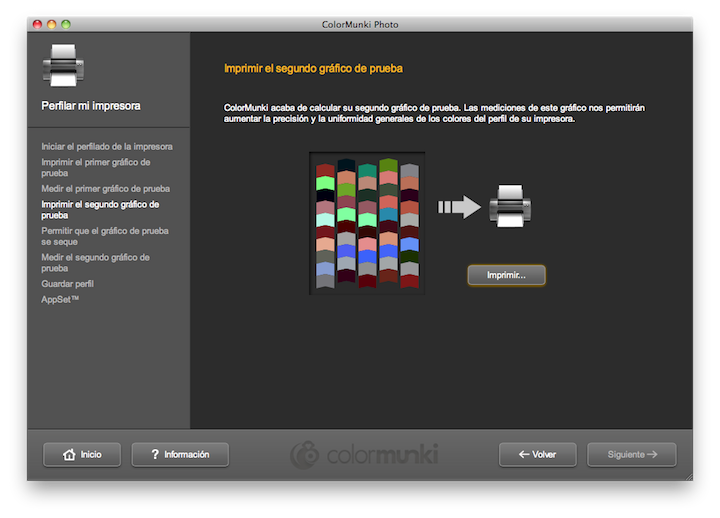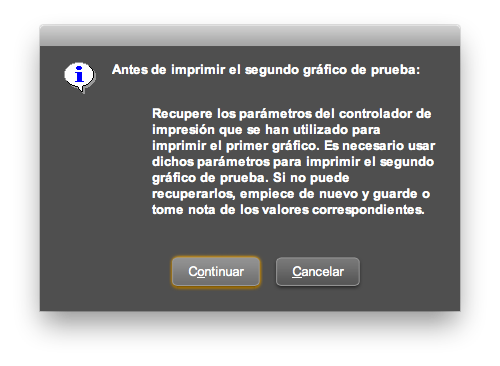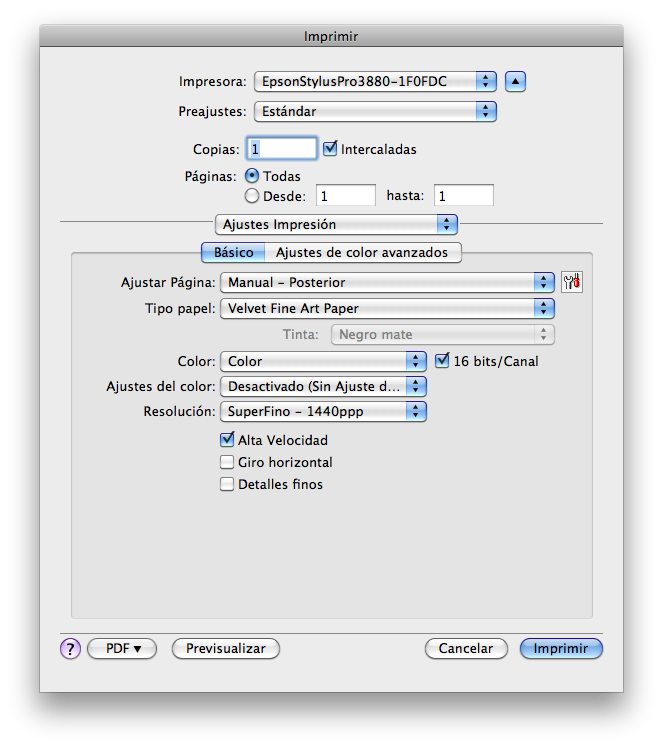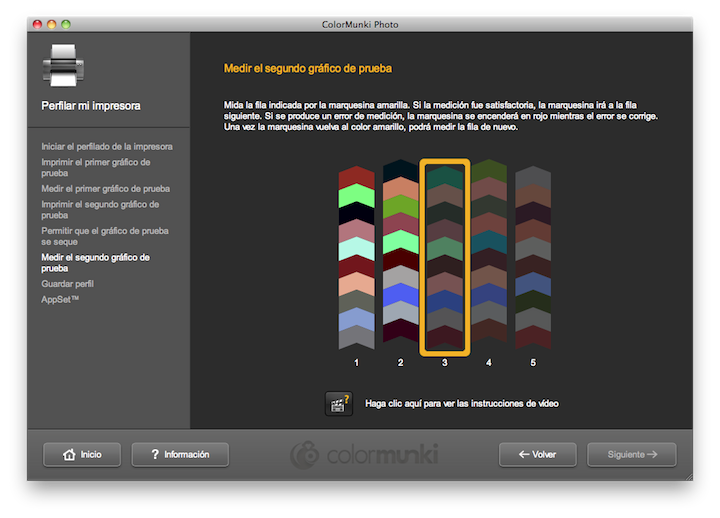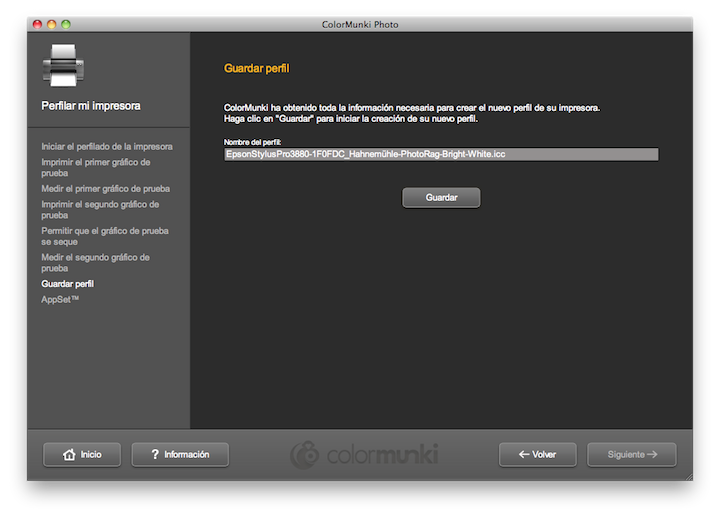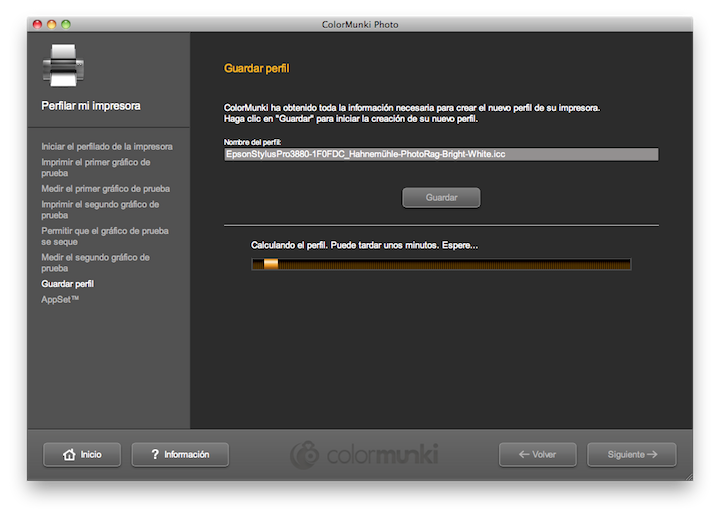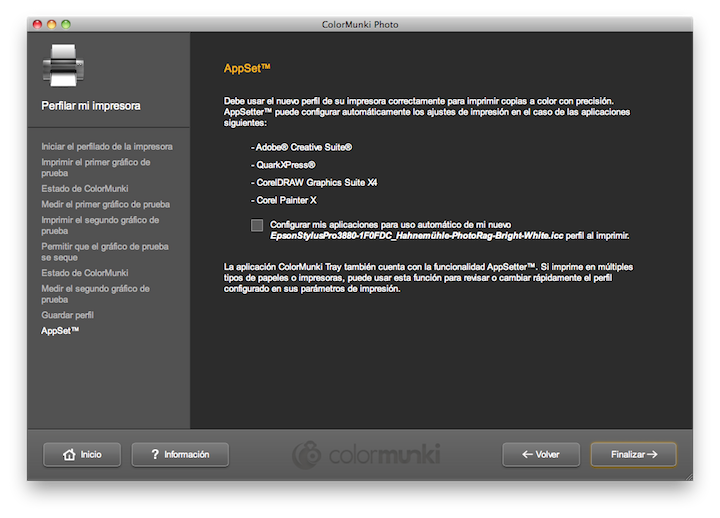En dos artículos anteriores había introducido el proceso de como crear un perfil para una combinación de impresora y papel que tengamos por casa, empleando para ello el calibrador X-Rite Colormunki Photo. Y ahora llega el momento de ver como aplicar dicho perfil a la hora de imprimir imágenes con Adobe Lightroom.
La impresión de fotografías siempre ha sido uno de esos temas que se antojan difíciles a la gente. Programas como Adobe Lightroom facilitan mucho el trabajo, más que nada por que limitan las posibilidades de equivocarse, cosa bastante fácil en programas como Adobe Photoshop.
Lo primero que tenemos que hacer, una vez dentro de Lightroom, es irnos al módulo de impresión.
Seleccionando el módulo de impresión de Adobe Lightroom.
Lightroom sigue una filosofía de ordenar los pasos para hacer algo de izquierda a derecha y de arriba abajo. Si omitimos el navegador de plantillas y el de colecciones, veremos abajo dos botones, uno denominado «Ajuste de Página» y el otro «Ajuste de Impresión» (Tener en cuenta que esta es un captura para Mac OS X, la versión de Lightroom para Windows engloba la funcionalidad de ambos botones en uno único).
Seleccionando los ajustes de impresión en Adobe Lightroom.
En el apartado de ajuste de página no hay mucho más que seleccionar que el tamaño del papel que vamos a imprimir. Nos aseguramos que es la impresora correcta, en mi caso ya muestra por defecto mi Epson 3880. En cuanto al tamaño del papel, en el caso de mi impresora hay que tener cuidado, a través de este menú, a parte del papel, también se selecciona la bandeja a través de la cual la impresora pillará el papel, y si va a imprimir sin bordes o no (hay que tener mucho cuidado con esto, dado que la impresora hará crecer la imagen para imprimir hasta el borde mismo, haciendo que realmente Lightroom no muestre correctamente las medidas del tamaño de la imagen). Por otro lado, veréis diversas opciones para papeles supuestamente del mismo tamaño, como es el caso del A3+, esto es debido a que realmente no es un tamaño estándar y cada fabricante lo interpreta libremente, fijaos en las dimensiones que aparecen debajo del cuadro de «Tamaño del papel».

Eligiendo cuidadosamente el tamaño del papel en Adobe Lightroom.
A continuación, si nos movemos a «Ajustes de impresión…» (recordar que en Windows está todo en el mismo menú), tendremos todas las opciones para poder configurar correctamente nuestra impresora para el tamaño de papel que estamos introduciendo. En las siguientes capturas veréis las opciones para Mac OS X, el menú de diálogo variará para Windows pero tendrá opciones similares. Por otro lado, este es el cuadro de diálogo para mi Epson 3880, otras marcas ó modelos mostraran opciones diferentes.
Seleccionando los parámetros de impresión en Adobe Lightroom.
En las opciones que nos muestra el primer diálogo no hay mucho que tocar, a nosotros lo que nos interesa es ir la submenú de «Ajuste de impresión». En este caso, como estoy configurando Lightroom para imprimir en Ilford Gold Fiber Silk, recomiendan configurar este modelo concreto de impresora con estos parámetros. Es recomendable ir a la web de cada fabricante de papel y ver que parámetros recomiendan para imprimir la impresora que tengamos.
Seleccionando los parámetros de impresión en Adobe Lightroom.
Es clave meter bien estos parámetros, esto será un proceso que solamente deberemos hacer una vez, y a partir de ahí le podremos indicar a Lightroom que memorice todas estas opciones de forma automática, tal y como indicaré al final de este artículo.
Si nos movemos a la barra de la derecha, en la parte superior encontraremos las opciones para la disposición de la foto en el papel. La mayoría de las opciones son autoexplicativas, por un lado tenemos «Estilo de Composición» donde escogeremos si queremos más de una imagen por hoja. Acto seguido están los «Ajuste de Imagen,» de los cuales personalmente selecciono «Rotar para encajar,» que básicamente nos rotará la imagen automáticamente aprovechar el máximo de papel. Las opciones de «Composición» también son sencillas, por un lado podemos definir los márgenes globales de la página, donde dejará borde en blanco (tener en cuenta que, al menos en el caso de mi impresora Epson 3880, para imprimir sin borde, hay que seleccionar una tamaño de papel especial en los «Ajuste de Página»). Cómo solamente he seleccionado una imagen por hoja, los controles de cuadrícula no tienen sentido, y por último tenemos el «Tamaño de Celda» donde podremos definir el máximo tamaño de la imagen, siempre limitado por los bordes márgenes que seleccionamos al principio. Después tenemos las diferentes guías informativas que nos puede mostrar, al menos os recomiendo que marquéis la opción de dimensiones que cobrará relevancia más adelante en el texto.

Parámetros para ajustar la imagen en la página.
En los controles de «Página» podemos seleccionar si queremos colorear la página de algún color en particular (personalmente siempre me parece un gasto de tinta), y diversas opciones de mostrar logotipos, marcas de agua, o diversa información, que yo de nuevo tampoco encuentro útil. Es fácil jugar con dichos parámetros y ver el resultado que tendrían en pantalla antes de imprimir.
Personalizando firmas y marcas de agua en la impresión.
Llegamos a uno de los apartados críticos, al menú de trabajo de impresión, donde seleccionamos ciertos parámetros de la impresión que afectaran en gran medida el resultado final de la misma.
Parámetros críticos para obtener una buena impresión en Adobe Lightroom.
La primera opción, «Imprimir en borrador», personalmente no la uso nunca, intento conseguir el resultado óptimo a la primera, y en modo borrador, va a ser difícil tomar cualquier decisión de si acerté con los parámetros de detallado u color de la imagen.
«Resolución de impresión,» aquí estamos ante uno de los puntos más críticos, y a ver si lo consigo explicar con claridad. Según escuchas por ahí a todos los expertos, la resolución óptima para imprimir en una impresora Epson es 360 ppp, y para impresoras HP y Canon es 300 ppp. Si queremos saber a que resolución nos va a imprimir la imagen para el tamaño seleccionado, simplemente desmarcamos la casilla de Resolución de Impresión y en el recuadrito donde muestra el tamaño de la imagen a ser impresa nos aparecerá la resolución a la cual se va imprimir la imagen.
Adobe Lightroom no toca la resolución de la imagen y nos muestra los ppp que se obtienen a esa resolución para el tamaño de impresión escogido.
Adobe Lightroom fuerza la resolución de impresión a 360 ppp y por lo tanto no nos muestra información junto al recuadro que muestra el tamaño final de la imagen.
Sí dicha resolución es superior a 180 ppp e inferior a 720 ppp para impresoras Epson o 600 ppp para impresoras HP y Canon podemos dejar la la casilla sin marcar, no nos va a mejorar la imagen, la impresora es capaz de hacer un excelente resultado (esta es una recomendación que le escuché a Jeff Schewe en diversos cursos sobre impresión actuales, la teoría era distinta hace un par de años atrás, y puede que cambie en el futuro, así que tomarlo con cuidado esta frase). En caso de que la resolución sea inferior a 180 ppp subirla hasta 360 ppp para impresoras Epson y a 300 ppp para impresoras HP y Canon. En caso de que sea superior (hoy en día con algunos sensores que llegan a los 80 megapixeles se puede dar el caso), bajarla a 720 ppp para impresoras Epson y 600 ppp para impresoras HP y Canon. Bueno, creo que no lo he liado demasiado.
Los dos siguientes apartados, «Enfoque de impresión» y «Tipo de soporte» están pensados para indicarle a Lightroom el enfoque de impresión (output sharpening) que tiene que aplicar. Al imprimir la tinta se dispersa un poco por el papel, por lo cual hay que exagerar el enfoque inicial que aplicamos a la foto para compensar este hecho. En Lightroom no lo vamos a observar, pero si hiciésemos estos pasos de forma manual en Adobe Photoshop veríamos una imagen con los bordes demasiado marcadas en pantalla, pero después al imprimir, nos quedaría perfecta. Los controles que muestra aquí Lightroom están basados en los que creó Bruce Fraser para su programa comercial Photokit. La primera opción, «Enfoque de impresión» nos deja escoger entre «Bajo, Estándar y Alto». Bajo lo escogeremos si el enfoque de entrada que aplicamos a nuestra imagen RAW ha sido demasiado exagerado. Si hemos realizado un enfoque de entrada normal en el módulo de revelado de Lightroom, este es el parámetro que deberíamos poner. Y por último, si no hemos realizado ningún enfoque de entrada a la imagen, antes de imprimir deberíamos seleccionar como opción de salida «Alto,» para compensar la falta de detalle de la imagen original. Después, en «Tipo de soporte» tenemos dos opciones. Si imprimimos en papel «mate» pues seleccionamos mate y si imprimimos en papel brillo, semibrillo, semimate, baryta, o cualquier cosa que no sea mate o lienzo, seleccionamos la opción brillo. Básicamente esto es debido a que los papeles mate dispersan más la tinta que los papeles con algo de brillo, por lo que recibirán un enfoque de salida diferente.
La siguiente opción es «Salida de 16 bits», pues la dejáis marcada para siempre, así de sencillo. Quitarla solamente perdéis calidad, antes se decía que hacía la impresión más lenta, pero realmente en impresoras actuales la impresión es igual de rápida y la calidad mayor, así que no tiene sentido ninguno no tenerla activa.
Y llegamos al último punto crítico, «Gestión del Color.» Hay que seleccionar cuidadosamente el perfil que se corresponda a nuestra combinación de impresora y papel, en este caso, el nombre que aparece ahí indica que es mi perfil para mi impresora Epson 3880 y el papel Ilford Gold Fiber Silk. El siguiente menú es el de «Interpretación,» que tiene dos opciones «Perceptual» y «Relativa». Aquí lo que le indicamos a Lightroom es como tratar los colores que estén presentes en la imagen, pero que nuestra combinación de impresora y papel no van a ser capaces de imprimir. En el caso de «Perceptual,» los colores que estén fuera de la gama que pueda imprimir en la impresora son reajustados a colores que si pueda imprimir, manteniendo la relación perceptual que había con los colores que había dentro de la imagen. Esto va implicar que se puedan producir cambios en saturación y contraste, cambiando el aspecto tonal de la imagen, no solamente del color. En el caso de «Relative,» los colores que caigan fuera de la zona que pueda representar la impresora más papel, simplemente se representarán por el color más próximo, dejando tal cual los colores que sí se pueden representar. De esta forma, el aspecto tonal de la imagen no cambia.
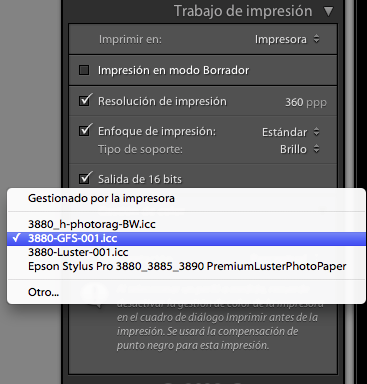
Escogiendo el perfil correcto para la impresión.
Para poder tomar una decisión correcta, necesitaríamos hacer lo que se denomina «Soft-Proofing» en Adobe Photoshop, pero esto ya lo dejo para otro artículo. Como regla se puede aplicar lo siguiente, para imágenes donde lo más importante es la relación entre colores, usar «Perceptual,» para imágenes donde lo más importante es la relación entre tonos, emplear «Relative,» que será el que se deberá usar más o menos en un 70% de los casos (a ojo, cuidado con la afirmación).
Listo, ahora simplemente nos queda pulsar imprimir y nuestra impresora nos sacará una preciosa informativa. Y lo mejor de todo, es que podemos guardar dicha configuración en Lightroom. En el navegador de plantillas, a la izquierda de la pantalla, pulsamos el botón con el símbolo de «+» y asignamos un nombre a la plantilla. Con esto, cada vez que la seleccionemos, Lightroom aplicará de forma automática todas nuestras preferencias.
Guardando esta configuración actual en una plantilla de impresión.
Creo que me ha quedado el artículo más largo de lo que esperaba…