Actualización (Abril 2015): Aquí podréis encontrar un vídeo tutorial que explica este proceso de actualización de Lightroom 5 a Lightroom 6/CC.
Mientras andaba perdido por Escocia, Adobe decidió que era buen momento para lanzar al mercado el Adobe Lightroom 5. Como ya comenté antes no es que sea una versión que vea inmensas mejoras con respecto a versiones anteriores, como pasó entre la versión 3 a la 4. De todas formas algunas cosas me parecieron interesantes y decidí actualizarme. Este proceso es muy sencillo, pero he pensado que puede resultar interesante explicar aquí en breves pasos el procedimiento que yo sigo.
Antes de empezar el proceso de importación de mi viejo catálogo (en concreto de la versión 4 del programa) a Lightroom 5, lo primero que hago es optimizar el catálogo:
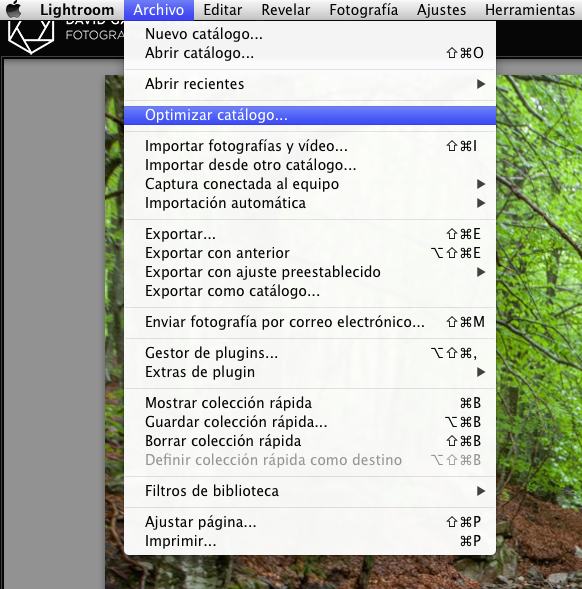
Este proceso limpiará de la base de datos de nuestro catálogo porquería que al día al día del uso del programa se incorpora ahí. En teoría también debería hacer que al movernos por la biblioteca las cosas fueran más rápidas, pero habitualmente no se nota mucha diferencia. El proceso durará unos minutos y hará que tengamos menos tonterías que importar cuando hagamos en unos momentos ese paso.
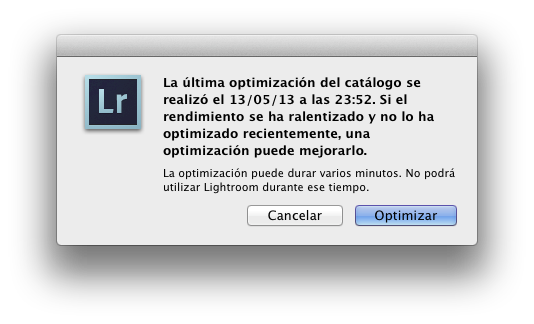
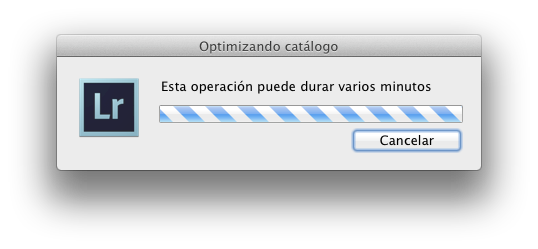
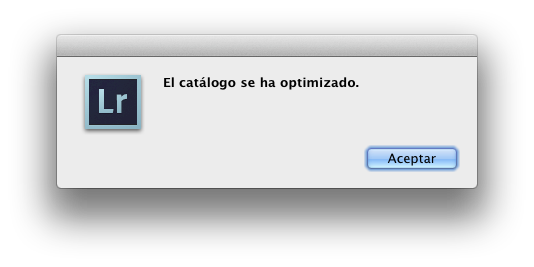
Una vez optimizado nuestro catálogo salimos de Lightroom 4 y entramos en Lightroom 5. Ahí simplemente seleccionamos abrir catálogo y escogemos el catálogo que queramos importar desde la versión anterior a Lightroom 5.
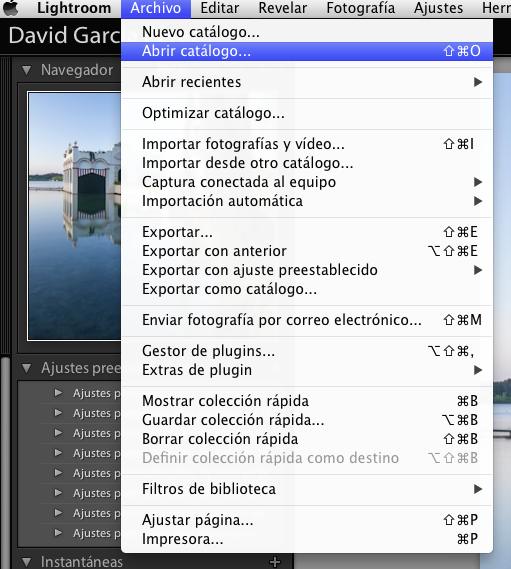
Acto seguido Lightroom nos preguntará si queremos actualizar y si queremos cambiar el lugar por defecto donde creará el nuevo catálogo. Esto es un punto importante, Lightroom 5 no borrará o sobreescribirá nuestro catálogo anterior, creará uno nuevo importando la información de la versión anterior (si no cambiamos la localización o nombre el nuevo catálogo se llamará igual que el anterior pero con un «-2» al final del mismo… lo cual puede dar lugar a bastantes confusiones). Una vez le damos a actualizar empezará un proceso que tardará varios minutos.
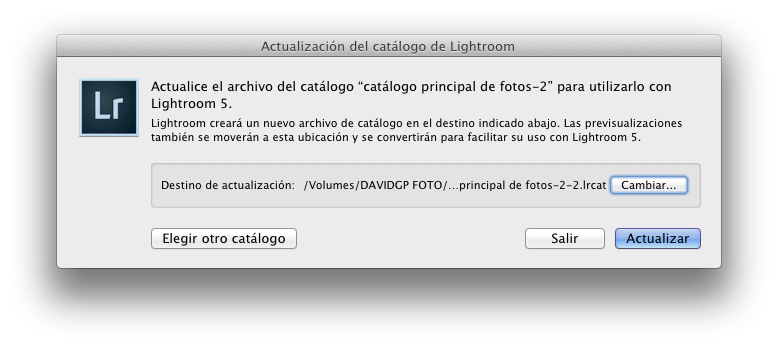
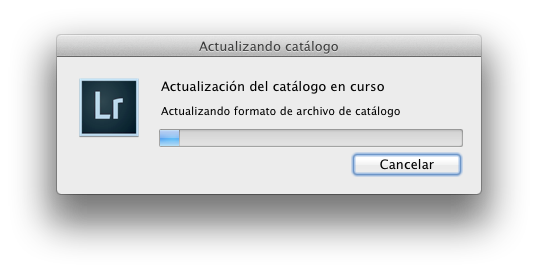
Una vez finalizada la importación, toda nuestra biblioteca estará en Lightroom 5 incluyendo colecciones, etiquetas, plantillas, configuración de servicios de exportación de imágenes, etc…
Aquí hay un punto importante a destacar. Ahora mismo tenemos dos versiones (como mínimo) de Lightroom instaladas en nuestro ordenador. Podemos usar ambas versiones, pero tenemos que ser conscientes que una vez actualizado el catálogo, como se crea un nuevo fichero de catálogo para Lightroom 5, los cambios que hagamos en nuestra biblioteca en una versión no se verán en la otra. Una vez importado un catálogo a la última versión, es recomendable trabajar con el mismo solamente en esa última versión de Lightroom.



















































