En mi articulo anterior sobre como es la estructura de ficheros en una biblioteca de Lightroom comenté que todos los ajustes de revelado que hacemos a nuestras imágenes, así como los metadatos que añadimos a la misma (etiquetas, descripción, título, información de copyright… ) se guardan en la propia biblioteca. Si simplemente cogemos el fichero RAW de donde esté en nuestros discos duros, dicha información no estará en el fichero. Hay varias formas de conseguir extraer de forma sencilla dicha información de la base de datos. Veamos cada una de ellas.

Nieve Otoñal en Urbasa [Canon 5D Mark II con Canon EF 17-40 F4L. Toma sacada a IS0100, f13 y 4 seg. Trípode
y disparador remoto utilizado]. © David García Pérez 2013.
Seleccionando y guardando fichero los metadatos de nuestras imágenes:
La primera opción es la más sencilla de todas. Seleccionamos en la galería las imágenes de las que queramos grabar los metadatos a fichero y pulsamos la siguiente combinación de teclas: Ctrl+S en PC ó Commando+S en Mac (también podemos acceder a eso a través del menú: Metadatos -> Guardar metadatos en archivo).
El resultado final será un fichero xmp (salvo si los RAWs son DNGs, leer más adelante) al lado de nuestro fichero RAW original. Tal y como muestra la siguiente figura:

Si queremos hacer esto para todas nuestras fotos, la forma más fácil de hacer esto es en el módulo de biblioteca seleccionar el catálogo que contiene todas las imágenes como se muestra a continuación:

Y a partir de ahí, seleccionar todas las imágenes: Ctrl+A en PC ó Comando+A en Mac y hacer lo que hicimos antes, guardar los metadatos. Os advierto que si la colección es grande esto llevará mucho tiempo.
La ventaja es que sí ahora vuestro catálogo se estropea, siempre tendréis una copia de los ajustes en el fichero XMP que se ha creado (si abrís el fichero en un editor de texto veréis que es simplemente un montón de texto en formato XML con todo lo que le hicimos a la imagen en Lightroom).
La excepción de los DNGs
Hay un pequeño inconveniente si el formato de los ficheros RAW de nuestra cámara es DNG o hemos convertido nuestra imágenes a este formato en el momento de importarlas (Como ya comenté anteriormente, no vamos a perder calidad por convertir nuestros RAWs originales a este formato).
Cuando guardemos los metadatos a fichero usando el método anterior, para los ficheros DNG no se creará el fichero XMP que los acompaña. DNG es un formato de fichero creado por Adobe y dicho formato ya contempla que se puedan guardar dentro de él los metadatos y ajustes de revelados que hacemos sobre el RAW en una aplicación como Lightroom. La principal ventaja de esto es que así no corremos el riesgo de algún momento perder el fichero XMP mientras movemos las imágenes de un lado a otro.
La principal desventaja es que cada vez que grabemos los cambios, un sistema de backup como Time Machine de Apple o Backblaze volverán hacer un backup del fichero RAW entero, a pesar que la modificación de los metadatos no es ni un 1% del mismo. Time Machine es desde luego el que más sufre, este sistema guarda un histórico de modificaciones que se hace un fichero, cada vez que lo actualicemos, volverá a guardar una nueva copia del RAW, con lo cual nuestro disco de backup corre el riesgo de llenarse rápidamente.
Automatizando el guardar a fichero los metedatos de nuestras imágenes
Si lo comentado anteriormente queremos que siempre se haga cuando cambiemos ajustes de una imagen, la mejor opción en vez de acordarnos de guardar los metadatos cada vez que modificamos algo es automatizar la generación y actualización de dicho fichero XMP por parte de Lightroom.
Para ello, vamos hasta los ajustes de catálogo (en PC ir al menú: Editar -> Ajustes de Catálogo, en Mac ir al menú: Lightroom -> Ajustes de Catálogo). Ahí se nos presentará una ventana como esta.
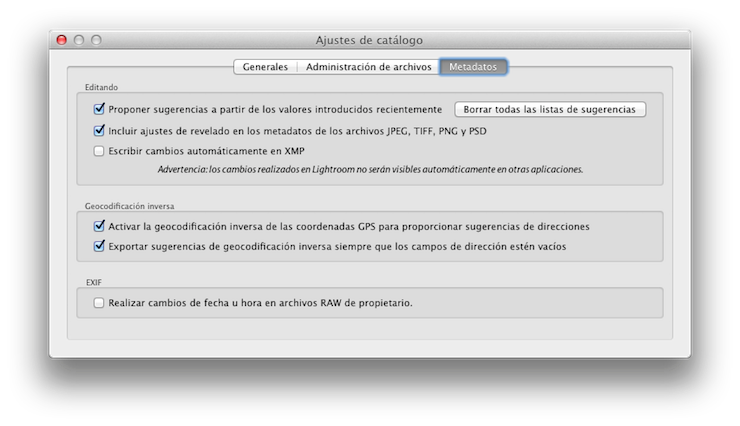
Si seleccionamos en la subventana “Metadatos”, simplemente tenemos que marcar la opción “Escribir cambios automáticamente en XMP”. Cada vez que modifiquemos los ajustes de revelado en Lightroom o añadamos metadatos a la imagen, Lightroom automáticamente actualizará el fichero XMP asociado con dicha imagen.
Exportando a RAW en Lightroom:
Aunque los casos anteriores pueden ser útiles para alguna gente, realmente lo interesante es el siguiente. Imaginaos que queremos mandar a alguien el fichero RAW original, pero queremos que al abrirlo (si también tiene una versión igual o superior a Lightroom o Photoshop CC) vea los ajustes de revelado que nosotros hemos hecho. Una opción es guardar los metadatos como dije antes y buscar en el fichero y el XMP acompañante en los miles y miles de imágenes que tenemos. Poco práctico.
Más fácil es seleccionar la imagen e exportarla. En el menú de exportación de Lightroom, en la sección de “Ajustes de archivo”, seleccionamos simplemente original. Tal como mostramos aquí:
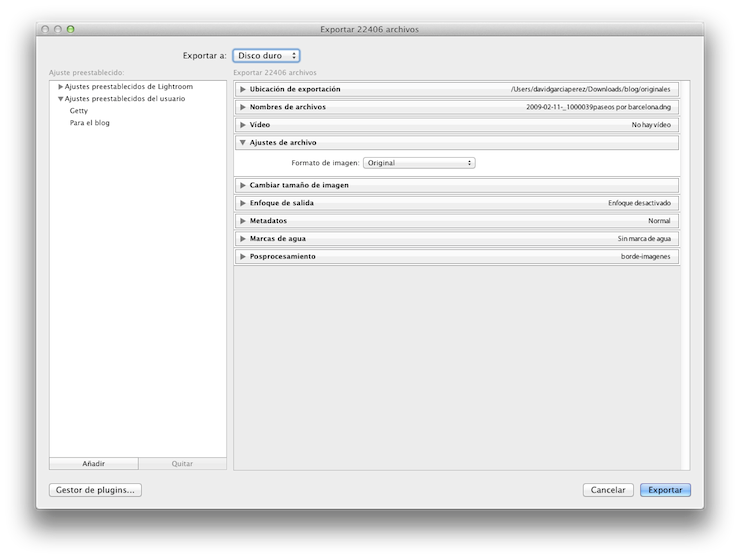
A donde le hayamos dicho a Lightroom que exporte la imagen, también exportará ahí el fichero XMP (a no ser que sea una DNG donde, como dije antes, los ajustes de revelado ya van dentro del fichero).





