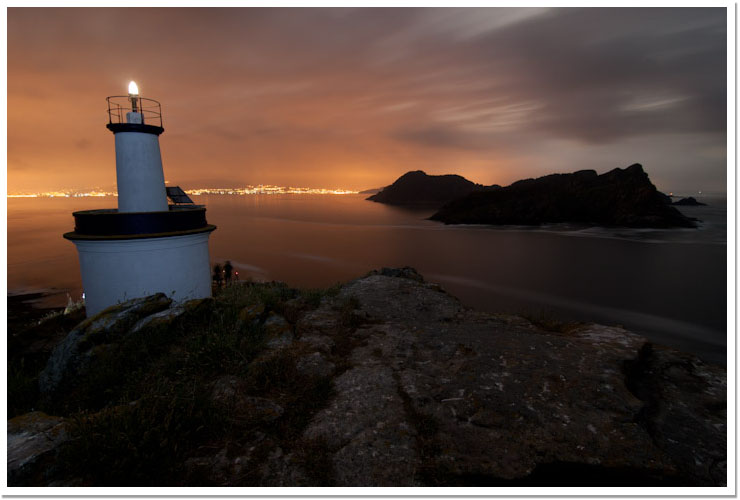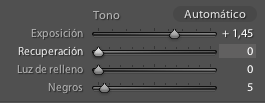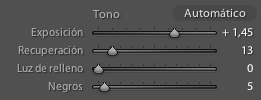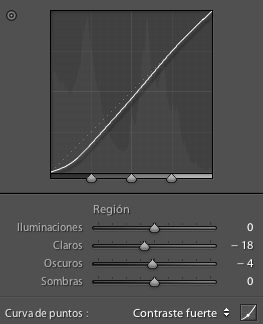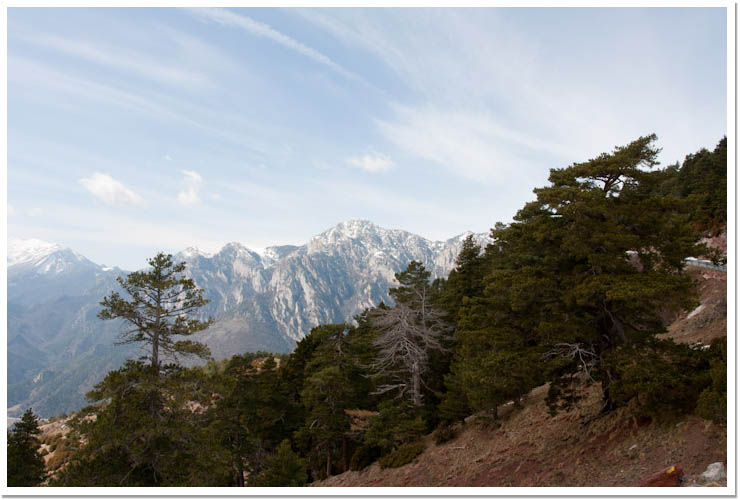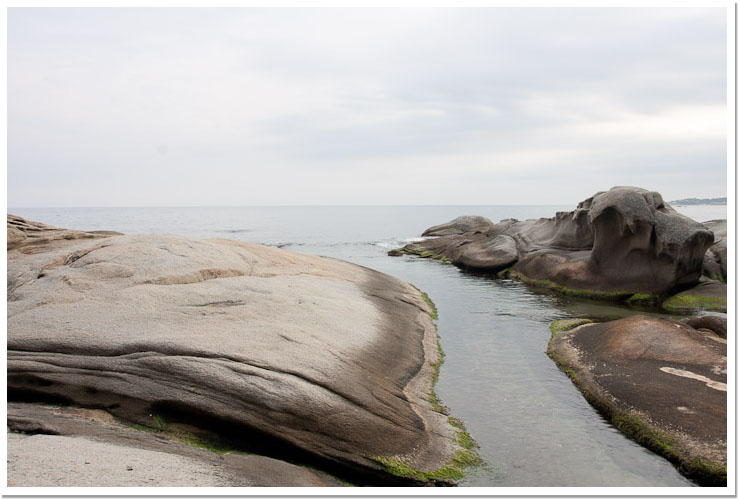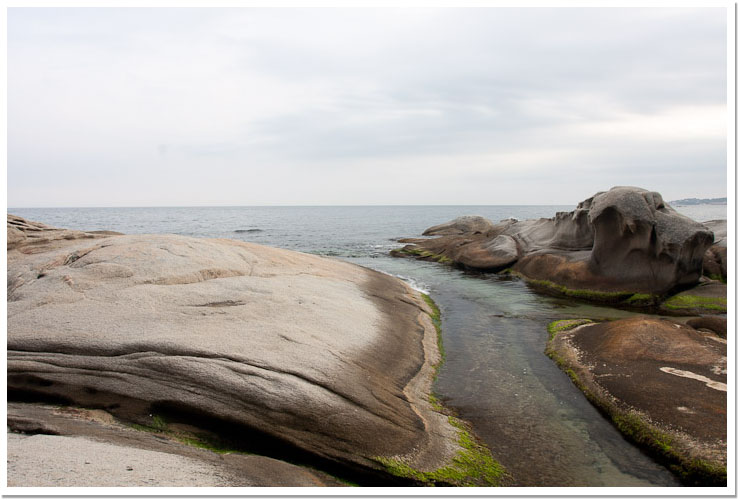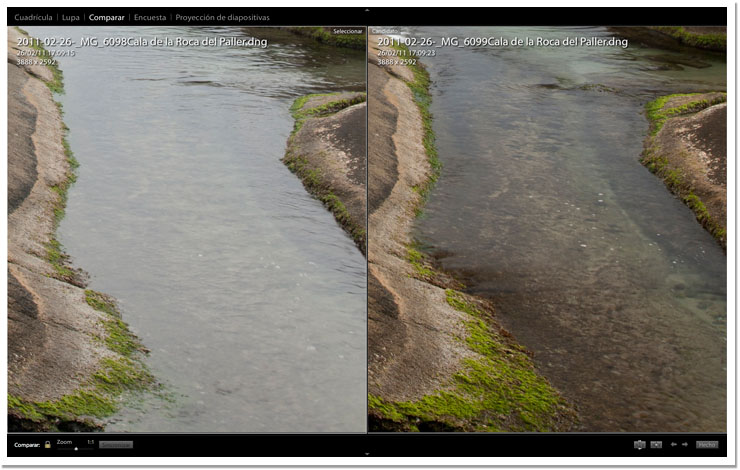Tercera entrega sobre como he procesado y sacado mi imagen de las Illas Cíes. Anteriormente ya comenté como fue realizada la fotografía y las consideraciones tomadas durante dicho proceso, y antes que este artículo, hablé de como fue ajustado el aspecto tonal de la misma. Ahora toca pasar a ajustar el color. Este es el aspecto visual de la imagen tal como la había dejado:

Illas Cíes – Después del ajuste de la curva de tonos. © David García Pérez 2009.
En esta imagen nocturna es imposible decir que voy a dejar el color tal y como lo recordaba, es una imagen nocturna, y realmente solamente podía ver lo que iluminaba mi linterna, con la luna detrás de las nubes la luz natural que había era insuficiente para mis ojos. Lo primero de todo ha sido ajustar la temperatura de color de la imagen, básicamente la he hecho más cálida. Simplemente he movido el control de temperatura hasta que me gustó el resultado. El control de tinta no lo toqué, o me hacía la imagen muy verde o muy roja quedando poco natural.

Illas Cíes – Después de ajustar la temperatura de color. © David García Pérez 2009.
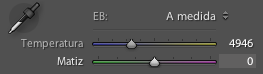
Ajuste de temperatura.
Una vez ajustada la temperatura, paso a ajustar mi control favorito en Lightroom, «Intensidad.» Bien, antes de que mi critiquéis, y tal y como se puede observar en mi trabajo, yo abuso completamente del control de intensidad, probablemente no debería subirlo tanto, pero a mí me gusta así, ¡Qué le vamos hacer! ¿Y qué hace la intensidad? Pues básicamente nos permite aumentar de la saturación de la imagen de forma inteligente. Solamente aumenta la saturación aquellos colores que están poco saturados, al resto, los deja tal cual. En este caso particular, después de jugar un rato con el control, lo dejé en 79.

Illas Cíes – Después de ajustar la intensidad del color. © David García Pérez 2009.

Ajuste de intensidad.
Si por el párrafo anterior no lo habíais deducido, hay un control que nunca toco, ese es el de saturación global de la imagen. Prefiero simplemente usar intensidad y cuando quiero hacer algún ajuste más fino saltar al control individual de saturación que se puede encontrar en el menú de HSL. En esta imagen el color cobra especial relevancia, en particular el naranja, así que decidí sobremarcarlo un pelín más aumentando su saturación en un +20.

Illas Cíes – Después de ajustar un poco más la saturación del color naranja. © David García Pérez 2009.
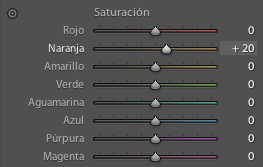
Ajuste de la saturación del color.
Aunque el tono de la imagen ya lo habíamos ajustado en el artículo anterior, ahora podemos hacer un ajuste aún más fino ajustando el tono de cada uno de los colores a través de la pestaña de Luminosidad del menú HSL. Ahí, como veis en la captura de pantalla a continuación, ha oscurecido un pelín más todos los tonos amarillos, rojos y naranjas.

Illas Cíes – Después de ajustar un poco la luminosidad de algunos colores de forma individual. © David García Pérez 2009.

Ajuste de la luminosidad de cada color de forma individual en Lightroom.
Y hasta aquí el ajuste de color de la imagen, simplemente nos queda darle el toque final, un pelín de ajuste del detalle de la misma, y ajustes de reducción del ruido introducido por la cámara y lente. Como veis mi método es bastante básico, ir ajustando poco a poco cada control de Lightroom para ver su efecto (y tener en cuenta que en RAW esto es un proceso no destructivo). Eso sí, suelo casi siempre seguir este orden, no por nada en particular, simplemente por qué me funciona a mí.