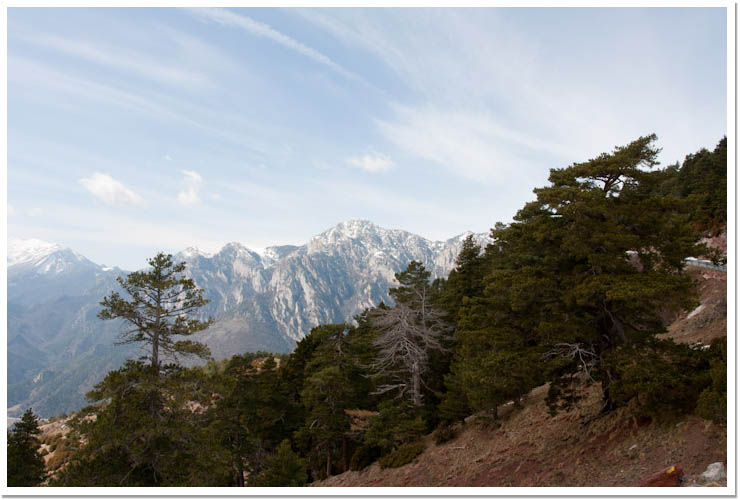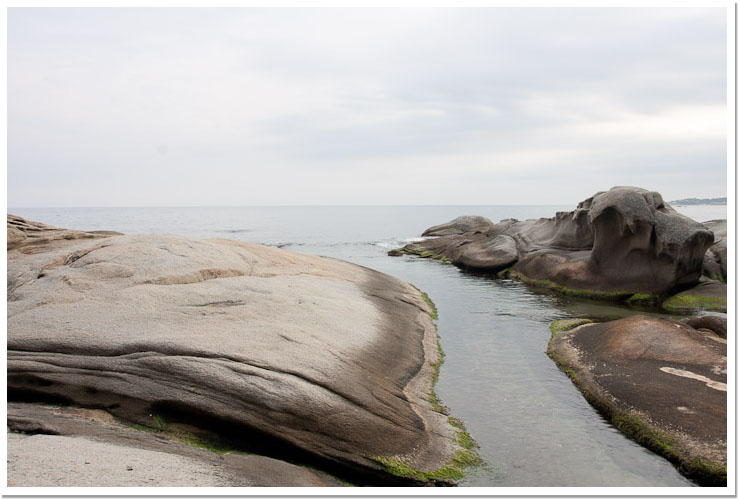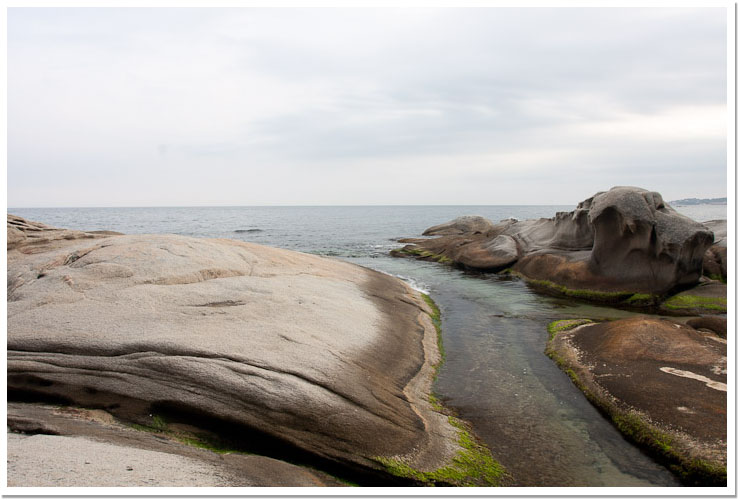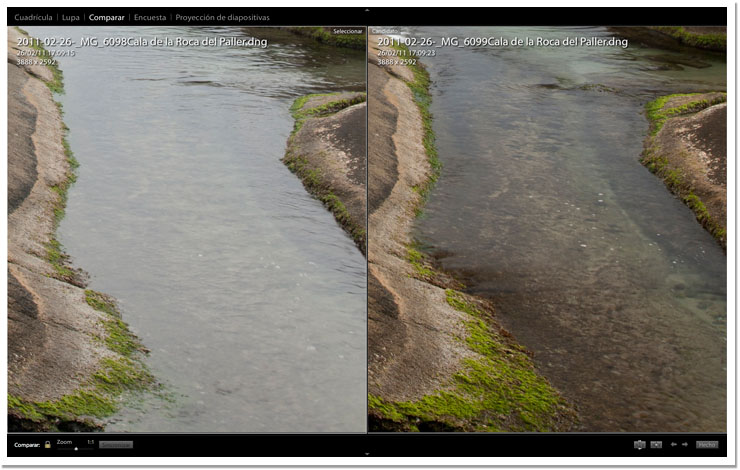El mundo de fabricación de lentes ha sido siempre un compromiso entre calidad y precio, como muchos otros productos. Si quieres una lente técnicamente perfecta vas a tener que sacrificar en el precio, llegando por ejemplo a los miles de euros que puede costar una lente de la serie M de Leica. Y uno de los parámetros que los fabricantes de lente cada vez se preocupan menos en perfeccionar es la aberración cromática de las mismas. Este es un parámetro que actualmente es muy fácil de corregir por software (incluso hay cámaras que lo corrigen en el propio fichero cuando detectan una lenta que está en su base de datos), y si el hecho de no corregir eso hace que el producto sea más atractivo, en cuanto a precio hablando, en el mercado, ¿para qué molestarse?
Atlántico. [Cámara: Canon 5D Mark II. Lente: Canon 17-40L. Filtro: Polarizador Heliopan. Exposición: ISO100, f13 y 0,5 seg. Toma sacada con trípode, disparador remoto, y espejo levantado.]. © David García Pérez 2011.
El proceso de corrección de aberraciones cromáticas se ha vuelto mucho más fácil con el Adobe Lightroom 4. No es que hayan revolucionado nada nuevo, como alguien ya ha comentado por aquí, esto es una característica que lleva presente en programas de la competencia desde hace tiempo. Pero hagamos un poco de memoria, en la anterior versión de Lightroom, para corregir aberraciones cromáticas teníamos este panel
Panel de corrección cromática en Adobe Lightroom 3.
Ahora, la cosa ha cambiado drásticamente, solamente tenemos un botón
Panel de corrección cromática en Adobe Lightroom 4.
Al pulsarlo Lightroom automáticamente analiza la imagen, y corrige cualquier aberración cromática que se encuentre, tal y como podéis ver en este ejemplo.
Recorte al 200% dónde los problemas de corrección cromática aun no han sido corregidos.
Recorte al 200% dónde los problemas de corrección cromática corregidos con Lightroom 4 simplemente pulsando un botón.
Aún no he tenido tiempo de analizarlo en detalle la eficacia del mismo, ni uso otros programas de la competencia para saber cuan de buenos son los algoritmos de Adobe (las críticas que he leído por internet lo siguen dejando detrás de Capture One), pero desde luego, con las pocas imágenes que he probado, funciona bastante bien.