Empiezo una nueva serie de artículos sobre flujos de trabajo en Adobe Lightroom. El objetivo de esta serie realmente es doble, por un lado el de ayudar a otra gente a emplear esta herramienta, y por otro, en ayudarme a mí a mejorar mi forma de trabajar con ella. Muchas veces la mejor forma de entender algo es explicarlo uno, así que allá voy.

Anoitece en Punta Nariga [Canon 5D Mark II con Canon EF 17-40 F4L. Toma sacada a IS0100, f10 y 1/3 seg. Trípode y disparador remoto utilizado]. © David García Pérez 2015.
Preveo que esta serie de artículos me lleve buena parte del año, lo cual probablemente presente el problema de que tendré actualizar algo cuando Adobe saque Lightroom 6 en algún momento del año (no hay ningún anuncio oficial, pero la actual versión de Lightroom
salió en el 2013, una actualización debería estar al caer… o eso creo yo). Otro detalle es que perderé bastante tiempo y número de artículos en el primero de los 7 módulos de Lightroom
, la biblioteca. Considero que puedo optimizar mucho mi trabajo en este modulo así que me centraré en él (sí, ya sé que mucha gente preferiría que hablase del módulo de revelar).
Antes de poder hacer nada en Lightroom, necesitamos importar fotos. Para ello podemos acceder a través del menú: Archivo->Importar Fotografías y Vídeo o usando la combinación de teclas: mayúsculas + control + I en PC ó mayúsculas + commando + I en un Mac (por defecto Lightroom
viene configurado para que se abra el cuadro de importación de forma automática cada vez que insertamos una tarjeta de memoria en nuestro ordenador, podemos cambiar este comportamiento en el menú de preferencias de Lightroom). Una vez seleccionamos al opción de importar fotos Lightroom
nos presenta la siguiente pantalla (bueno, similar a esta):
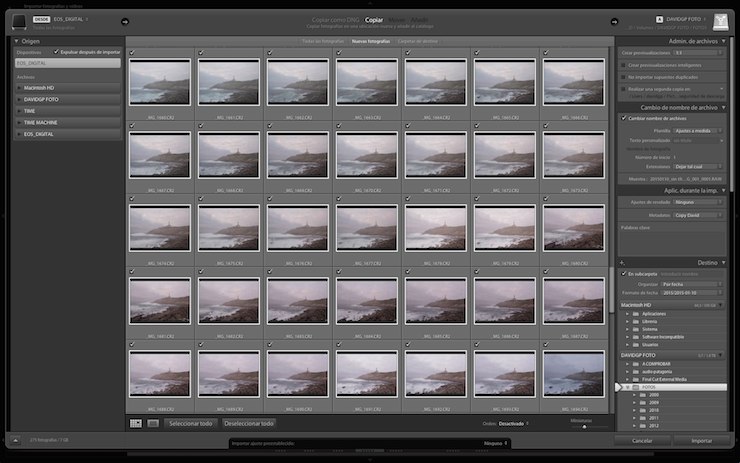
La gente de Adobe diseñó el interfaz de Lightroom para ser utilizado de derecha a izquierda y de arriba abajo (con ciertas excepciones, a parte hay que tener en cuenta que lo que ellos piensen que es lo correcto no tiene que ser la forma que nosotros hagamos las cosas). En el caso del menú de importación de imágenes, a la izquierda seleccionamos la fuente desde donde queremos importar imágenes a Lightroom, habitualmente una tarjeta de memoria, en el medio seleccionamos las imágenes o vídeos que queremos importar, y a la derecha dónde los queremos importar y acciones que haremos sobre las mismas.
Lo primero que tenemos que hacer es seleccionar la opción que queremos hacer, arriba de todo, en centro nos aparecen las siguientes opciones:

Copiar como DNG – Si seleccionamos esta opción, a la hora de importar las fotos, Lightroom copiará una a una las fotos de la tarjeta de memoria, las convertirá al su estándar abierto DNG y, en este formato, guardará las fotos en la carpeta que le indiquemos. Aunque considero que DNG es un gran formato, tiene el problema que cada vez que cambiemos algo en el fichero hará que mi sistema de backup, Apple Time Machine, piense que hay un nuevo fichero a guardar y me guarde una nueva copia de al imagen, haciendo que mis discos de backup se llenen de forma extremadamente rápida.
Copiar – Hace lo mismo que la opción anterior, pero en esta ocasión no modifica el formato de la imagen. Guardará el fichero en la nueva localización en el formato RAW original del mismo (estoy asumiendo que todo el mundo saca sus fotos en RAW, ¿no?).
Mover – Mientras que la opción anterior copiaba las fotos y no tocaba para nada el fichero original. Esta opción moverá las fotos, es decir, las borrará de la tarjeta de memoria original. Personalmente es una opción que no me gusta emplear. Mientras no se empiece a sincronizar los diversos sistemas automáticos de copias de seguridad que tengo, prefiero mantener mi tarjeta de memoria original intacta, así si el disco duro donde estoy copiando las imágenes falla antes de que se actualice la copia de seguridad, sé que no he perdido nada, dado que las imágenes siguen en la tarjeta.
Añadir – Antes de explicar esta opción hace falta explicar brevemente como funciona Lightroom. Lightroom no mueve las fotos a una base de datos interna, como hacen otras aplicaciones. Lightroom copia o mueve las fotos (en las opciones anteriores) a dónde tú le digas, una vez allí, añade una entrada en su base de datos indicando que la foto con nombre X se encuentra en la carpeta Y. También guardará en esa base de datos una representación de la imagen en JPG en diversas resoluciones, pero ocupando muchísimo menos espacio que el fichero original. La opción de añadir no copia ni mueve las imágenes originales de donde estén (fijaos que el panel de destino desaparece si seleccionamos añadir), Lightroom simplemente añadirá referencias de esas imágenes donde se encuentren en ese momento y creará las previsualizaciones de las mismas.
Continuo ahora explicando sencillamente como yo uso la opción de Copiar, básicamente lo que empleo en el 99,9% de las ocasiones. En la columna de la izquierda podemos seleccionar el origen:
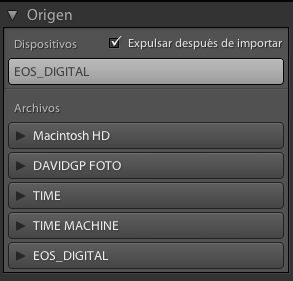
Lightroom clasificará dicha columna en dos partes, por un lado dispositivos y por otro lado archivos. Dispositivos es lo que Lightroom piensa que es una cámara o tarjeta de una cámara. También te aparecerá tu móvil si lo tienes conectado al ordenador. Para los dispositivos se nos deja seleccionar al opción de Expulsar después de importar, que habitualmente la tengo marcada, así una vez termine de importar las fotos extraigo la tarjeta.
Aunque despiste un poco, en la parte de archivos también aparecerá de nuevo la tarjeta de memoria, dado que también puede ser vista como un disco duro por el sistema. El motivo de este es que Lightroom solamente te mostrará archivos que se encuentren en la subcarpeta “DCIM”, qué es donde todas las cámaras ponen las fotos, si tienes fotos o vídeos fuera de esa carpeta tal vez tengas que indicarle a Lightroom donde encontrarlos.
Nos movemos a la columna central. Ahí se nos mostrarán las fotografías en la tarjeta de memoria y las que se importarán. Las que no vayan a ser importadas se mostrarán oscurecidas (algunas veces tanto que no queda muy claro de que es realmente la fotografía), y las que se importen aparecerán sin ningún efecto.
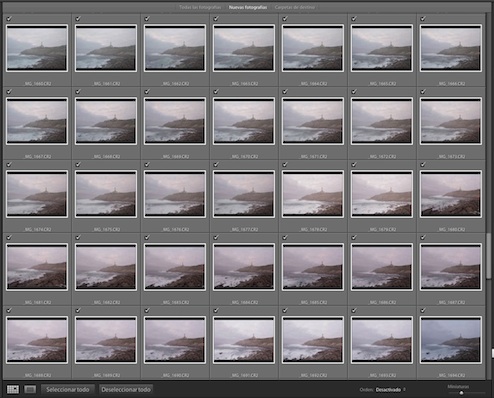
Podemos ir seleccionando una una las fotografías que queramos o no queramos importar. Abajo de todo tenemos una pequeña barra de herramientas que nos permitirá mostrar las fotografías en rejilla o una a una, seleccionar todas las fotografías, o no seleccionar nada, seleccionar la forma de ordenar las fotografías en la rejilla (por defecto por hora y nombre de fichero) y por último el tamaño de las miniaturas.
Llegamos a la última columna, la de la derecha, y la más interesante de todas. Esta columna está divida en varias secciones, así que vayamos poco a poco viendo cada una de ellas.

Administración de archivos – La primero que vemos es un menú desplegable de Crear previsualicaciones, esto indicará a Lightroom el tamaño que tendrán los JPEG que guardará dentro de la base de datos y que se mostrarán en los diversos paneles del programa (Lightroom solamente renderiza a partir del RAW en el módulo de revelado o en los otros módulos si la previsulización no está disponible). Yo las suelo crear a 1:1, es decir, a la misma resolución que el fichero original, así Lightroom será ligeramente más rápido no teniendo que recurrir al fichero RAW original cuando queremos mostrar la imagen en grande o al hacer zoom en ella en la biblioteca.
La siguiente opción, Crear previsualizaciones inteligentes es una nueva funcionalidad de Lightroom 5 no disponible en versiones anteriores del programa. Si seleccionamos esta opción, a parte de generar los ficheros JPG de previsualicación, Lightroom generará un RAW en DNG comprimido de menor resolución que el fichero original. Este fichero RAW se guardará junto con nuestra biblioteca de Lightroom. La idea para usar dicho fichero es la siguiente, imaginaos que vuestro ordenador principal es un portátil, en el disco duro del mismo o en un disco externo tenéis vuestra biblioteca de Lightroom
, en otra serie de varios discos duros tenéis vuestros miles y miles de fotos. Vais a viajar, así que simplemente os lleváis vuestro portátil y el disco duro de la biblioteca. Hasta las previsualizaciones inteligentes no podrías continuar editando vuestras fotos en el modulo de revelado, sencillamente podrías catalogarlas en el de biblioteca. Pero ahora, si el fichero original no está presente, Lightroom abrirá la previsualización inteligente dejándonos revelarlo. Una vez volvamos a conectar los discos duros donde estás las fotos originales, Lightroom aplicará dichos revelados sobre el fichero original (bueno, si abrimos el fichero original nos mostrará el resultado de aplicar los ajustes de revelado que seleccionamos con la previsualización inteligente). En resumen, que ya no necesitamos tener el original para poder revelarlo, siempre que tengamos una previsualización inteligente a mano.
Nos quedan dos opciones por ver en este menú. De entrada tenemos No importar supuestos duplicados, yo habitualmente tengo esto marcado, evitará que Lightroom vuelva a importar fotos que ya tenemos importadas. Esto me suele venir muy bien cuando estoy de viaje con mi portátil y de vez en cuando voy importando las fotos que hago con Lightroom. Habitualmente en estas ocasiones no suelo formatear la tarjeta una vez importo las fotos, mantengo una copia de las fotos en mi tarjeta y otra en mi portátil, hasta que llegue a casa y mis sistemas automáticos de backup tengan tiempo de funcionar, en ese momento sí que me siento tranquilo para formatear la tarjeta en la cámara.
Por último tenemos Realizar una segunda copia en:. Esta opción nos permite al importar copiar las fotos en un segundo disco duro o localización. Esto puede ser útil si aun eres más paranoico que yo y quieres tener aun más copias extra de tus fotos. Habitualmente no la suelo usar, confiando en otros sistemas automáticos de backup.
El siguiente submenú de la barra lateral derecha es Cambio de nombre de archivo. Aquí podremos indicar a Lightroom que nos renombre los ficheros según los importamos. Para ello Lightroom
nos permite definir plantillas. Las plantillas es una de las armas más poderosas de Lightroom a la hora de automatizar procesos. Veremos a través de diversos artículos que la mayor parte de herramientas nos permiten definir plantillas que nos ahorran bastante trabajo.

Si desplegamos el menú de plantilla nos aparecerán varias opciones, y al final de todo Editar, lo cual nos muestra una pantalla similar a la siguiente:

Ahí podéis definir como se renombrarán vuestros archivos. El procedimiento es bastante sencillo, tenemos un cuadro de edición donde se nos deja ir introduciendo campos o texto que seleccionamos abajo. En este caso particular he configurado la plantilla de la siguiente forma: primero introduzco el año en que la foto fue sacada: campo Fecha (AAAA), segundo y sin ningún espacio o carácter por medio, el mes en que la foto fue sacada: campo Fecha (MM), y por último el día: campo Fecha (DD). El siguiente campo lo separo por un guión bajo: “_” que directamente escribo en la casilla de texto, y después inserto un campo de texto a medida. Este campo me permitirá definir un texto cada vez que importe las fotos (explico más adelante como se hace eso). A continuación, y después de otro guión bajo, pongo el nombre original del fichero. Me gusta conservar el nombre original del fichero por si tomé alguna nota cuando hice la foto y saber de que foto estaba hablando. Por último, de nuevo, después de otro guión bajo, pongo un número de secuencia. Este número pondrá 0001 a la primera foto importada en esta ocasión, 0002 a la segunda y así sucesivamente. Siempre uso esta plantilla y nunca he tenido ningún motivo para renombrar las fotos de otra forma, así que ni me molesto en guardar los cambios (llevo usando esto así desde Lightroom 2, y Lightroom en ningún momento se atrevió a cambiar la configuración a pesar de que no guarde la plantilla de forma permanente).
Una vez tenemos la plantilla creada pulsamos el botón “hecho” y ya podemos introducir los textos variables en la sección de Cambio de nombre de archivo. Lo primero que tenemos es un campo de Texto personalizado, veremos esto si en nuestra plantilla hemos seleccionado el campo texto a medida (ya podrían llamarlo de la misma forma en ambos lados). Por ejemplo en las fotos que se observan durante este artículo, personalmente pondría “Punta Nariga”, que es el nombre del entrante donde se encuentra este faro en la Costa da Morte. A continuación me deja seleccionar Número de inicio lo cual nos permitiría que Lightroom empezase la numerar las fotos en otro número distinto de 1, que es el que pone por defecto. Por último podemos cambiar la extensión del fichero a través de la opción Extensiones, nunca encontré necesidad de hacer esto.

El siguiente submenú es el de Aplicar durante la importación. Aquí podremos aplicar diversos ajustes a las fotografías de forma automática según las importemos, ya sean de revelado o de metadatos.
En el panel de revelado de Lightroom podemos crear plantillas de revelado (presets), dichas plantillas aparecerán en el menú de Ajustes de revelado. Según se vayan importando las fotos Lightroom
aplicará dichas ajustes a dichas fotos. Yo no suelo usar mucho esta opción, siempre me gusta empezar a revelar una foto tal cual salió de la cámara y a partir de ahí pensar cual es la mejor forma de revelarla para sacar los resultados que busco con ella.
Después tenemos la opción de Metadatos y aquí si que aplico una plantilla. Tengo creada la siguiente plantilla de metadatos:
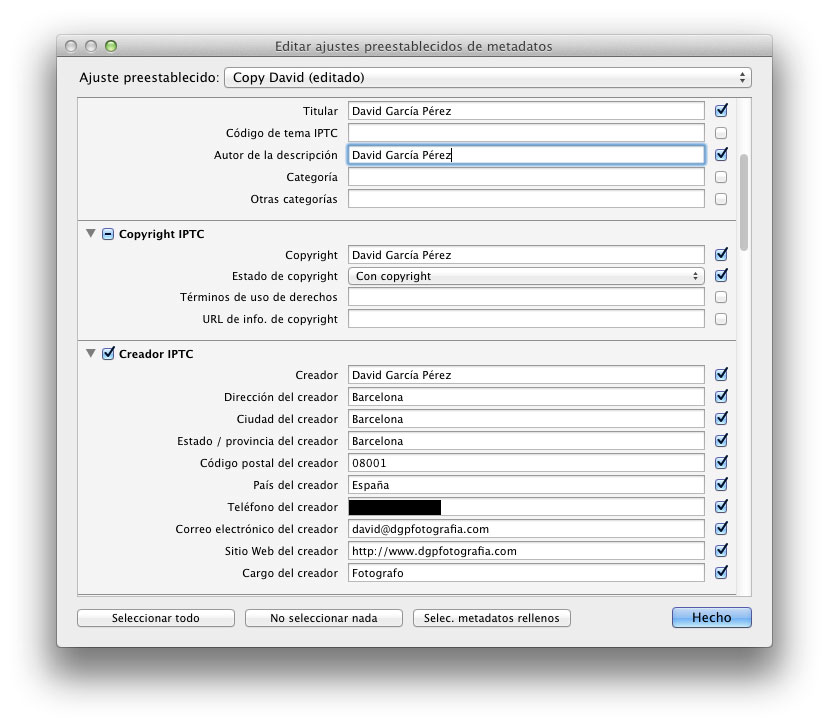
Aquí añado la información mínima sobre quién es el propietario de las fotos y que tienen copyright. Toda esta información va embebida cada vez que pongo una copia de mis fotos en internet. Es cierto que es fácil de eliminar, pero el que la elimine sabe perfectamente que lo está haciendo y que la foto indicaba claramente que tenía copyright y como contactar con el dueño de la misma.
A continuación podemos introducir Palabras Clave para las fotos que importamos. Personalmente yo prefiero hacer esto a través del panel de Biblioteca de Lightroom, tal y como muestro en el siguiente vídeo: Etiquetando fotografías con Lightroom.
Por último seleccionamos el Destino dónde se archivarán las fotos:

Yo lo que selecciono aquí es guardar las fotos en una subcarpeta y de los diversos patrones que ofrece Lightroom, que también se pueden editar y guardar como plantilla, selecciono el de organizar por fecha y después en el formato: año/año-mes-día. Esto lo que hará es en la carpeta de nuestro ordenar que digamos, si por ejemplo las fotos fueron tomadas el día que se publica este artículo: 12 de Enero del 2015, Lightroom
creará una subcarpeta 2015 dentro de la carpeta que seleccionamos más abajo, y dentro de esa subcarpeta 2015, creará una subcarpeta con el nombre: 2015–01–12. Si en la tarjeta también hay fotos, por ejemplo, del 11 de Enero, Lightroom también creará la subcarpeta 2015–01–11 dentro de 2015 y copiará las fotos del 11 de Enero ahí. Aún a día de hoy me sorprendo de mi memoria para saber que año y mes más o menos viajé a sitio X para encontrar mis fotos de ese lugar (sí, ya sé que buscando por las etiquetas que añado probablemente terminaría antes… malas costumbres que son difíciles de erradicar).
Ya para ir terminado, debajo de Formato de fecha veremos los diversos discos duros conectados a nuestro ordenador y podremos seleccionar la carpeta donde queramos que copie cada una de las fotos.
Por último, abajo de todo de la pantalla tenemos la siguiente barra:
Ahí podremos crear una plantilla con todos los cambios que hemos hecho en diversos menús. Tal vez esto sea útil para gente que importa fotos de diversa forma, es decir, las fotos se renombran de una manera y se establecen ciertos ajustes de revelado y metadatos si son fotografías hechas para un encargo o si son fotos que hacemos de forma personal. Por ejemplo, las fotos que tienen contenido personal, de familiares o amigos no relacionados con tema fotográficos, las suelo archivar en una carpeta distinta (no tengo una excusa clara para hacer esto, sencillamente empecé hace tiempo hacerlo y ahora continúo por inercia, no me acuerdo la excusa que había usado años atrás cuando empecé hacerlo).



Qué bien me van a venir estos artículos… para los que usábamos y usamos todavía Aperture y no nos queda otra que migrar… Gracias.