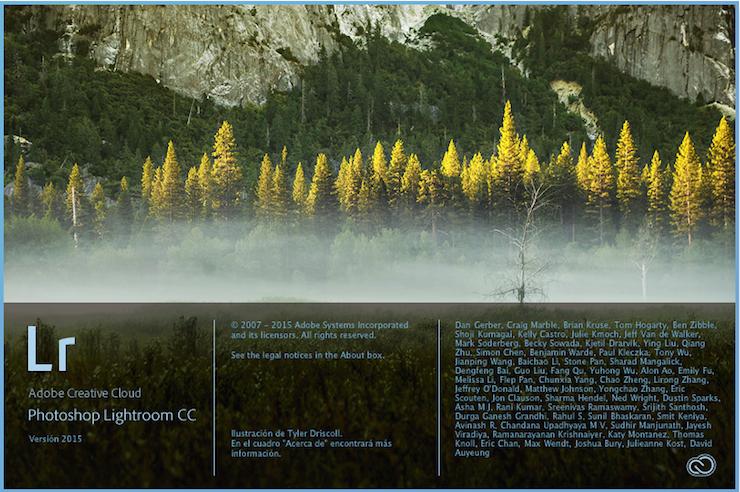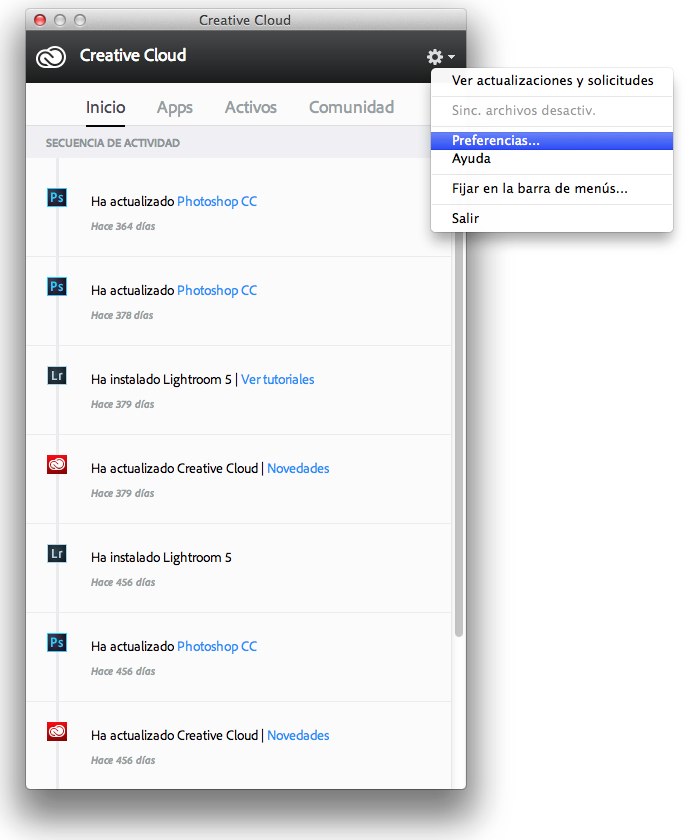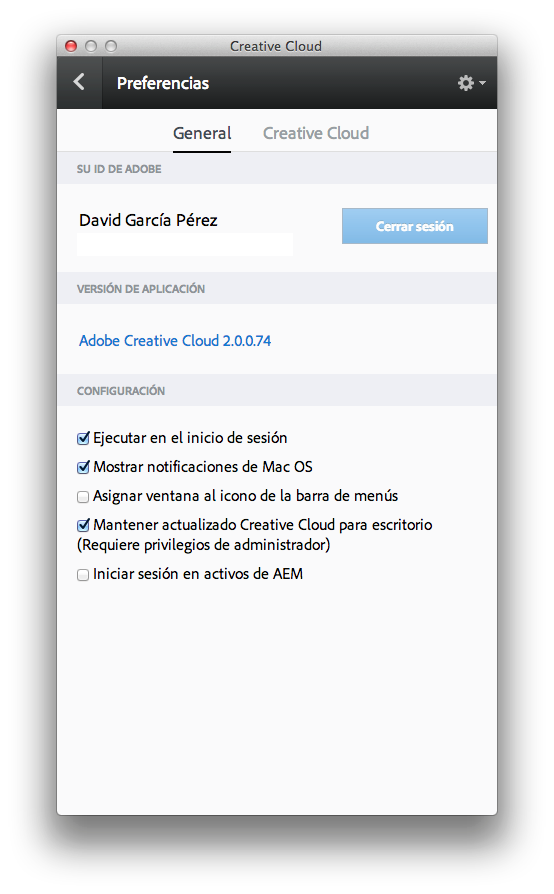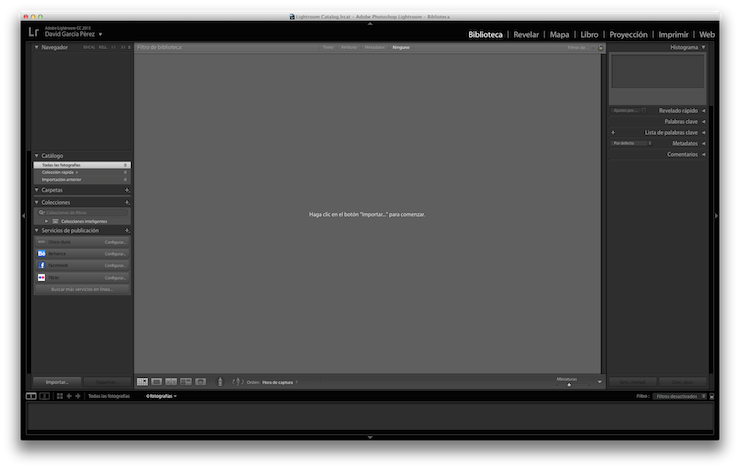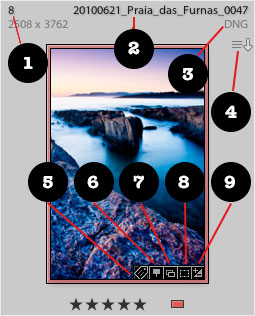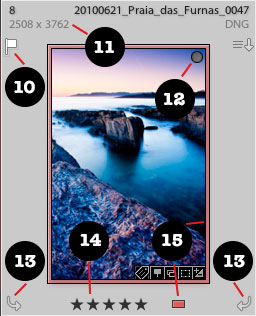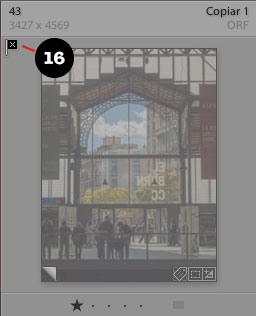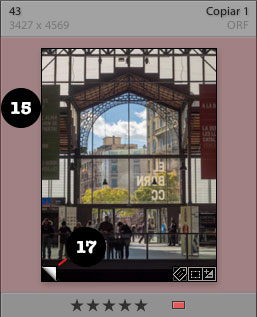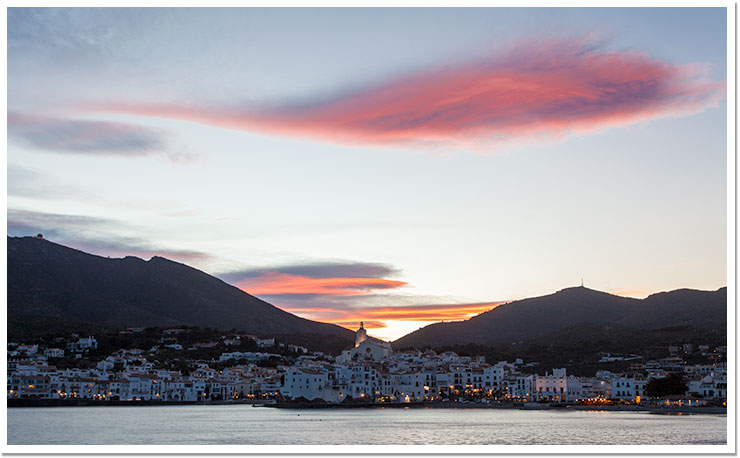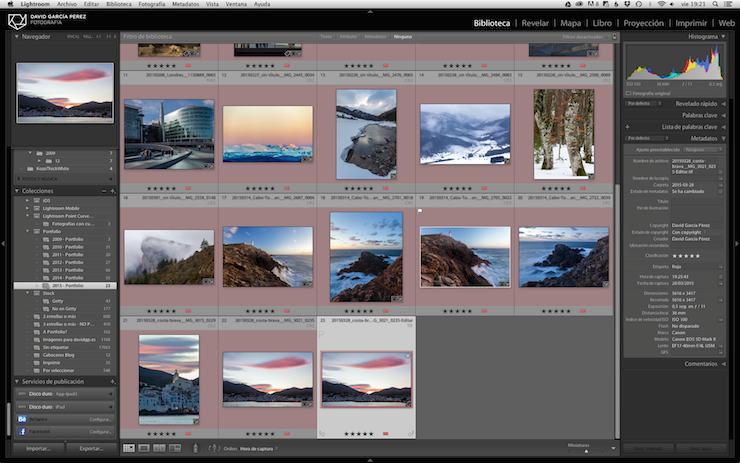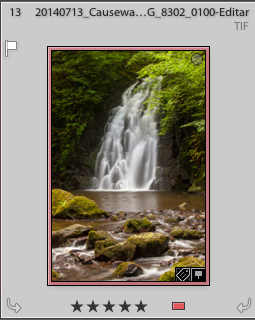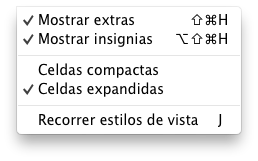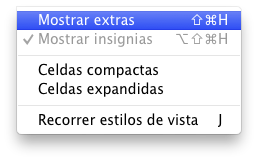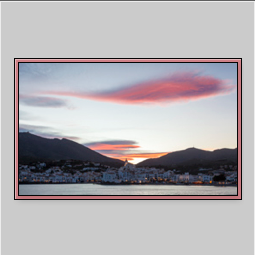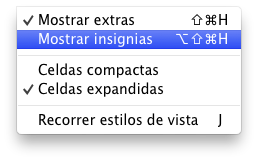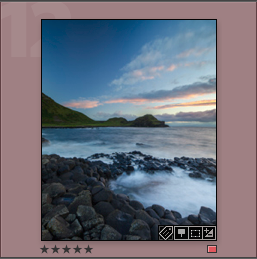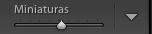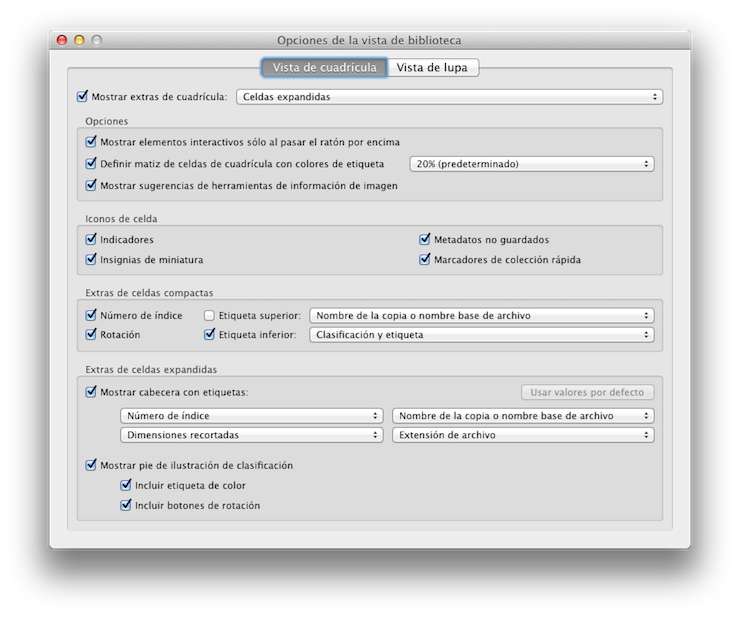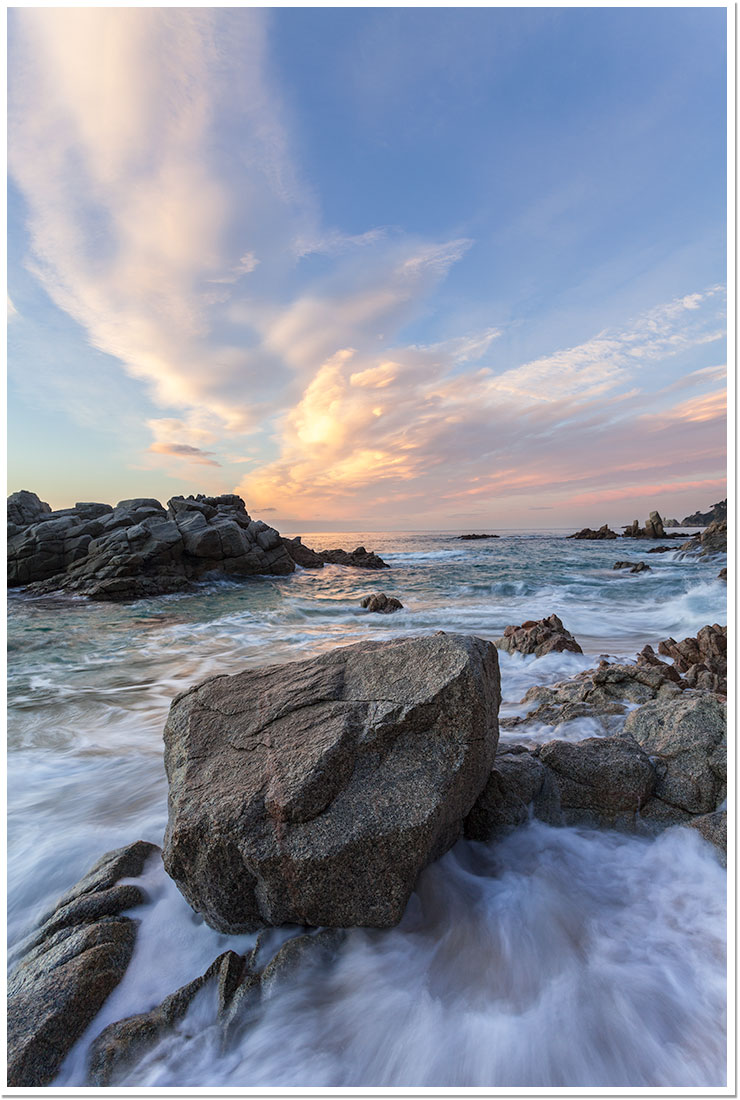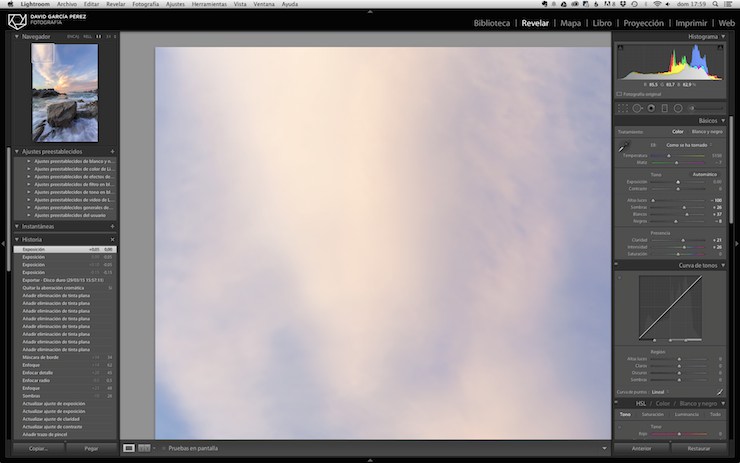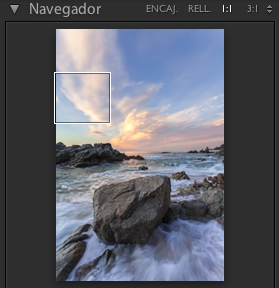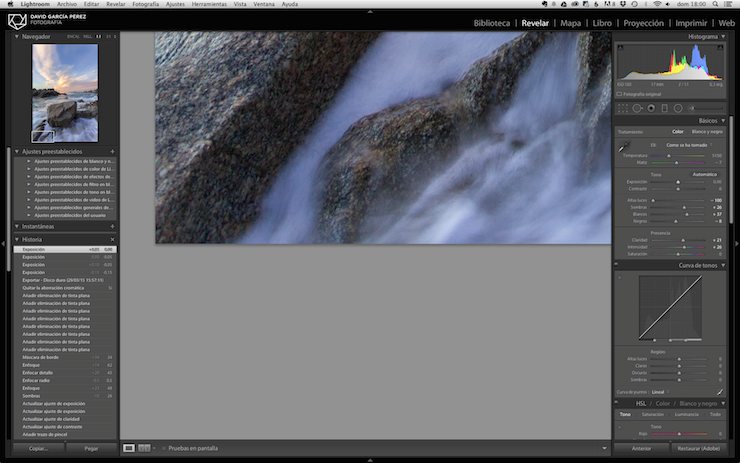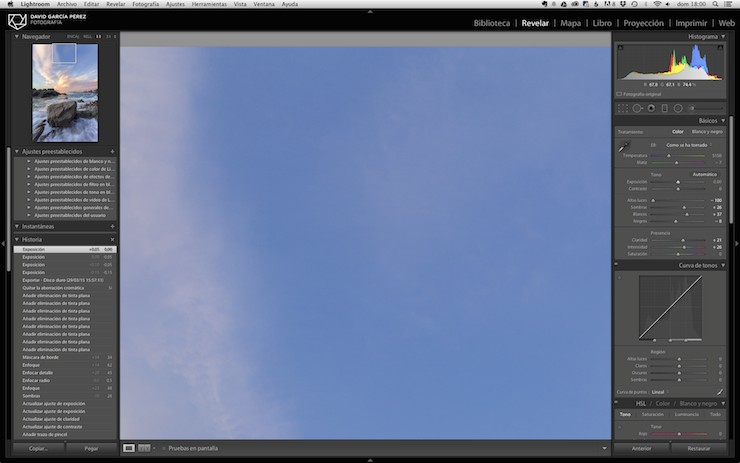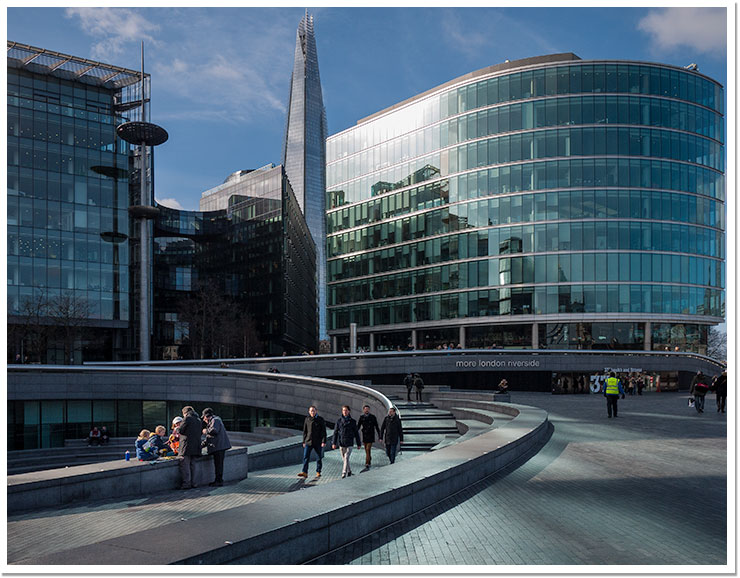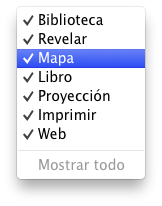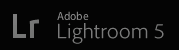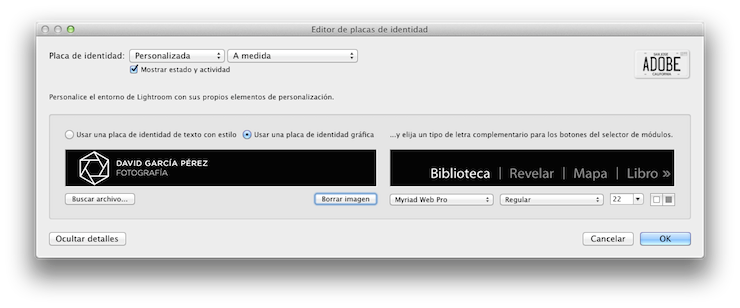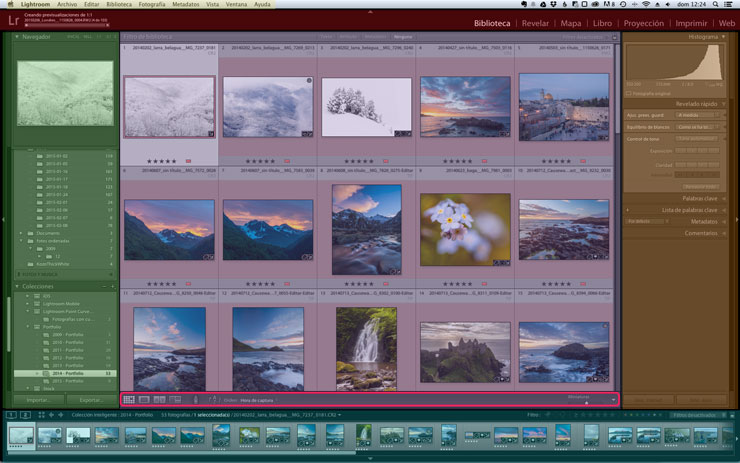Desde luego creo que no calculé correctamente el esfuerzo que me llevaría hacer todos los artículos para explicar las funcionalidades del modulo de la Biblioteca de Adobe Lightroom. Cada vez que intento organizarme para empezar un nuevo artículo, me doy cuenta que antes debería explicar otras cosas. Mi idea era empezar a explicar primero las opciones que nos encontramos en la barra izquierda del menú, pero me di cuenta que tal vez es mejor pararnos un poco en el interface y hablar de él. Puede que esto resulte muy básico para algunos de vosotros, así que sentíos libres de no aguantar mi rollo, que no es la primera vez que me comentan que me enrollo demasiado para explicar las cosas más sencillas.
Anoche en la Roca del Paller [Canon 5D Mark II con Canon EF 17-40 F4L . Toma sacada a IS0100, f11 y 0,5 seg. Trípode
. Toma sacada a IS0100, f11 y 0,5 seg. Trípode
y disparador remoto utilizado]. © David García Pérez 2014.
utilizado]. © David García Pérez 2014.
Una de las ventajas del interfaz de Lightroom es que es prácticamente idéntico en su versión para Windows y Mac, con algunas salvedades como los menús o algunas de las ventanas de diálogo. Aquí tenéis la pantalla principal de Lightroom para Mac (en Windows lo único que varía es la colocación de la barra de menú).
Me he molestado en colorear cada una de las partes significativas de la misma. Vayamos por parte con cada una de ellas.
En amarillo tenemos la barra de menú. En Windows dicha barra estaría debajo de la barra de título de la ventana y no tendríamos en menú “Lightroom”, por lo demás, exceptuando la posición de algunas de las opciones del menú (por ejemplo las preferencias del programa se encuentran en Mac en el menú Lightroom mientras que en Windows en están en el menú editar, esto lo hace Adobe para cumplir con las directrices de diseño marcadas por Microsoft y Apple para esos sistemas operativos) todo es idéntico.
Lightroom se compone de 7 módulos: Biblioteca, Revelar, Mapa, Libro, Proyección, Imprimir y Web. La interfaz de usuario de cada una de estos módulos está siempre compuesta de 5 paneles, un panel superior y otro inferior, y en el medio 3 columnas, una a izquierda y otra a la derecha de la pantalla con menús, controles, opciones, etc. Y una central, más grande que las otras dos, que nos muestra cosas sobre las que podemos hacer acciones: imágenes, mapas, libros, diseño de impresión, etc.
Un detalle importante a tener en cuenta aquí, es que tanto el panel superior (de color rojo en la imagen), como el panel inferior (de color azul), no cambian independientemente del módulo en el que nos encontremos en Lightroom. Su funcionalidad es constante a lo largo del programa. El panel superior nos permitirá cambiar entre módulo de Lightroom y nos dejará ver si este está haciendo alguna acción en segundo plano (tengo planeado escribir artículos más detallados de cada uno de estos paneles). El panel inferior nos mostrará el conjunto de fotografías para la colección/carpeta que tengamos seleccionada en este momento en el módulo de biblioteca, pudiendo aplicar filtros independientes a la misma (también tendrá su artículo independiente).
La gente de Adobe ha basado el diseño de Lightroom para ser usado de izquierda a derecha y de arriba abajo. Esto es importante para los tres paneles centrales, donde se supone que primero haremos algo en el panel de la izquierda, después nos moveremos al central y por último a la derecha. Esto es una consideración de diseño, no es obligatorio que lo hagamos así. Por ejemplo, en la captura de pantalla que muestro antes, en el módulo de biblioteca, primero escogeríamos una carpeta o colección en el panel de la izquierda; Segundo seleccionaríamos una o varias imágenes en el panel del centro; Tercero podríamos por ejemplo a través del panel de la derecha añadir palabras clave, descripciones, etc. Y así sucesivamente. Si os fijáis en vuestra interacción con los diferentes módulos de Lightroom veréis que muchos de ellos siguen este flujo de trabajo.
Por último es necesario indicar que tanto los paneles superiores como los laterales se pueden ocultar en cualquier momento. El único que no es posible ocultar es el panel central. Podemos configurar Lightroom para que oculte estos paneles de forma automática si movemos el ratón lejos de los mismos, un comportamiento que no me suele gustar mucho y que desactivo.
También puede resultar interesante saber distintos atajos de teclado que nos mostrarán o ocultarán los paneles:
Tabulador – Ocultará o mostrará los paneles laterales.
Mayúsculas + Tabulador – Ocultará o mostrará todos los paneles (el central siempre será visible).
F5 – Ocultará o mostrará el panel superior.
F6 – Ocultará o mostrará el panel inferior.
F7 – Ocultará o mostrará el panel izquierdo.
F8 – Ocultará o mostrará el panel derecho.
Por último, si volvemos a la captura de pantalla de Lightroom, veréis que tengo marcada en un color rojo una zona debajo del panel central. Esto es lo que se conoce como barra de herramientas de Lightroom y será diferente dependiendo del módulo en el que nos encontremos. Para mostrarla o ocultarla, simplemente pulsar la tecla T.
Próximos artículos hablarán más en detalle de cada uno de los paneles cuando estamos en el módulo de biblioteca.