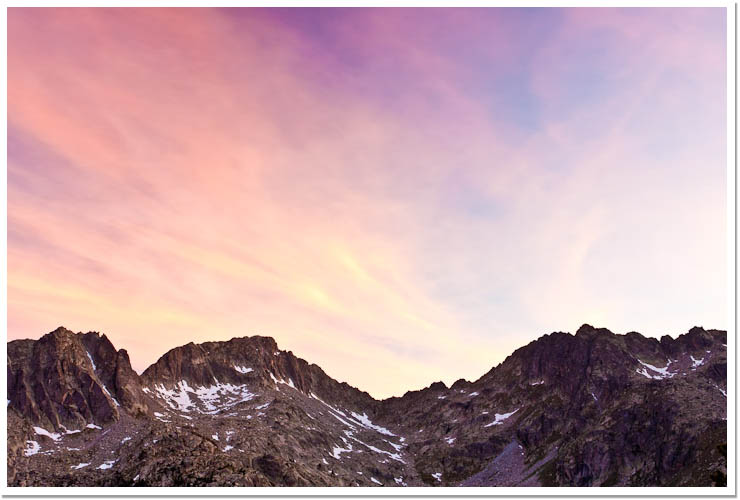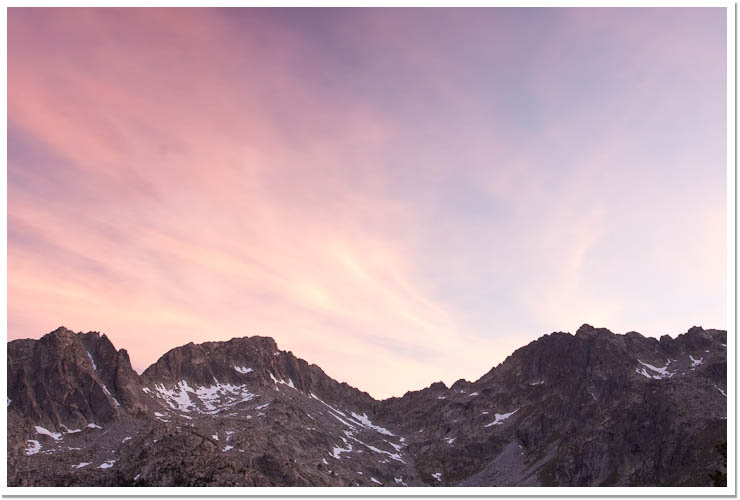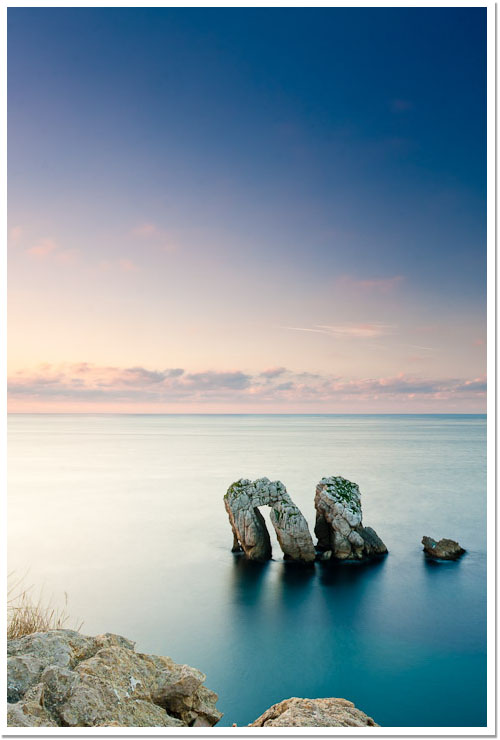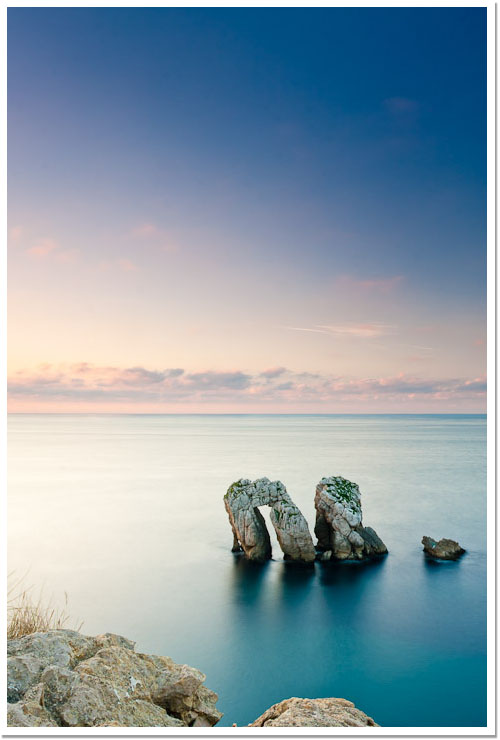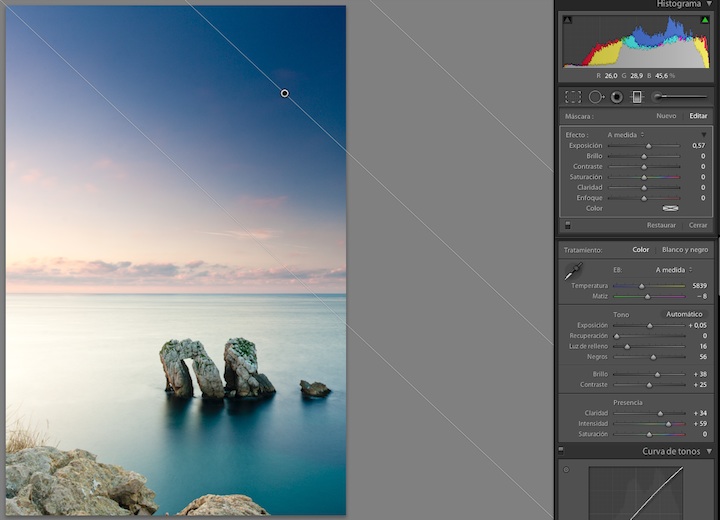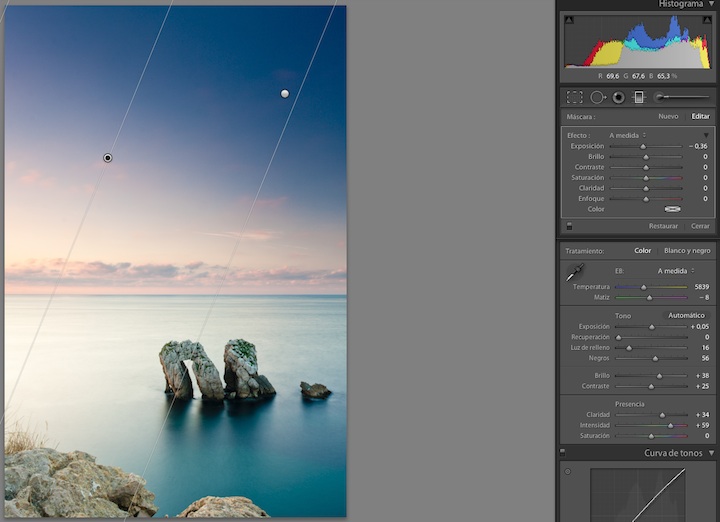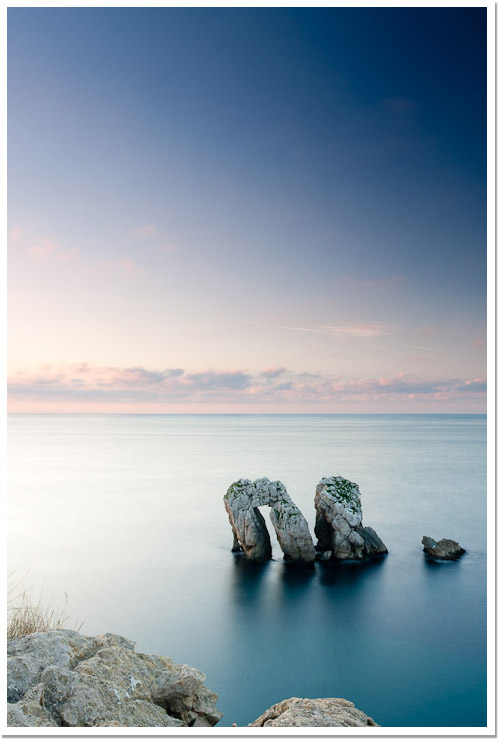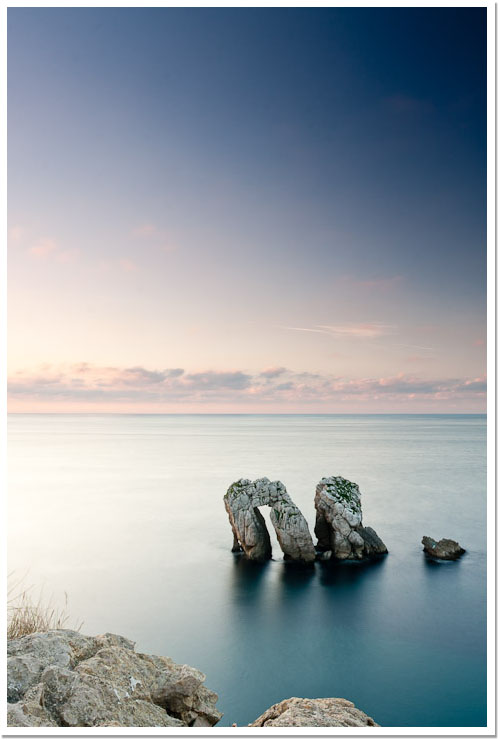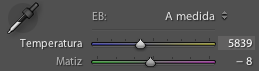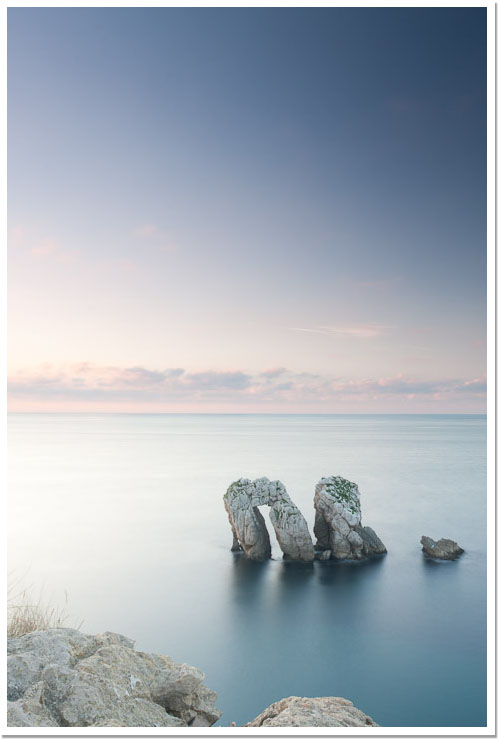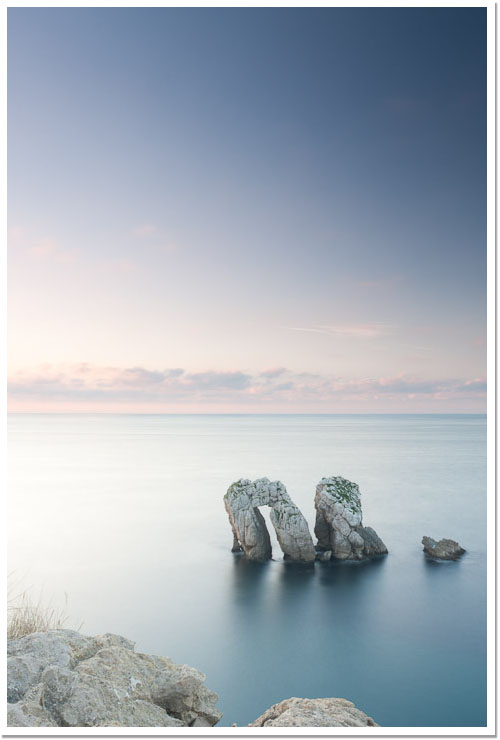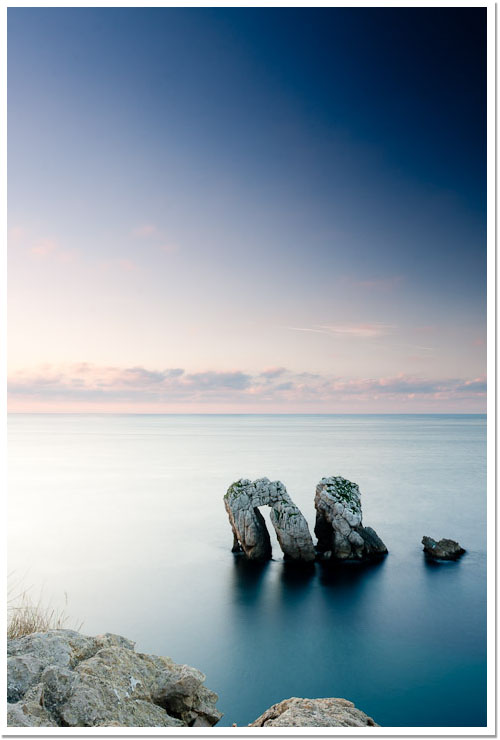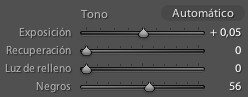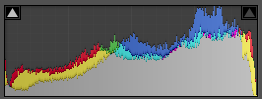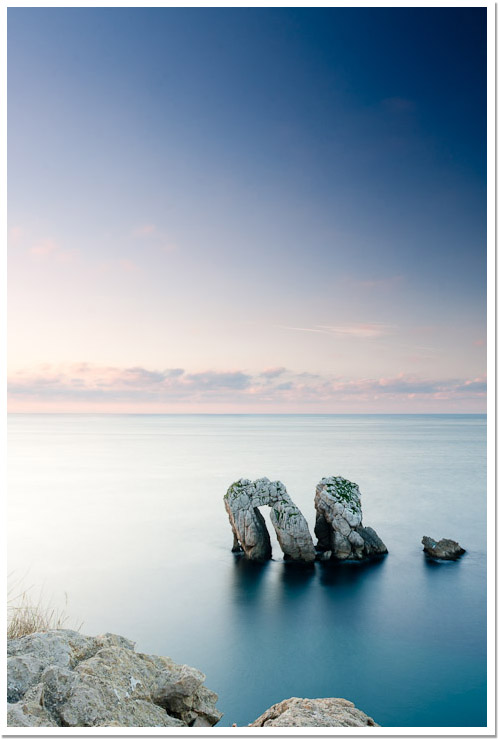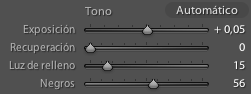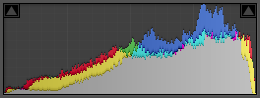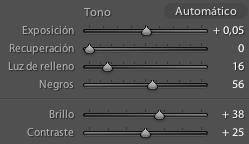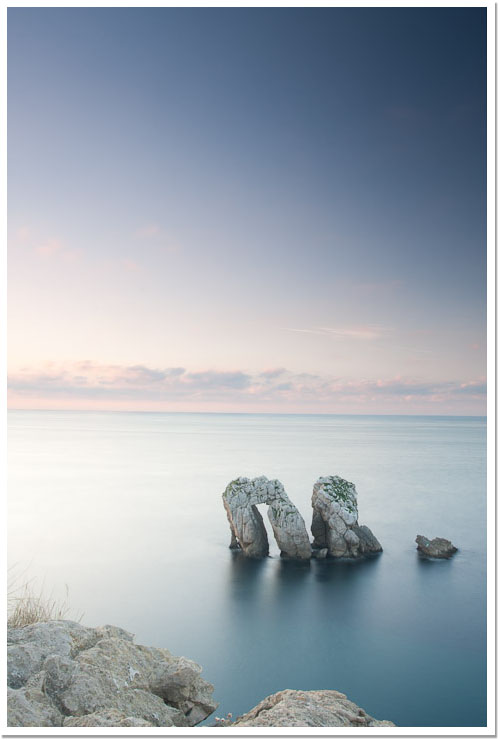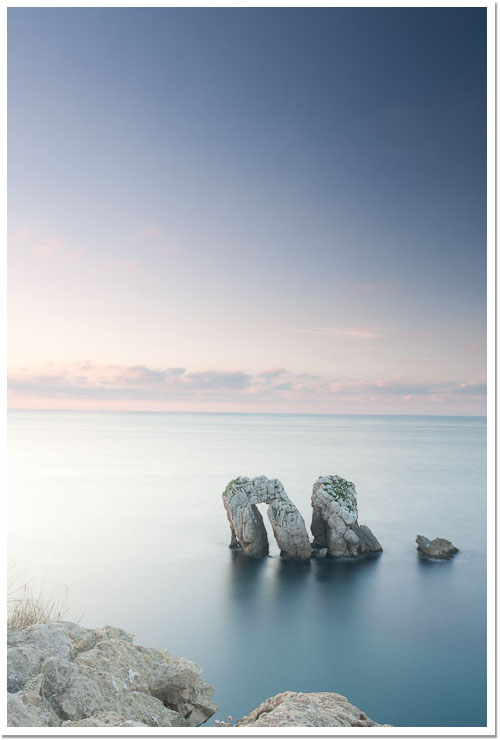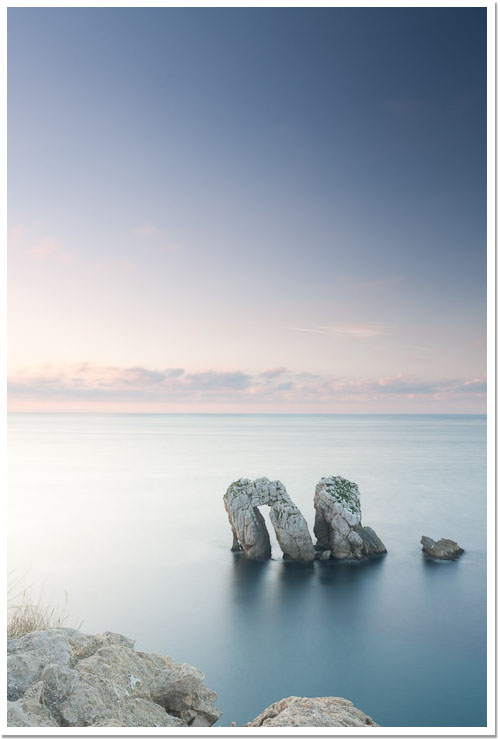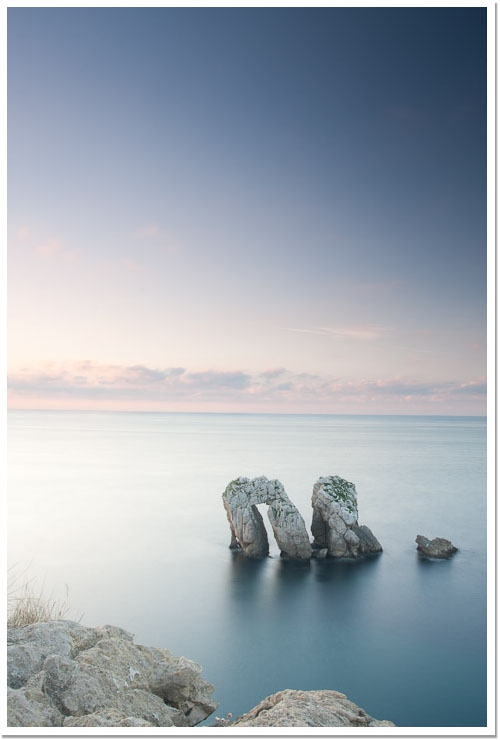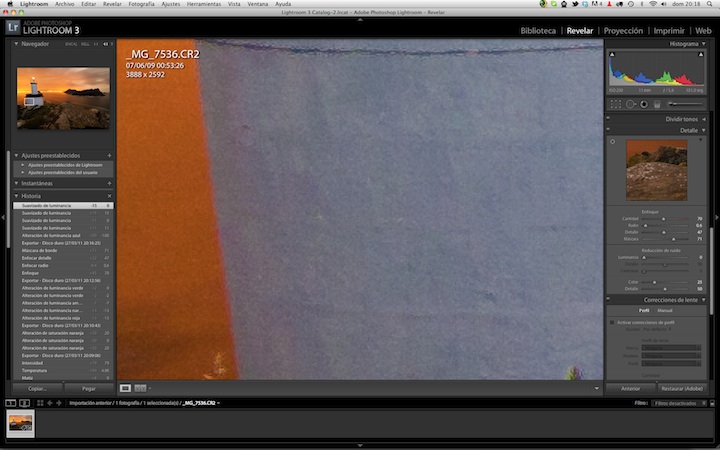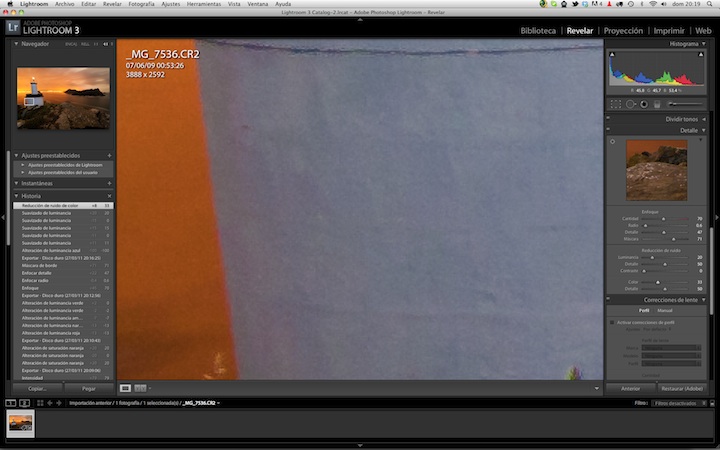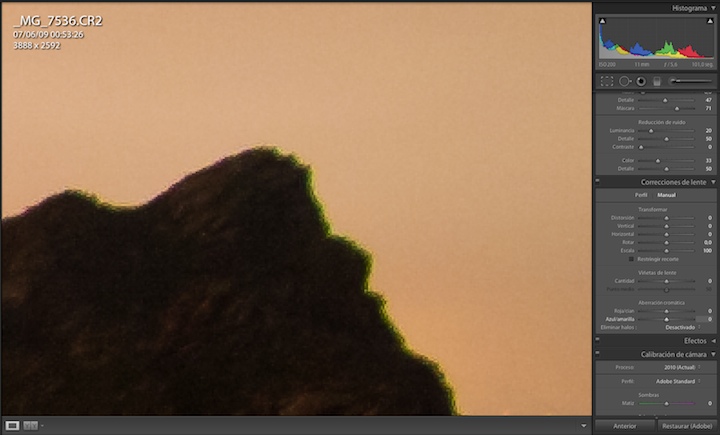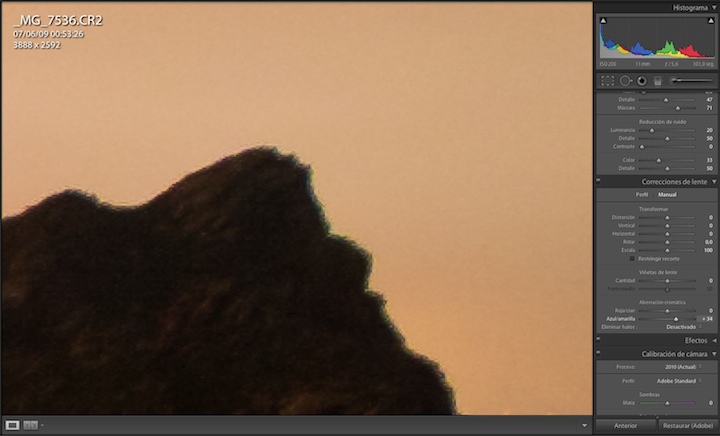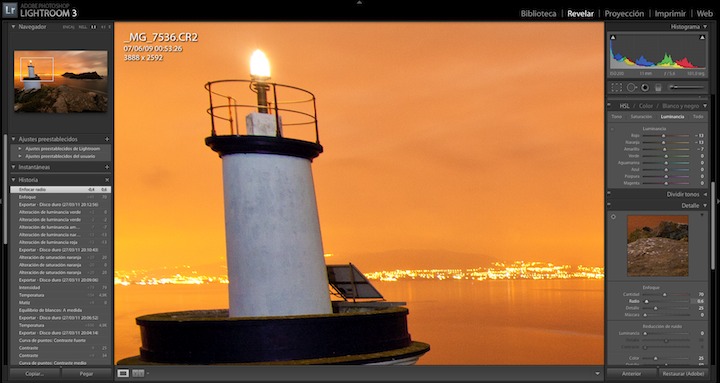En el anterior artículo he comentado como he tomado la foto, y como ya dije en otros artículos, lo primero que hago a a hora de procesarlas es quitarme los defectos lo antes posible, de esta forma no me están distrayendo mientras ajusto la imagen. Para la gente que leyese mis entradas anteriores, no les sorprenderá que lo primero que haga sea activar en Lightroom la corrección a través de perfil de lente.
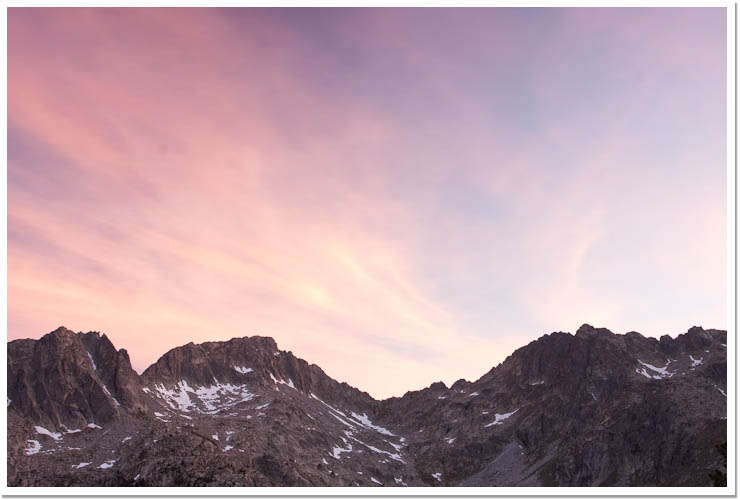
Imagen tal cual salió de la cámara. © David García Pérez 2011.

Aplicando corrección de perfil de lente en Lightroom .
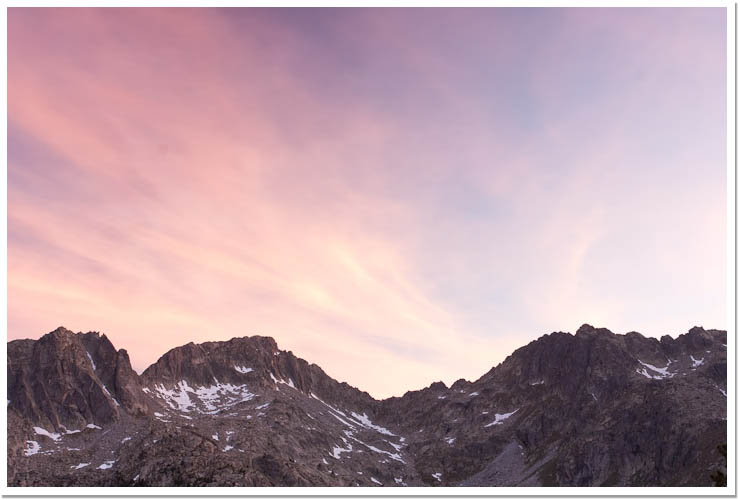
Después de aplicar la corrección de perfil de lente en Lightroom. © 2011 David García Pérez.
Una vez hecho esto paso a limpiar las manchas del sensor que han quedado reflejadas en la imagen. Este es un proceso bastante sencillo, básicamente coloco la imagen en zoom 1:1, y la voy recorriendo de esquina a esquina buscando las dichosas manchas, en este caso centrándome únicamente en la zona de cielo, que es donde se van a notar. Con la herramienta correcta de manchas de Lightroom rápidamente queda todo impecable.
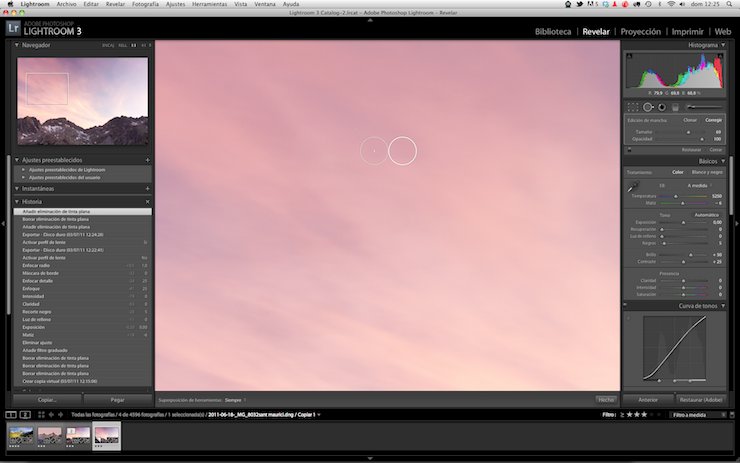
Corrigiendo manchas del sensor en Lightroom.
Con los defectos fuera del camino, toca ajustar tonalmente la imagen. Como en todas mis tomas desde hace algún tiempo, he derecheado el histograma, con lo cual hay que reajustar la imagen. Personalmente yo siempre empiezo por ajustar el punto blanco. Para ello, sencillamente muevo el control de exposición mientras mantengo pulsada la tecla «alt» u «opción» y voy incrementando poco a poco justo hasta llegar al punto antes de que se empiecen a quemar algunos pixeles.
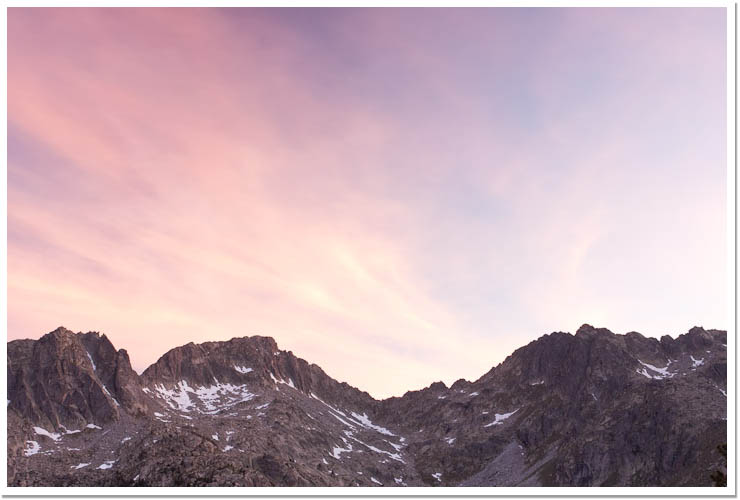
Imagen después de ajustar el punto blanco en Lightroom. © 2011 David García Pérez.
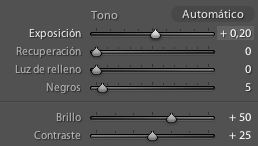
Como podéis observar, esta imagen ha requerido un ajuste mínimo.
Acto seguido continuo ajustando el punto negro. Empleando el control de negros de Lightroom, y de nuevo, manteniendo pulsada la tecla «alt» u «opción,» voy incrementando el valor del control hasta que veo que muchos píxeles se están convirtiendo en negro puro. Aquí siempre me suelo pasar un poco de más, para corregirlo seguidamente con el control de luz de relleno, lo cual hará que las zonas de sombras mejoren considerablemente.
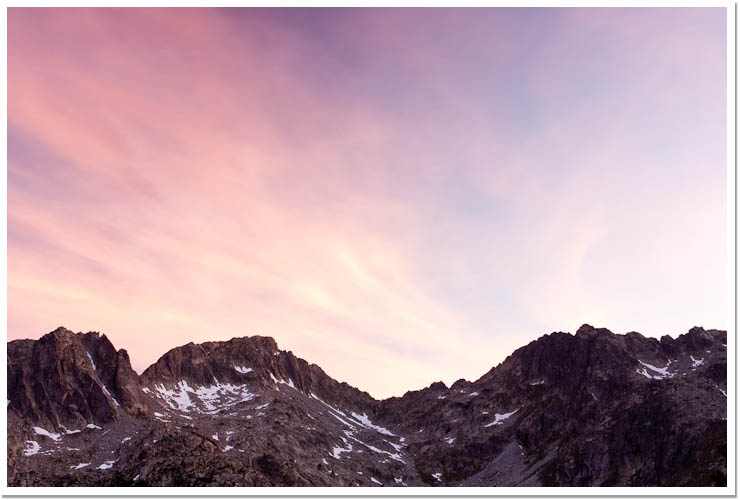
Imagen después de ajustar el punto negro en Lightroom. © 2011 David García Pérez.
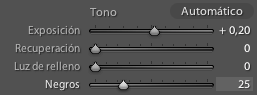
Como se puede observar, el ajuste del punto negro fue más «intenso» que el del punto blanco.
Como ya indiqué antes, aumentamos un poco la luz de relleno para abrir un poco las sombras, quedando todas esas regiones de la imagen con mucho mayor calidad.
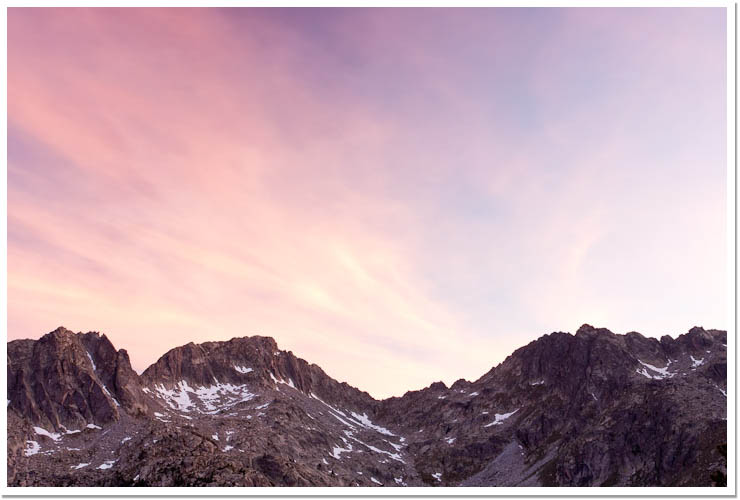
Imagen después de ajustar la luz de relleno en Lightroom. © 2011 David García Pérez.
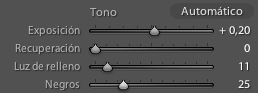
Muestra de como ha quedado el control de luz de relleno en Lightroom después del ajuste.
Todo listo para el siguiente artículo, donde hablaré de nuevo de color y presencia.