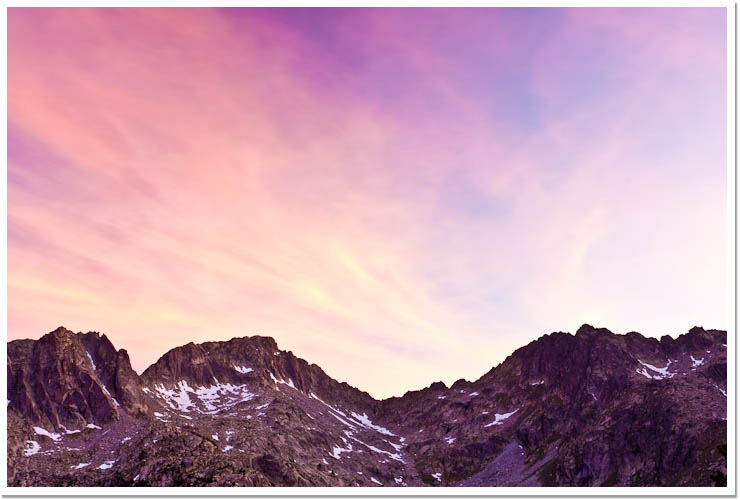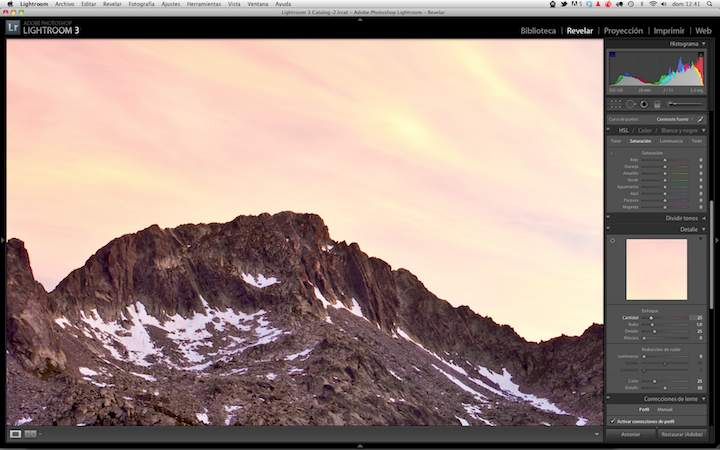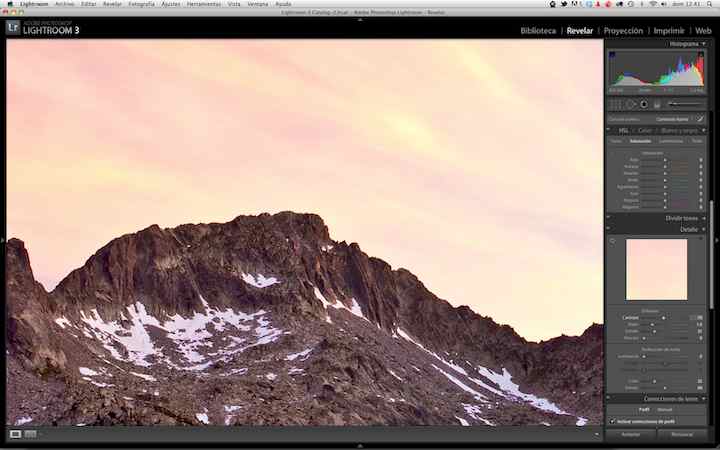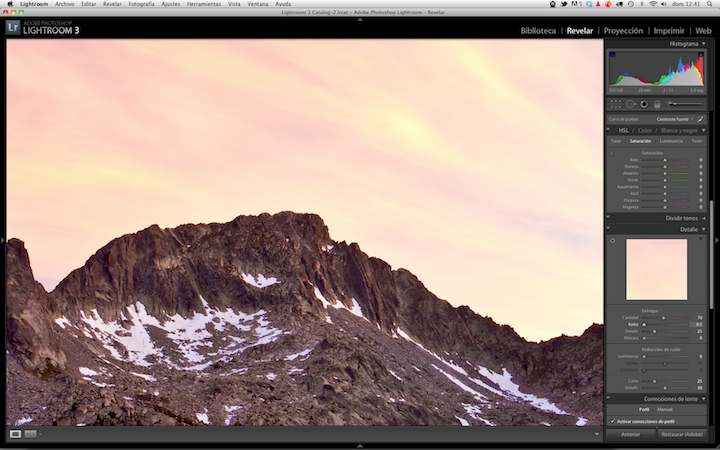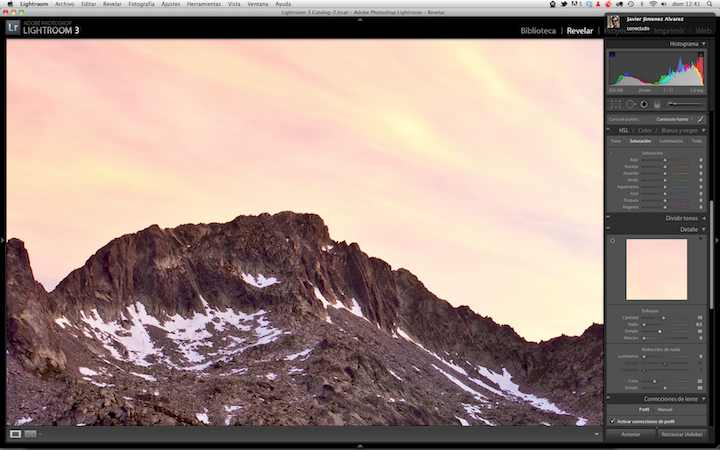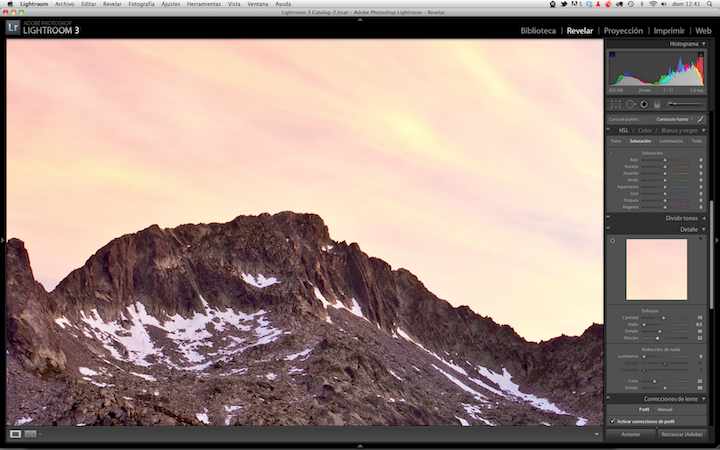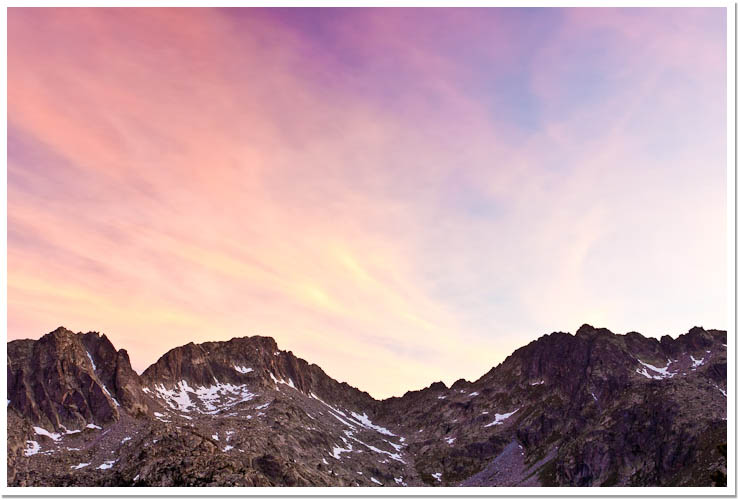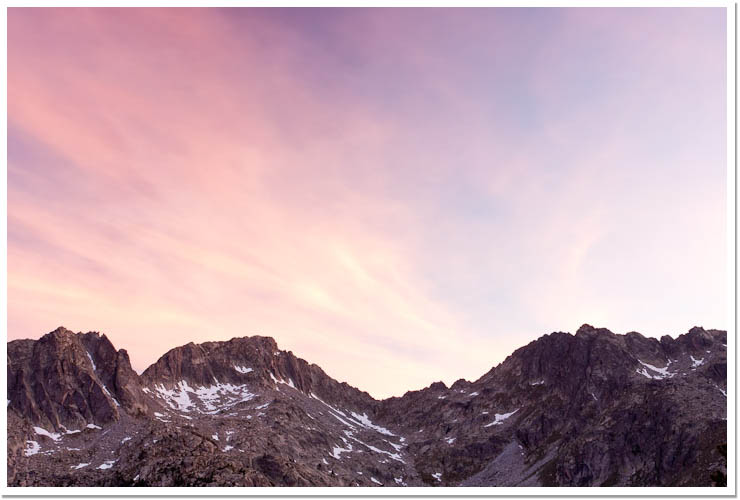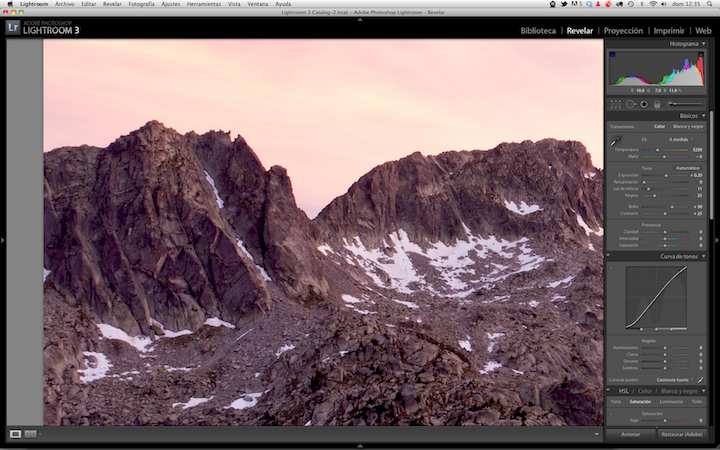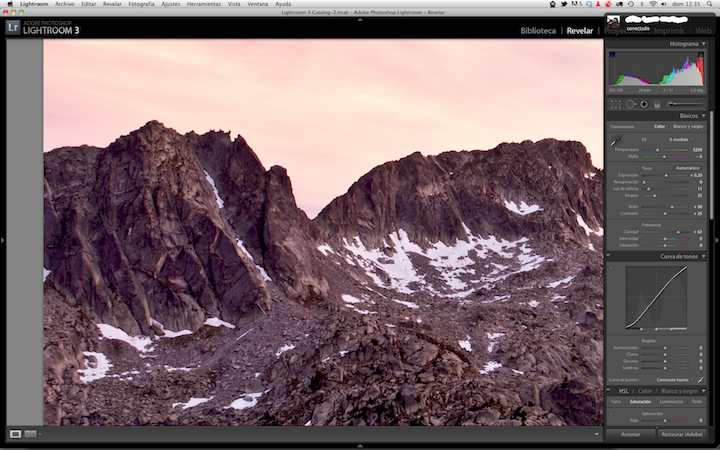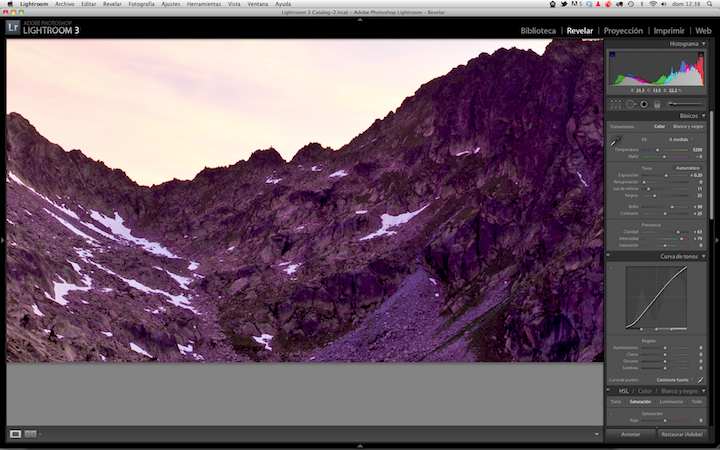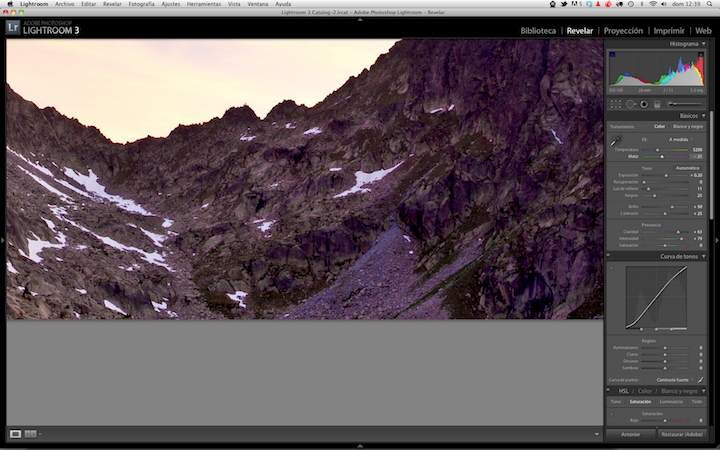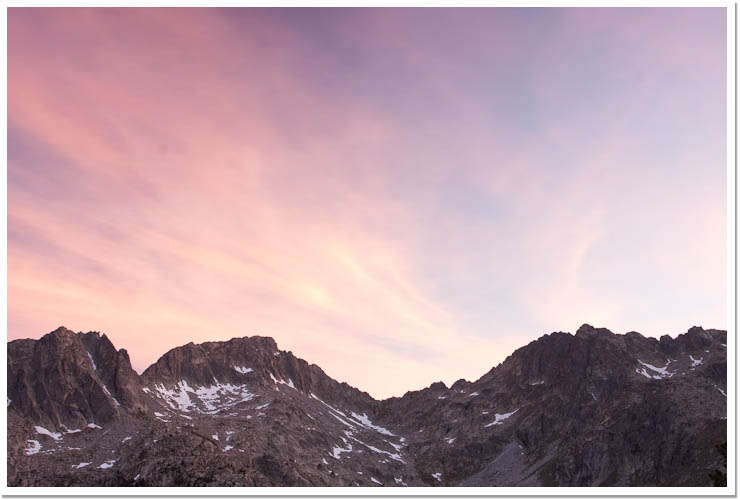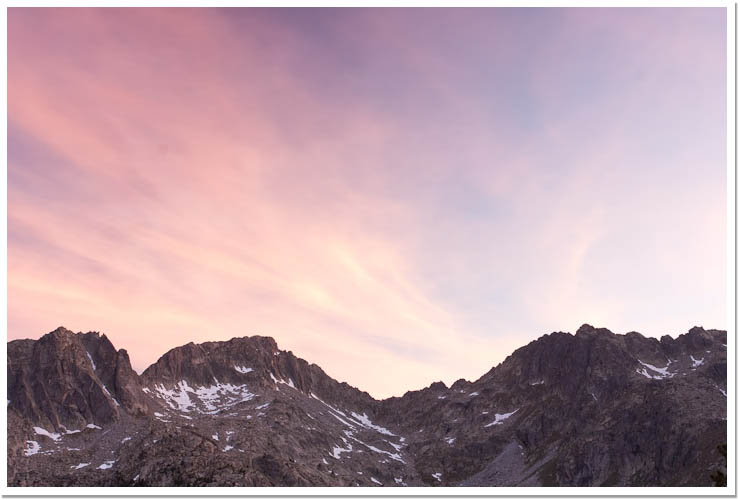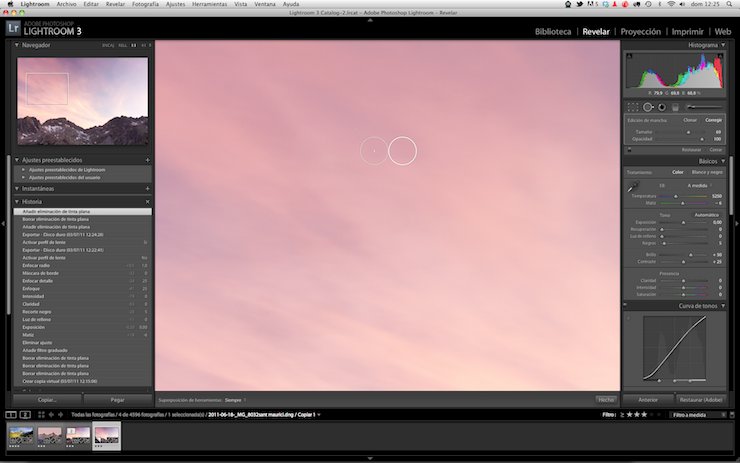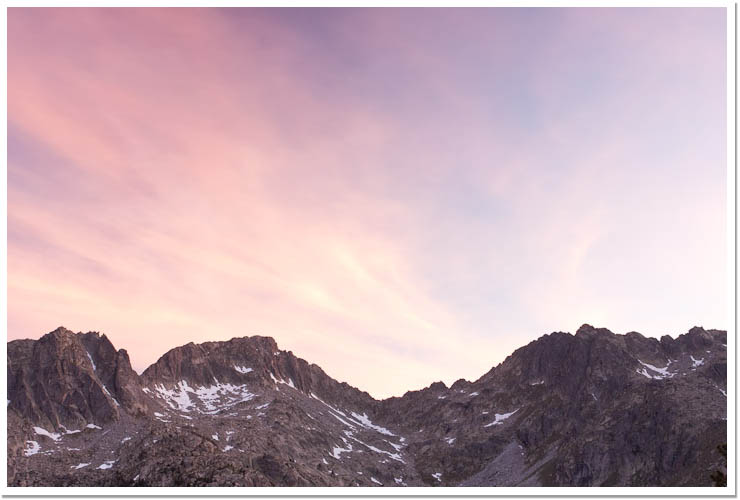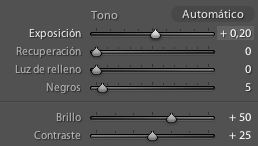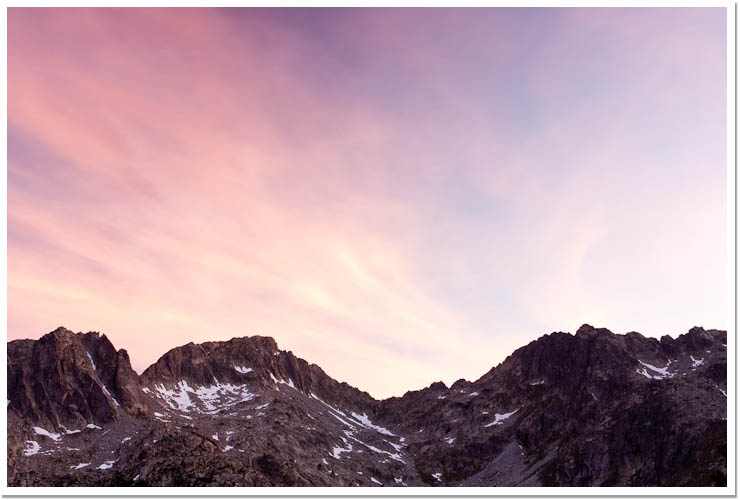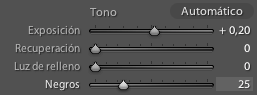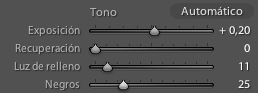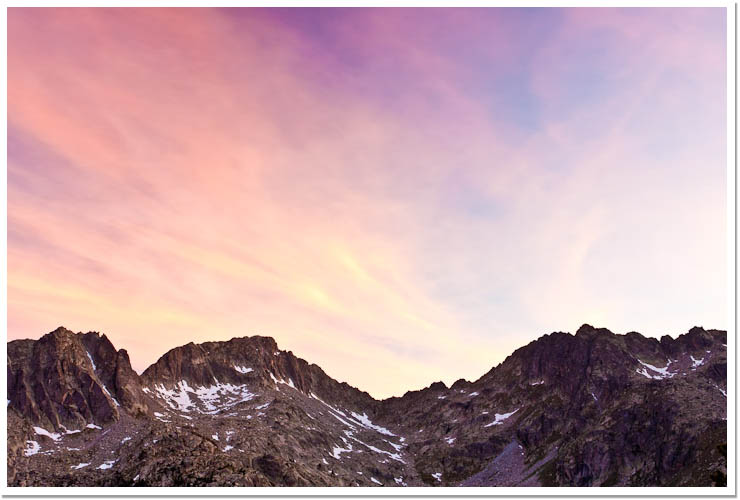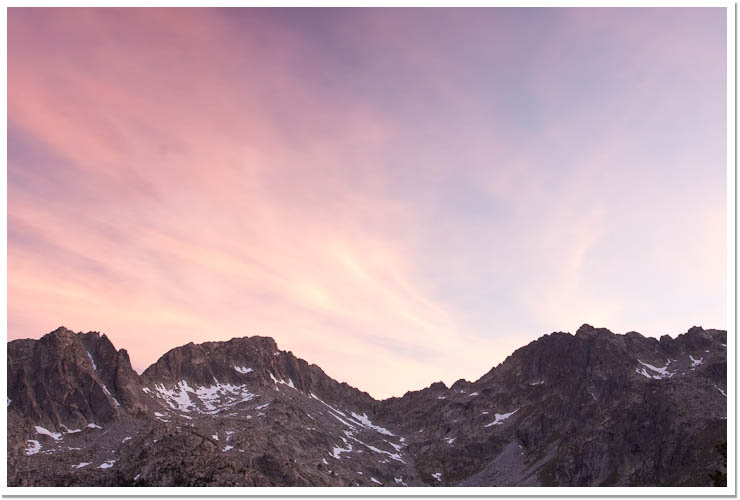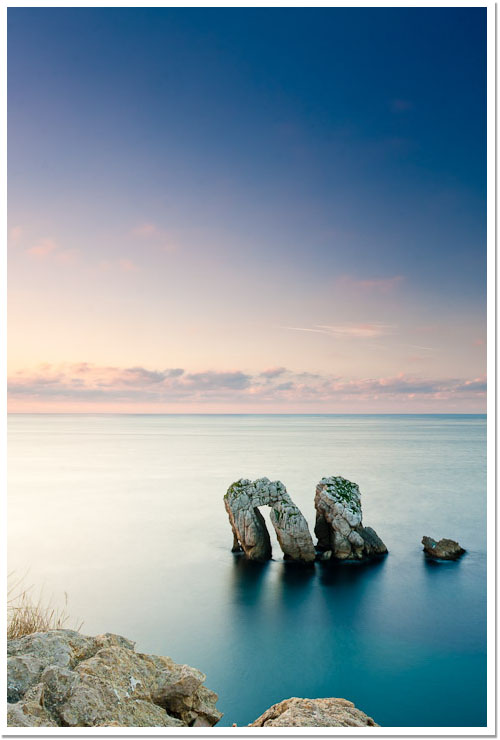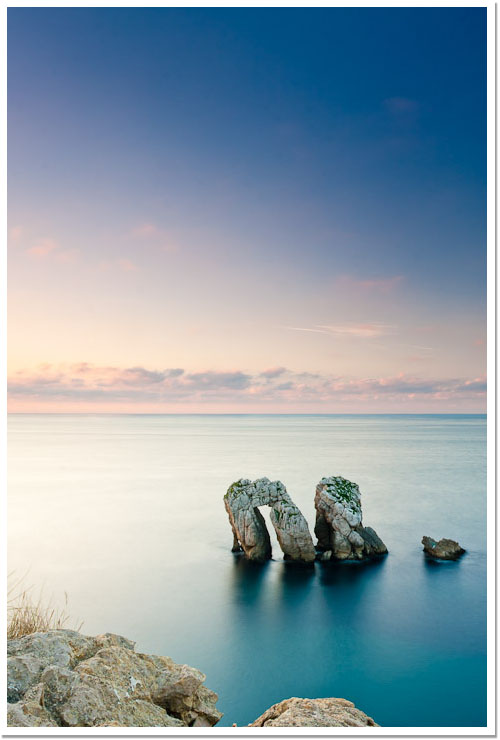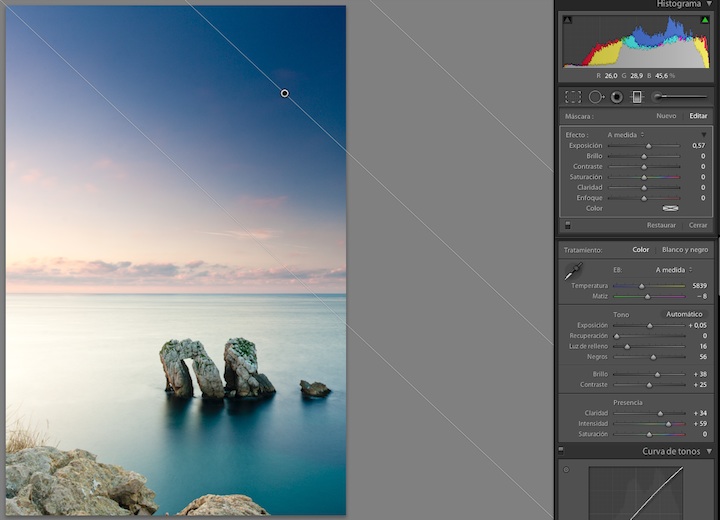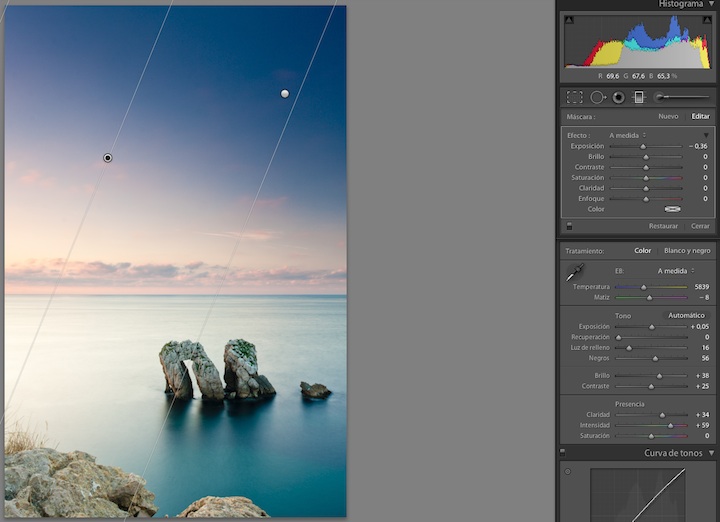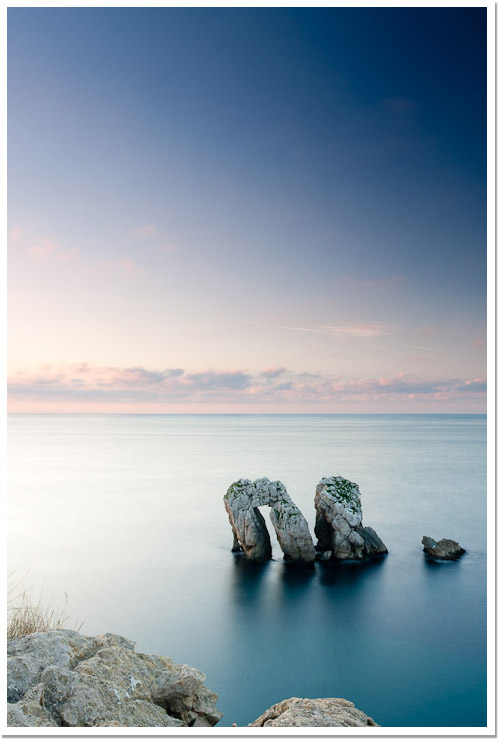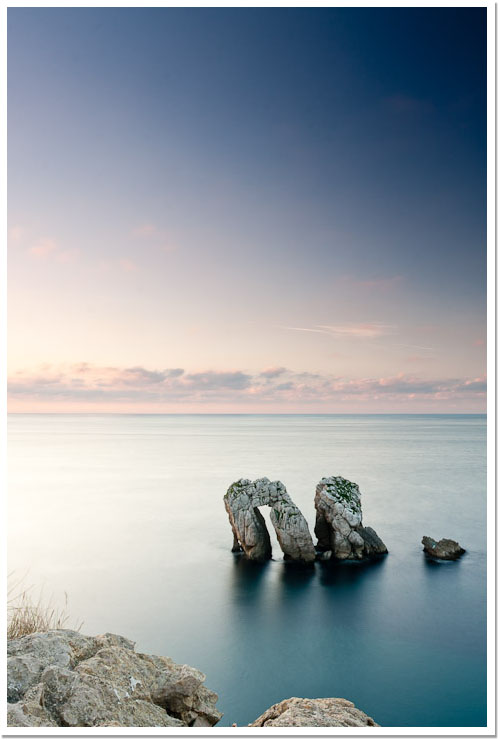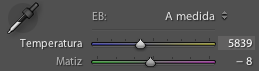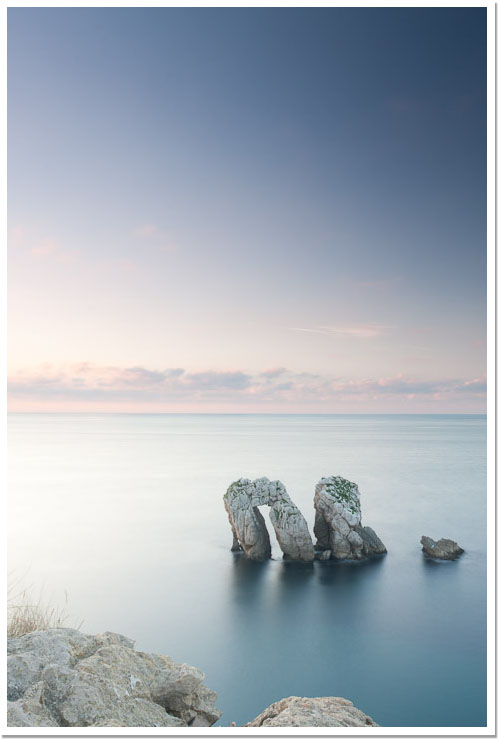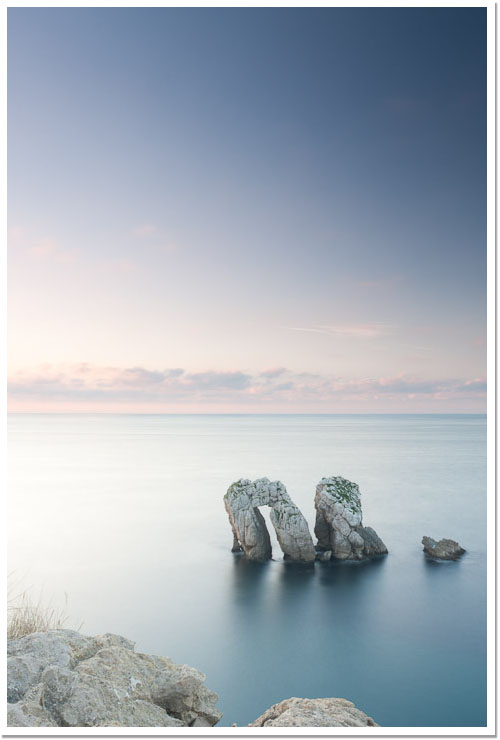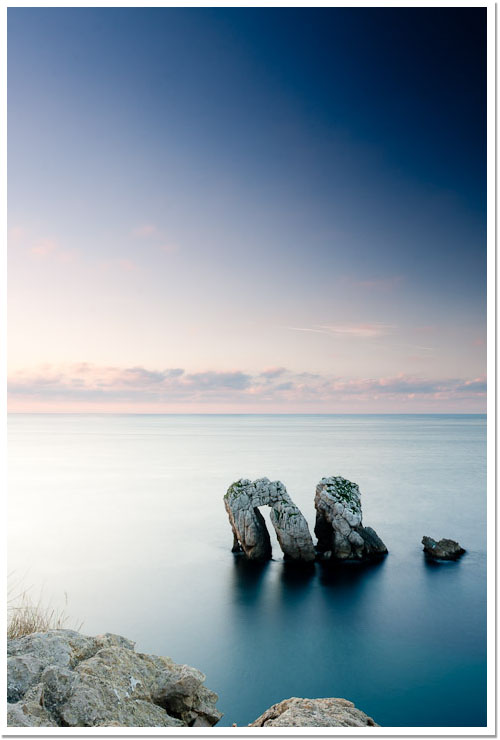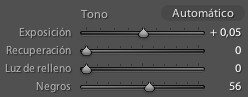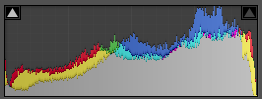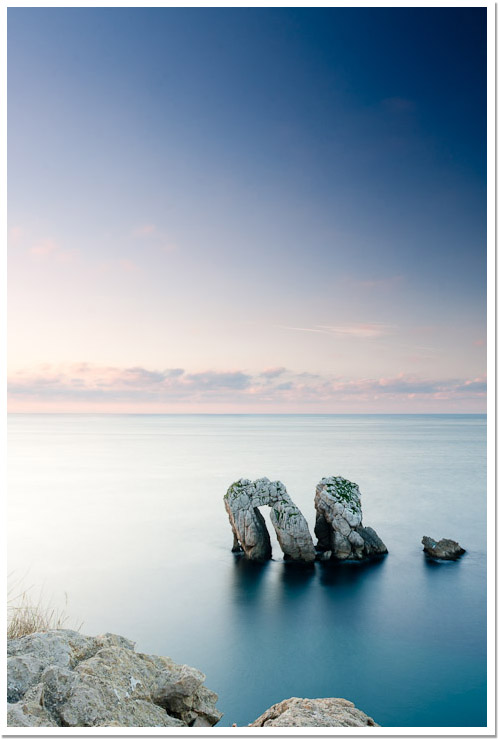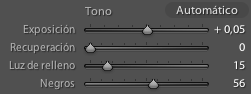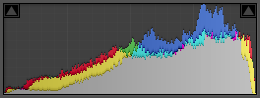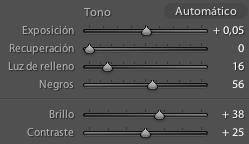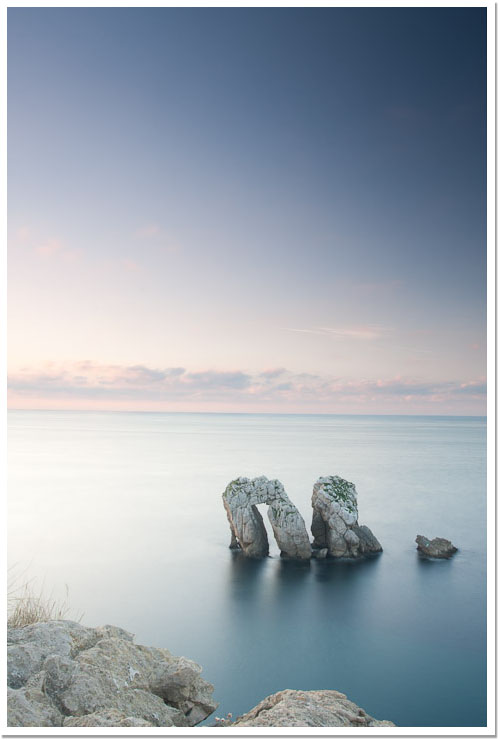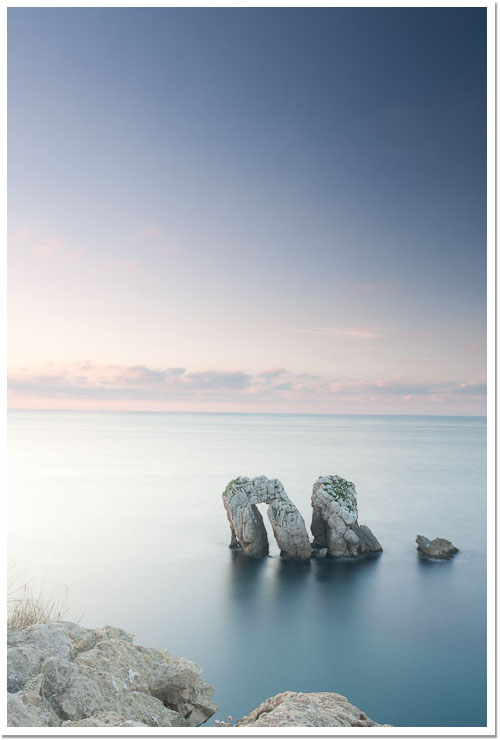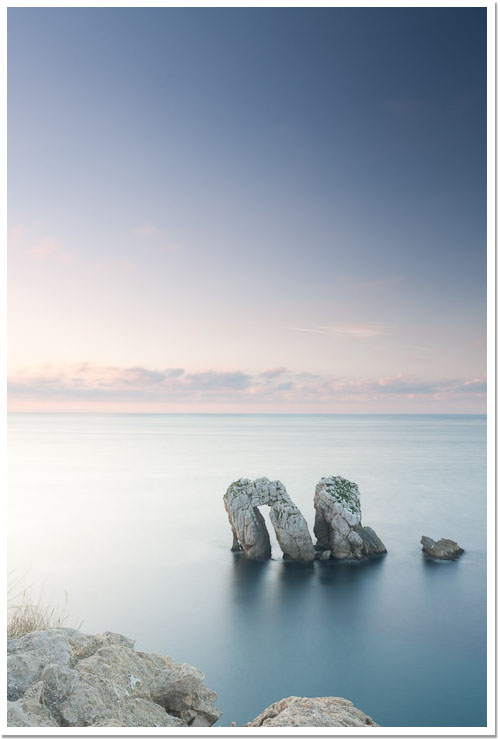Una de las grandes ventajas de la fotografía digital es la posibilidad de trabajar con ficheros RAW. Como ya dije en otros artículos, disparando en RAW es uno de los primeros pasos de exprimir al máximo nuestra nueva y flamante cámara digital. Pero la ventaja más importante para mí es la edición no destructiva que podemos hacer de una fotografía en RAW una vez la cargamos en nuestro ordenador.

Fernando Alonso, Ferrari, y los entrenamientos en Barcelona. [Canon 5D Mark II, Canon 70-200f4L IS USM. F8, ISO1000, 1/640 segundos.] © David García Pérez 2012.
Los programas empleados para procesar RAW como Adobe Lightroom, Apple Aperture, Capture One, etc. procesan los ficheros RAW usando lo que se denomina procesado paramétrico. Según vayamos ajustando los parámetros de los ficheros RAW en cada uno de esos reveladores, estos programas almacenan dichos parámetros en una base de datos, o en el propio fichero RAW (si está en formato DNG), ó en un fichero adjunto (el típico fichero .xmp que aparece al lado de nuestras fotos como por arte de magia). Dichos parámetros pueden presentar un aspecto como el copio y pego a continuación (esto ha sido creado por Lightroom):
... crs:WhiteBalance="As Shot" crs:Temperature="4750" crs:Tint="-2" crs:Exposure="0.00" crs:Shadows="5" crs:Brightness="+50" crs:Contrast="+25" crs:Saturation="0" crs:Sharpness="51" crs:LuminanceSmoothing="0" crs:ColorNoiseReduction="25" ...
Cada vez que ajustamos un parámetro en el revelador RAW, este calcula en memoria los efectos que tendría eso sobre la imagen y nos lo muestra al momento. Y aquí hay un detalle muy importante a tener en cuenta, dicho cálculo se hace de forma independiente a como nosotros ajustamos los parámetros. Es decir, sí los ingenieros que crearon el revelador RAW consideran que para obtener los mejores resultados en una foto primero se deben aplicar los ajustes de Exposición, después Brillo, después Contraste, después Temperatura del color, etc. (este orden me lo estoy inventando). Por mucho que nosotros después comencemos ajustando otras cosas como por ejemplo el punto Negro de la foto, después la Temperatura, etc… el programa ignorará nuestro orden y continuará de forma tozuda haciendo lo que considera óptimo.
Por este motivo, muchas veces se dice que no importa que parámetro ajustemos primero en el revelador RAW, dado que este siempre aplicará dichos cambios en la forma que considera óptima. Esta afirmación hay que cogerla un poco con pinzas, dado que aunque el programa aplique las cosas de forma óptima, nosotros necesitamos seguir un cierto orden lógico para hacer las cosas y ver exactamente el efecto final que tendrá dicho resultado en pantalla (por ejemplo, no tiene sentido ajustar primero la exposición para después recortar la foto, pudiendo hacer que tengamos que reajustar la exposición después, ó el caso más típico, nosotros vamos ajustando los parámetros poco a poco, primero exposición, después punto negro, después volvemos ajustar la exposición, compensamos con brillo, tocamos de nuevo el punto negro, hasta que el resultado nos guste, el revelador RAW aplicará dichos cambios una única vez para cada uno de los parámetros).