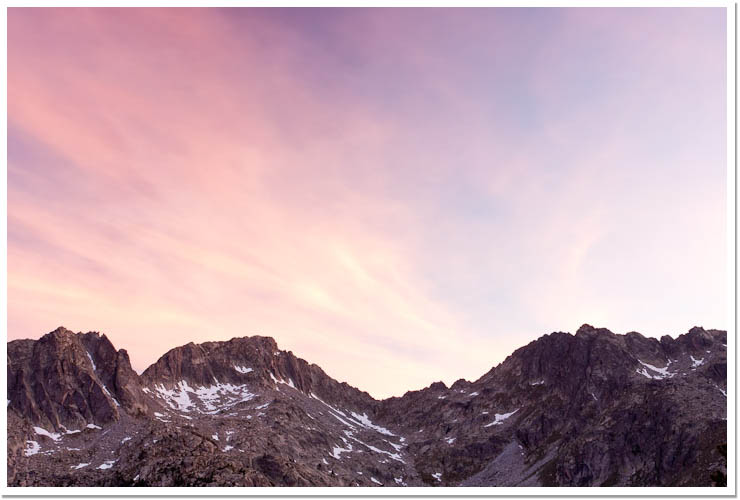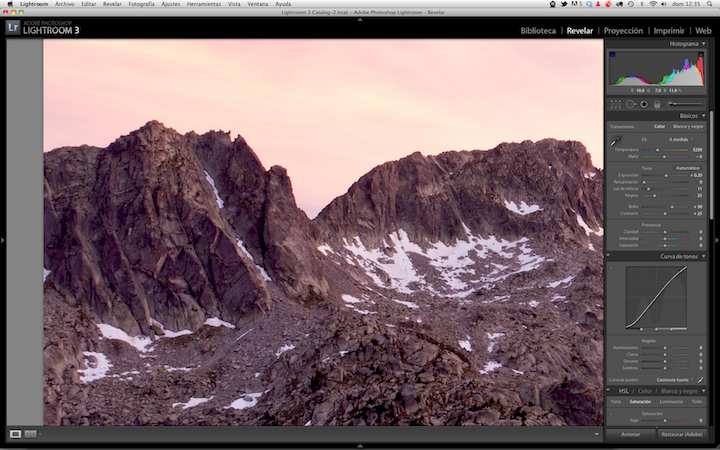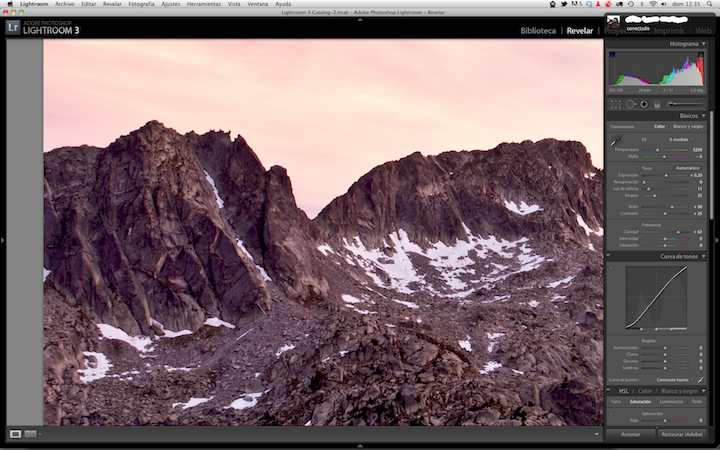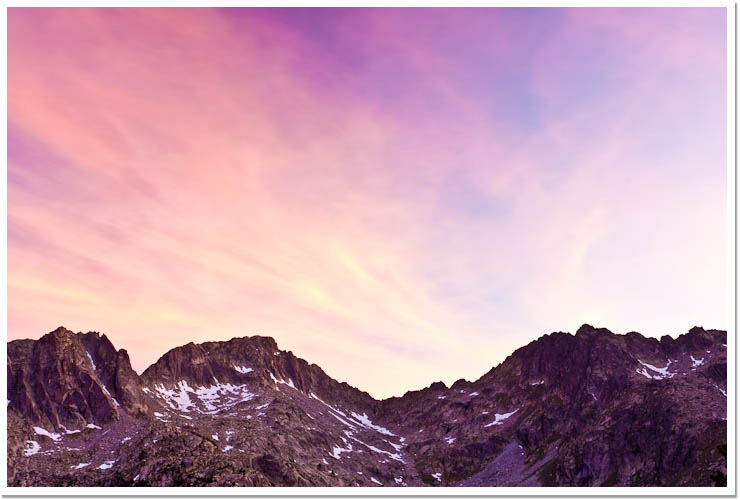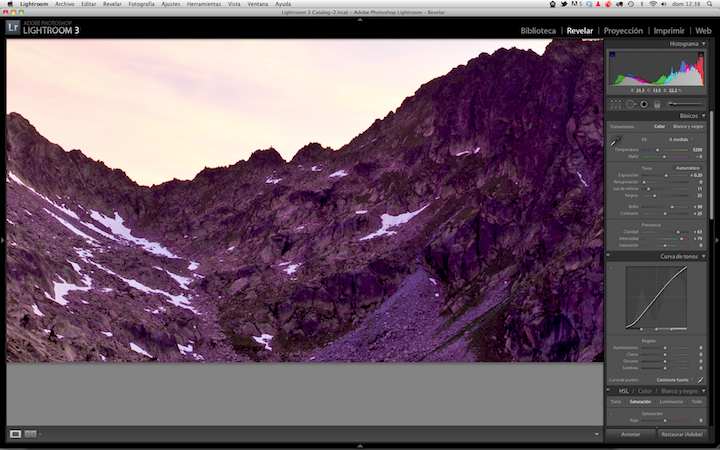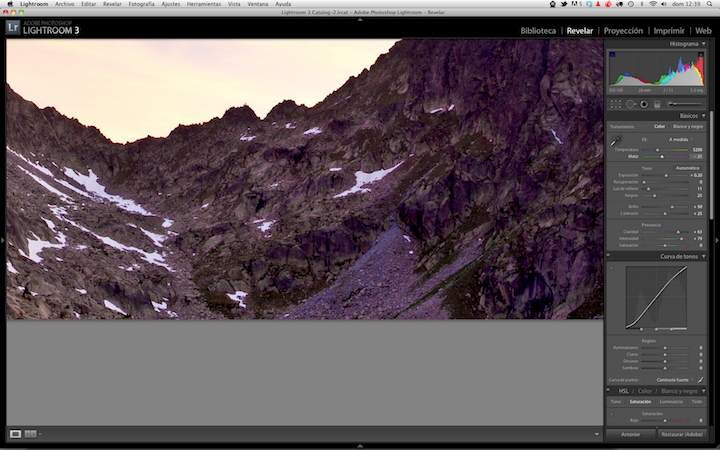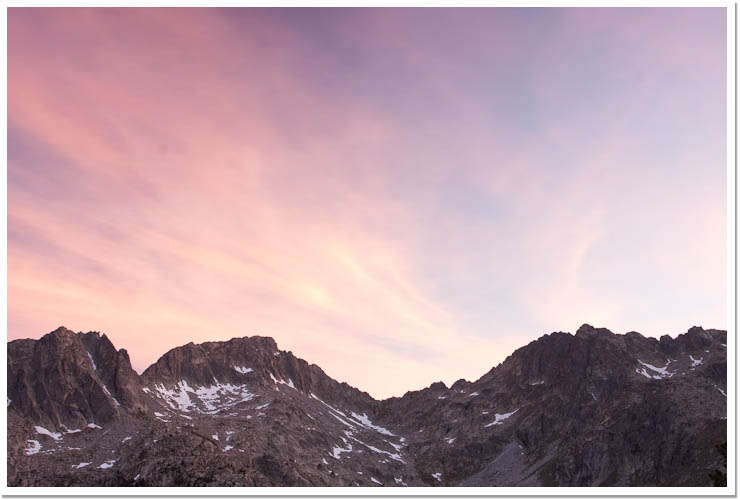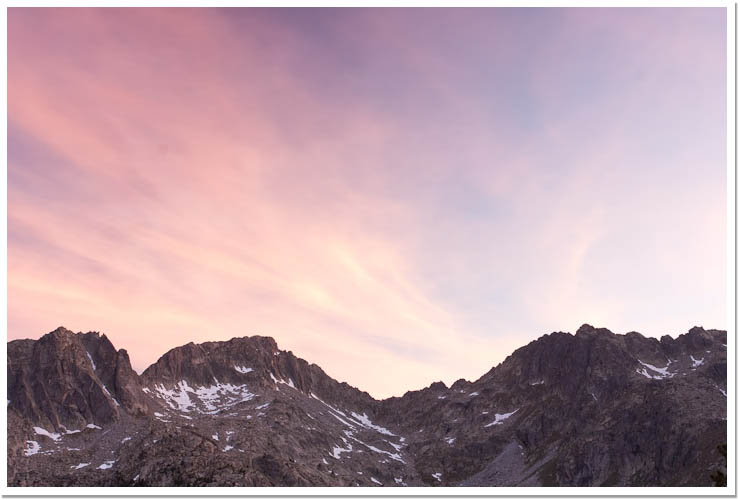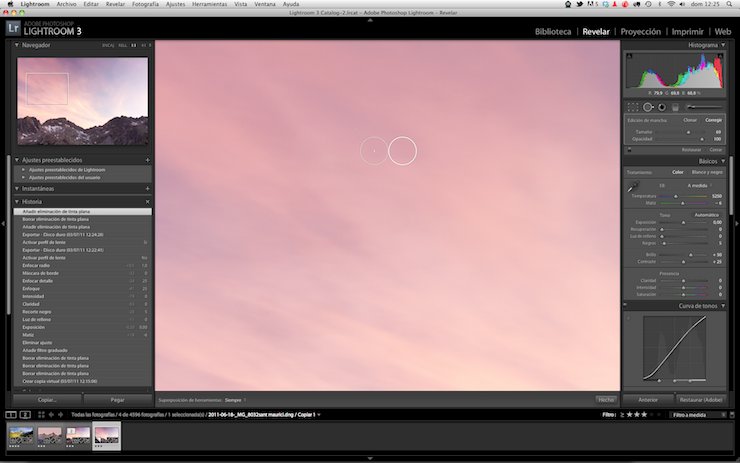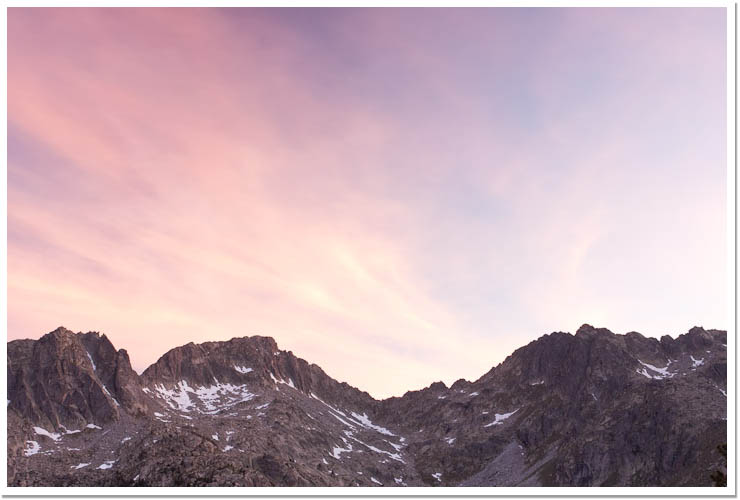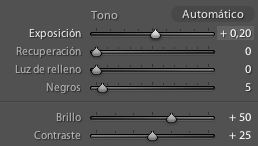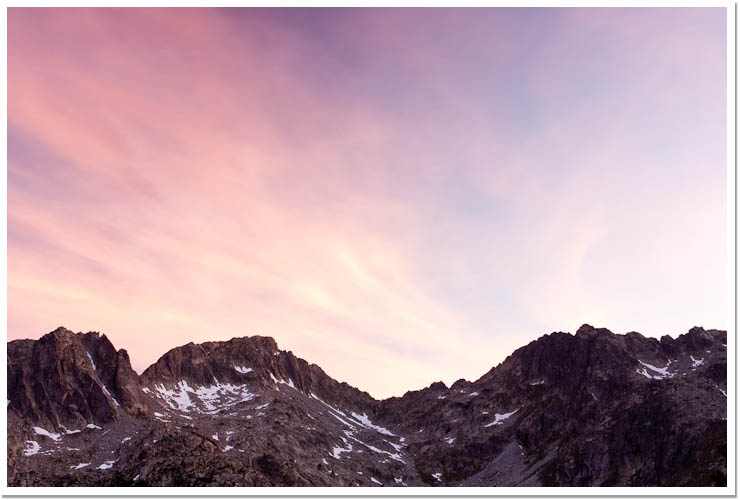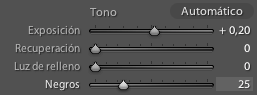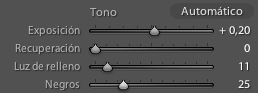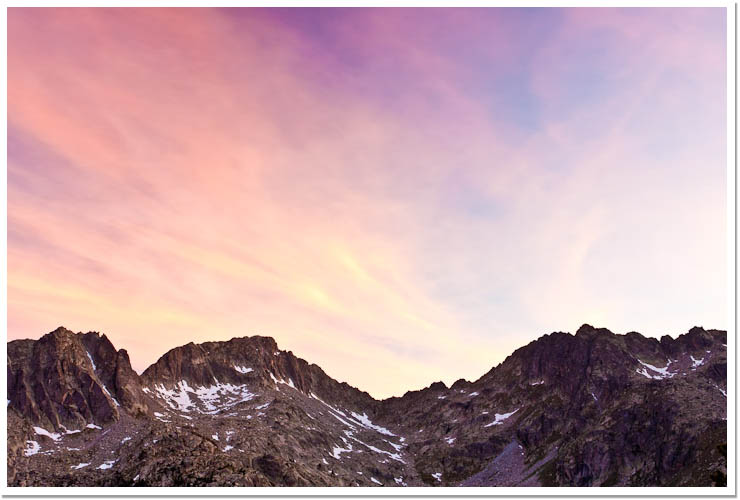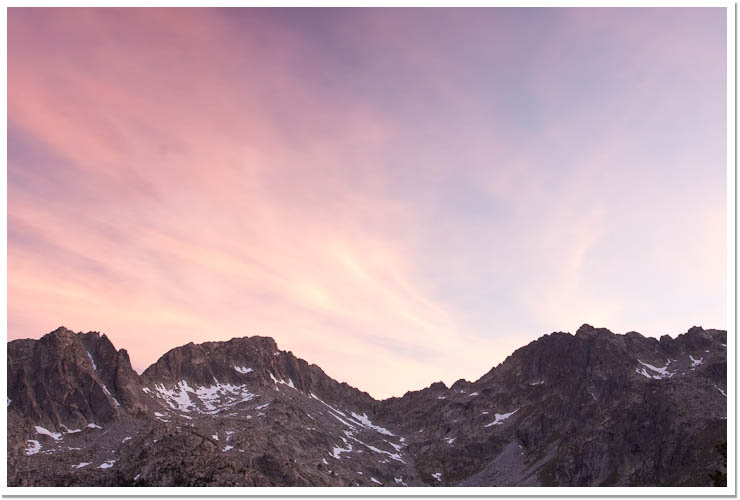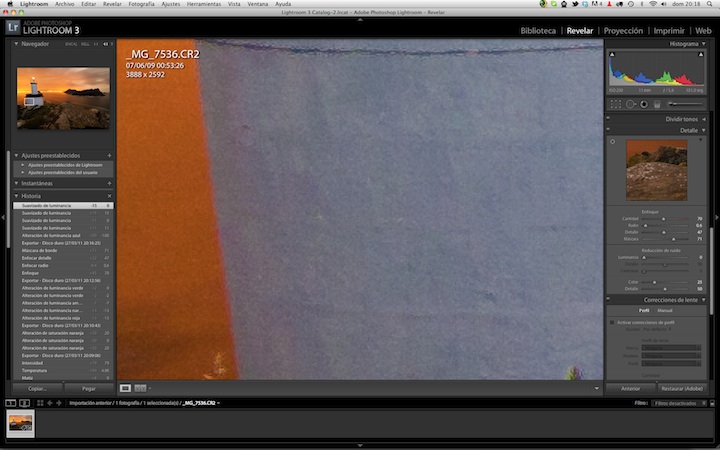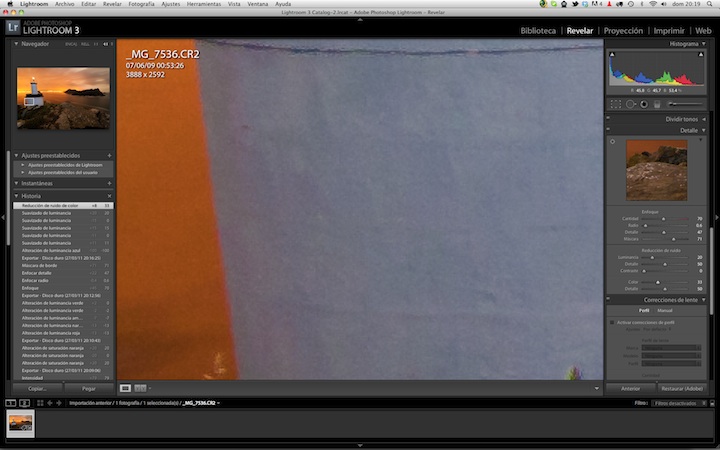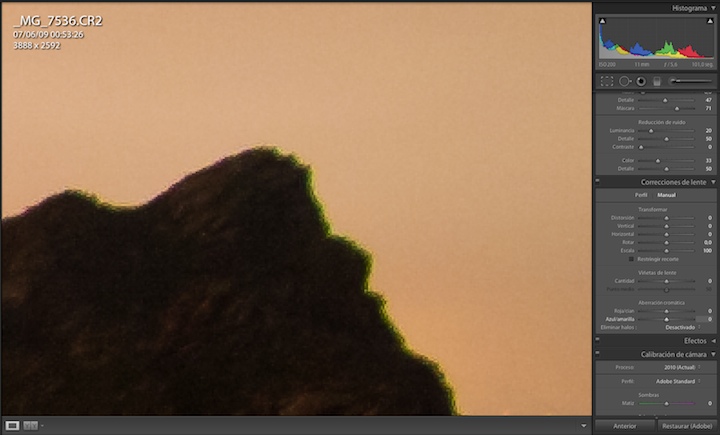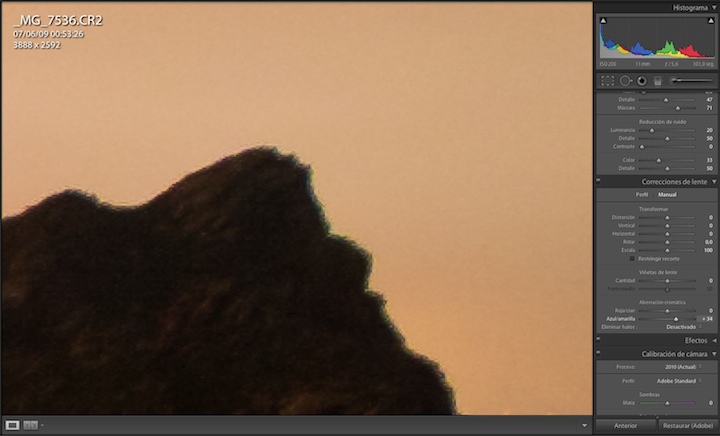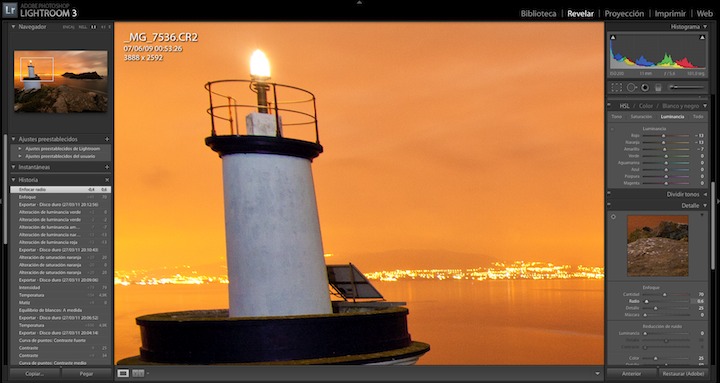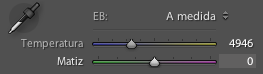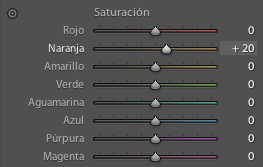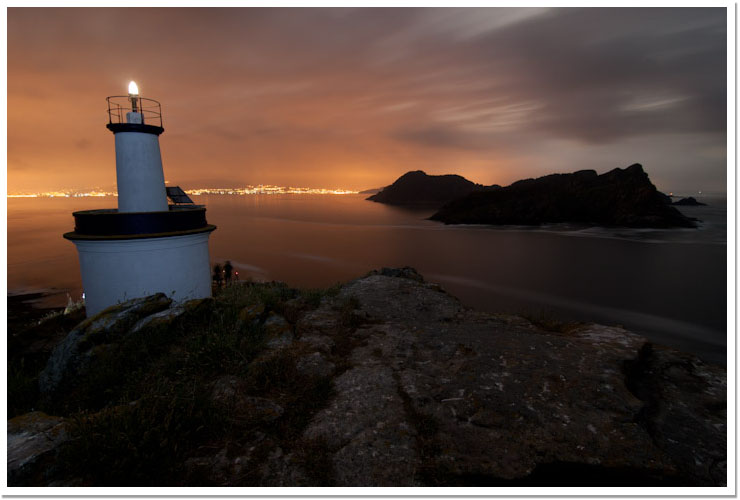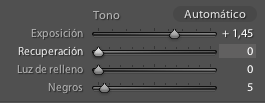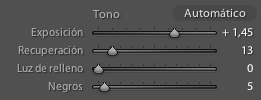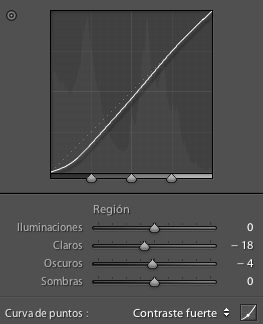Uno de los libros sobre fotografía que más he disfrutado leyendo es The Making of 40 Photographs de Ansel Adams. En él, Adams coge 40 fotografías y explica lo que ha hecho con ellas, desde la toma inicial hasta el resultado final en impresión. Desde detalles de por qué dicha composición o motivaciones a la hora de sacar la foto, o procesado químico en cámara oscura para hacer que la foto tenga contrastes locales que deseaba, o unas zonas más claras o oscuras que otras. Nada más leerlo, te daban ganas de coger la cámara y salir corriendo hacer fotos. Con esta sección quiero empezar algo parecido, pero de esta vez en lugar de usar una habitación en cámara oscura con procesado químico emplearemos un ordenador.
El primer ejemplo que voy a tomar es una foto que para mí tiene bastante significado, es la primera foto nocturna que me salió bien, y por otro lado, como ya he comentado en otras ocasiones, ha sido la primera foto donde realmente me he planteado que podría llegar a producir cosas que me realizasen personalmente en el mundo de la fotografía. Esta foto es una foto nocturna hecha en las Illas Cíes en verano del 2009, ya ha llovido un poquillo desde aquella. La imagen que enseño a continuación es la imagen finalizada, el producto final.
Illas Cíes – Resultado Final. © David García Pérez 2009.
Bien, esta imagen fue tomada en un encuentro fotográfico de la asociación gallega Phosgalicia. Pasamos un fin de semana en el parque natural de las Illas Cíes, en Galicia. Justo después de hacer fotos a la puesta de sol desde un alto, y de las cuales creo que borré todas, cuando ya era casi de noche empezamos a bajar a buscar mejores zonas para realizar fotos nocturnas. Hicimos alguna que otro intento aquí y allá hasta llegar a la zona del Faro Da Porta. Un pequeño faro que marca el estrecho entre dos de las islas que forman el parque natural.
Todo hay que indicar que esta foto sería imposible realizarla si no fuese por la ayuda de dos de los asistentes al encuentro fotográfico, Marcos y Antonio, que ambos deben tener una foto final muy parecida aunque nunca vi que la mostrasen, la verdad. Hay varias cosas que hacen que esta foto funcionase. De entrada tenemos las luces nocturnas de los alrededores de Vigo, esos puntos brillantes que se pueden ver al final de la foto. Esas luces son las que dan el color naranja a la fotografía. También tenemos uno importante capa de nubes, dichas nubes ayudan a reflejar parte de la luz del pueblo al terreno iluminando mejor la escena. Y por otro lado, aunque no se puede apreciar en la imagen, detrás de la capa de nubes teníamos una luna casi llena, iluminando aún más y de forma difuminada gracias a las nubes, toda la escena.
En las primeras tomas, quedaba claro que el faro iba a quedar negro, tener en cuenta que el faro estaba a contraluz, tanto respecto a la iluminación introducida por la luna, como la iluminación de la ciudad de Vigo y alrededores que se puede ver al final de la imagen. Para solucionar dicho problema, durante la exposición, de más de 1 minuto, disparamos un flash manualmente contra él, para que quedase de color blanco. Hubo que hacer un par de intentos hasta conseguir dar con una intensidad de flash que no quemase el faro o que lo dejase muy oscuro.
Obviamente, se sobreentiende que al ser una exposición de más de un minuto, la cámara esta colocada sobre un trípode y disparada a través de un disparador remoto, con el bloqueo del espejo activado para minimizar cualquier tipo de vibración en la misma.
El resultado en RAW nada más salir de la cámara se puede ver a continuación.
Illas Cíes – RAW Original. © David García Pérez 2009.
La imagen en RAW carece de contraste y tiene unos colores muy pálidos (típico de un RAW, tener en cuenta que al contrario del JPEG, el RAW no está procesado por el software interno de la cámara). Por otra banda, estando aprendiendo de aquella a exponer, no está muy bien expuesta, el histograma está muy a la izquierda, con zonas que son casi negro puro, esto, a parte de hacer que se pierda detalle hace que aumente el ruido, cosa que podría haberse solucionado en cierta forma si hubiésemos dejado más tiempo de exposición. Próximamente os indicaré como pasé del RAW original a la imagen que os mostré en al principio del artículo.
P.D.: Esta imagen también lo podéis observar aquí: Illas Cíes, como podéis observar borré un par de cosillas en ella, básicamente más gente de la asociación que estaba en medio de la toma. Como soy bastante patoso con la herramienta de clonning en Photoshop, voy a obviar eso en esta serie de artículos.