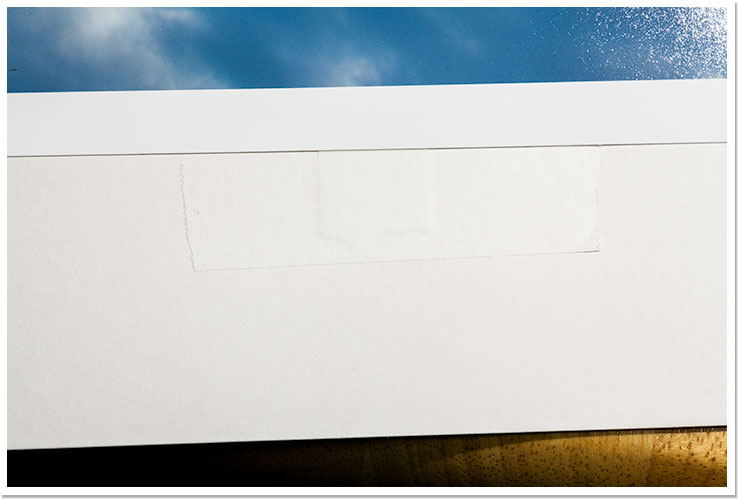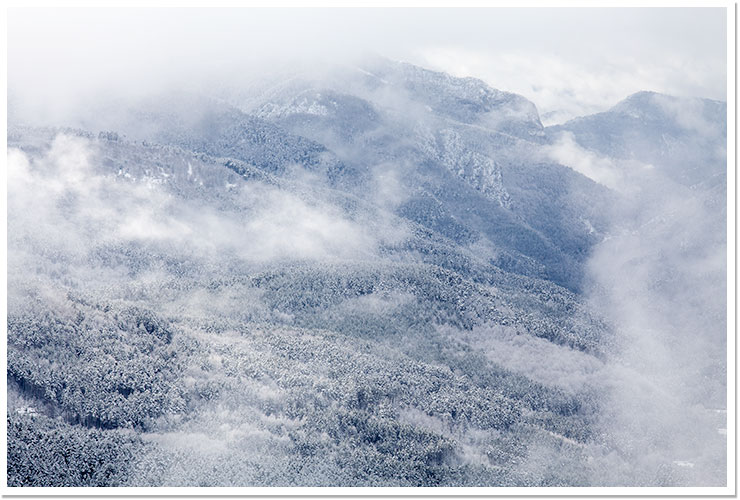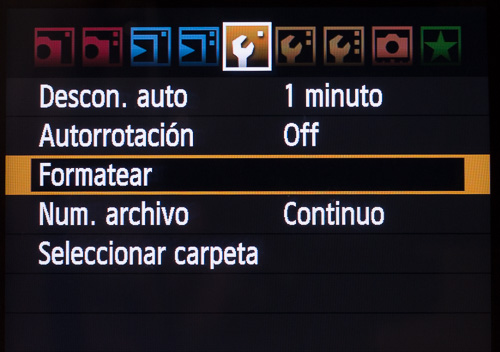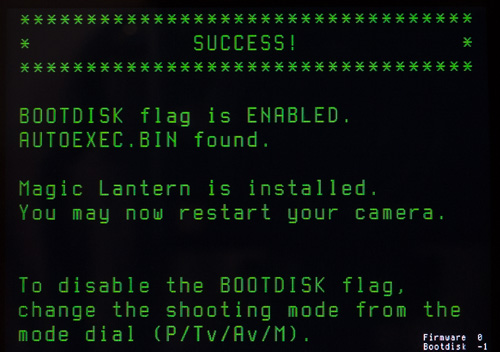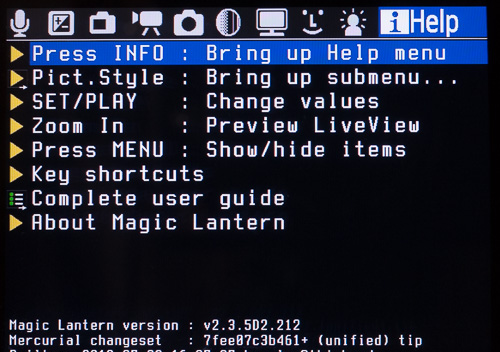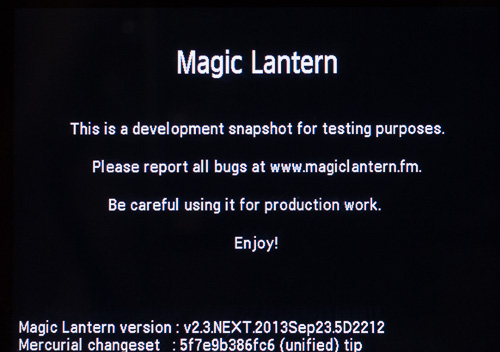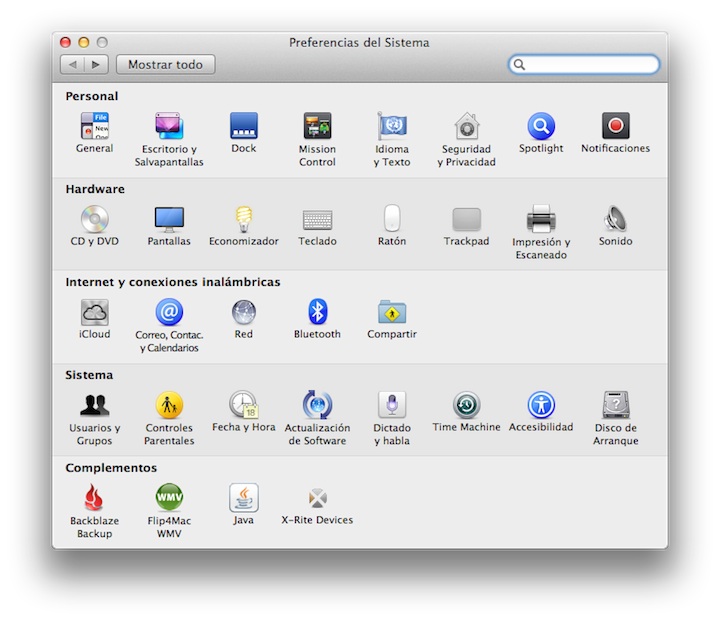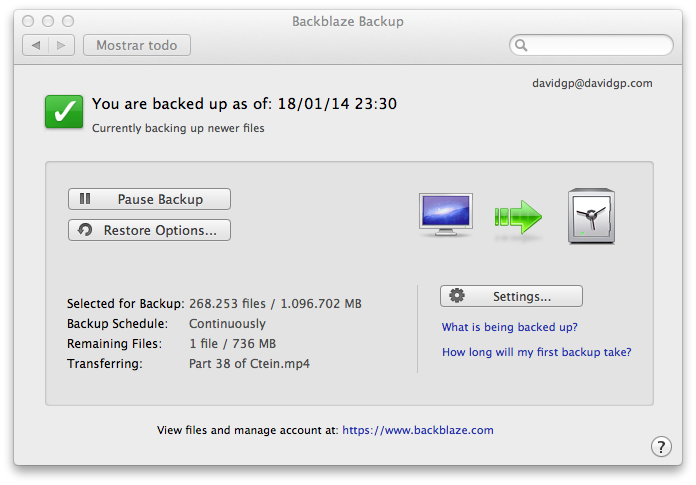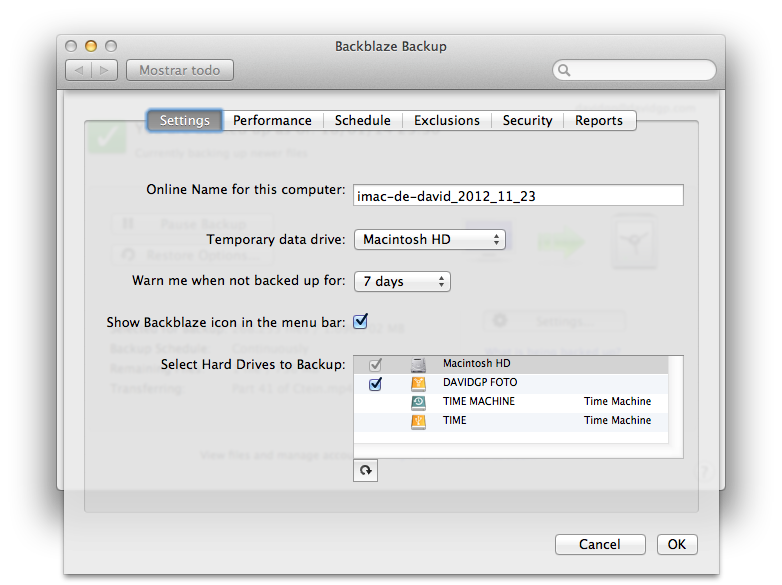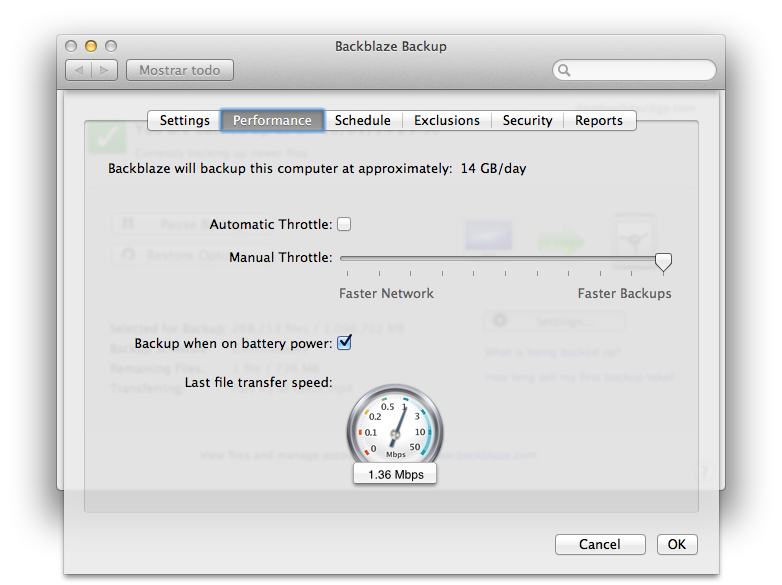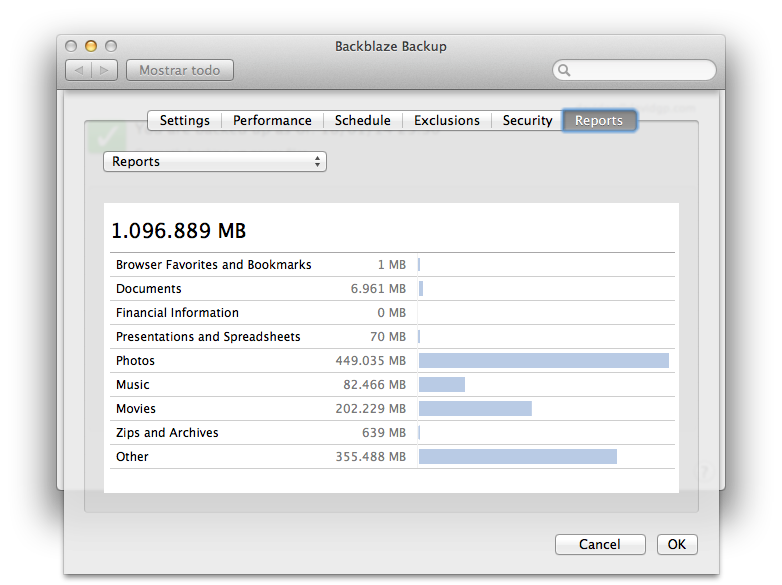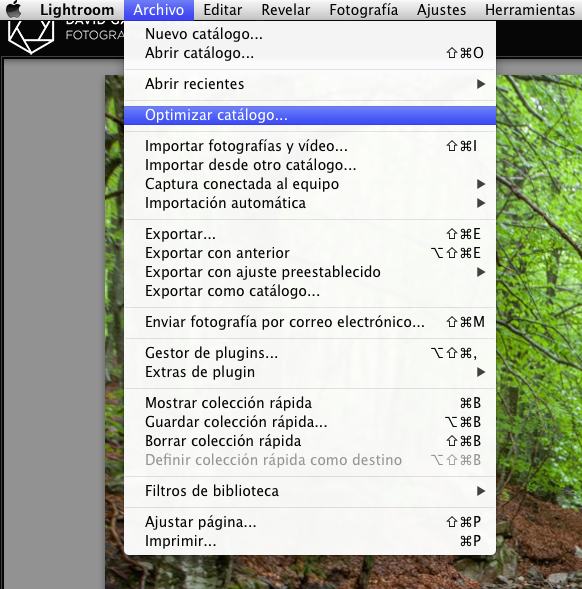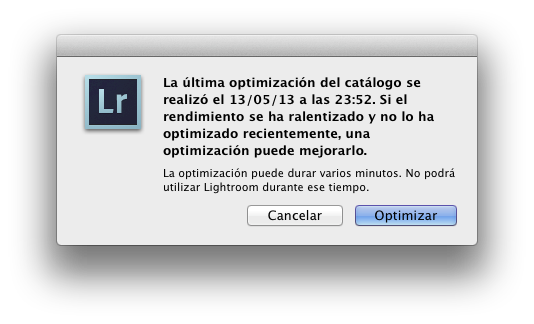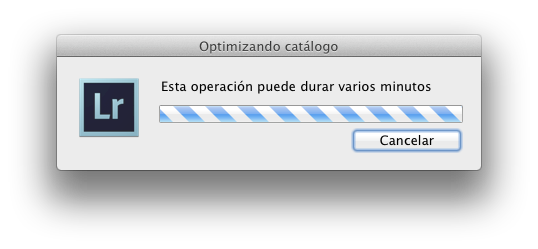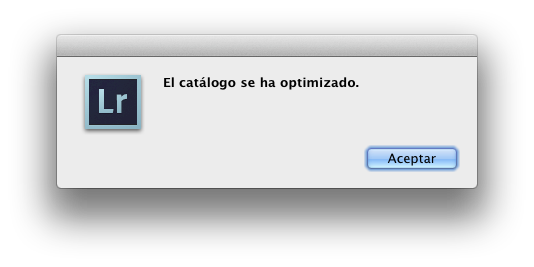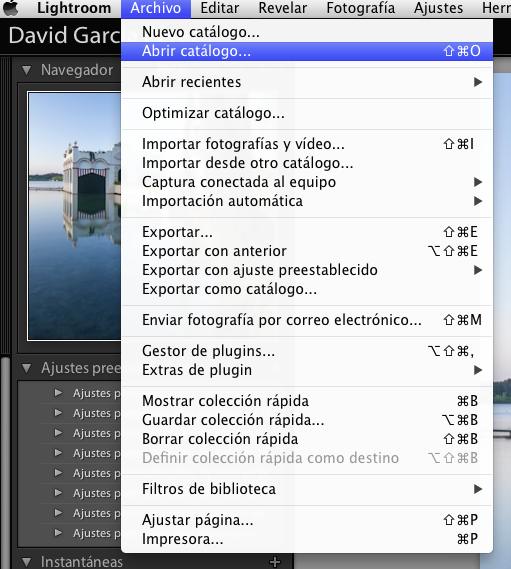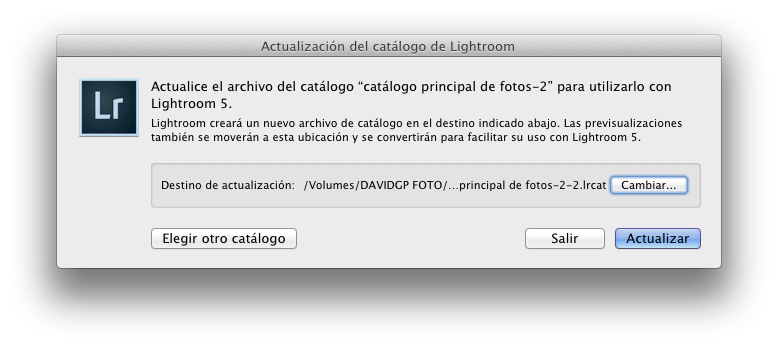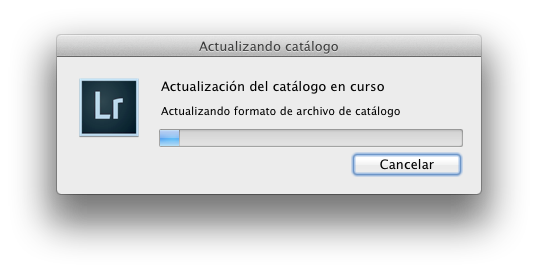Ya sean nuestros archivos personales que probablemente solo tengan gran importancia para nosotros y poca gente más, o ya sea todo nuestro trabajo fotográfico o videográfico del cual depende nuestro día a día, una buena política o estrategia de copias de seguridad es de lo más importante.
Probablemente yo no sea la persona más indicada para hablar de esto. Despreocupado siempre por este tema lo pagué caro hace un par de años, con pérdidas de una buena porción de mi trabajo fotográfico. O tal vez por eso ahora sea la persona indicada para hablar del tema, de lo paranoico que me he vuelto (en mi reciente viaje a Chile y Argentina, todas mis fotos estaban copiadas en tres soportes diferentes (dos discos duros externos y las propias tarjetas de memoria), intentando que cada una de las copias estuviese siempre en lugares diferentes, aunque no siempre era posible como cuando nos movíamos en coche de un punto a otro o en el viaje de regreso en avión).
Se pone el sol en la Costa Brava.
En este artículo no voy a comentar como mis fotos están automáticamente replicadas en dos discos duros diferentes en mi casa (el segundo es un sistema de RAID 1, por si las moscas), sino como además de tener esa copia de seguridad en mi propia casa también tengo otra más, que se crea automáticamente, fuera de ella.
¿Por qué una tercera copia fuera de mi casa? Más que nada por si le pasa algo a la casa. Sí, ya sé que no es probable, pero un simple incendio puede destruir tanto el disco duro principal como la copia de seguridad del mismo, y allí se van todos nuestras queridas fotografías. Si alguien entra a robar no creo que sea tan considerado como para dejarte el disco principal o el de la copia de seguridad. Y sí, a mí también ambas opciones me parecían poco probable que pasasen, pero a dos amigos que viven en la misma ciudad que yo, en menos de un mes, les entraron en ambas casas y allá se fueron sus discos duros con los ladrones.
Cuando empecé a divisar mi sistema de copia de seguridad fuera de casa mi primera opción que se me ocurrió fue comprar dos discos duros externos. Una vez por la semana, o cuando hiciese falta, haría una copia actualizada de mis fotos a uno de los discos duros y lo llevaría a casa de alguien, un amigo, familiar, etc… y de allí cogería el segundo disco duro y me lo llevaría a mí casa para cuando necesitase actualizar la copia externa. La idea no está mal, como mucho perdería las fotos de la última semana, pero sería uno de los males menores. Realmente el principal fallo que le veía era uno: el factor humano. Tenía que depender de que me acordase de hacer esto de forma sistemática cada semana, y me conozco, sabía perfectamente que eso no iba a pasar, así que había que pensar en un sistema automático, que no dependiese de un humano como yo para asegurarse de que la copia de seguridad siempre estuviese lo más actualizada posible.
Realmente para la selección de la herramienta de backup en línea no hice ningún estudio muy exhaustivo. Miré lo que usaban diversos fotógrafos que seguía, y terminé decidiéndome por Backblaze, y ahora mismo ya es un pelín tarde para cambiarse, el backup inicial llevó demasiado tiempo y no es un proceso por el cual quiero volver a pasar.
Entrando en un poco más de detalles, ¿Por qué Backblaze? Diversos factores entraron en mi decisión, con lo cual no quiero decir que no exista otras opciones que se adapten. De entrada el precio me parecía atractivo, a 5 dólares por mes podía hacer backup de todos los datos que quisiese, no hay límite en tamaño. Esta cuestión me parecía importante, dado que a lo largo del tiempo mi catálogo de fotos crecerá, y no quería andar pensando cuanto me costaría cada mes mantener semejante cantidad de datos en la nube. El software que te dejan probar de forma gratuita por un mes casi no consume recursos en mi OS X, así que tampoco me molestaba que estuviese corriendo en segundo plano. Y por último, el software es tan tonto de usar que hasta casi es imposible que algo pueda ir mal, y hace su trabajo bien y de forma transparente para el usuario, algo importante para mí.
Una vez instalado el software nos aparecerá un nuevo icono en las “Preferencias del Sistema,” dentro de la sección de “Complementos” bajo el nombre de “Backblaze Backup” (no estoy muy seguro como aparece esto en Windows, dado que no poseo ningún sistema Windows en mi casa, pero supongo que de alguna forma similar).
Preferencias del Sistema donde se puede ver Backblaze en la esquina inferior izquierda.
Una vez dentro de la aplicación las cosas no podrían ser más sencillas, nos indica cuando fue el último backup completo realizado (si fue hace mucho alertará que puede haber gran cantidad de ficheros que no estén respaldados). También nos dará unas estadísticas generales, como la cantidad de datos totales respaldados por Backblaze, así como los ficheros que faltan por hacer copia de seguridad y la cantidad de megabytes que estos representan. También te permite pausar la copia de seguridad en ese momento, en caso de que te haga falta tu ancho de banda para otra cosa.
Pantalla principal de Backblaze felizmente subiendo 700MB nuevos que necesitan ser asegurados.
Dentro de las opciones las cosas se siguen manteniendo igual de simple, puedes seleccionar de que discos duros se hará backup (no te dejará seleccionar ninguno que esté marcado como disco duro de Time Machine, el sistema de copia de seguridad que viene de serie con Mac OS X).
Preferencias principales dónde se puede ver los discos de los cuales se hará backup.
También te dará estadísticas de tu conexión a internet, cómo la cantidad máxima de datos que será capaz de hacer copia de seguridad al día. Al mismo tiempo también te deja limitar el ancho de banda de subida usado por la aplicación por si se come tu conexión a internet que estás usando para otras cosas.
Preferencias dónde podemos ver análisis del ancho de banda de mi conexión a internet.
Personalmente lo tengo configurado para que haga copia de seguridad tan pronto como se dé cuenta que hay un fichero nuevo o modificado. Aquí las opciones ya son más escasas, solamente te deja seleccionar, a parte de continuadamente hacer copia de seguridad, una vez por día o cuando el usuario ejecute el procesa de forma manual (algo que realmente no recomiendo).
También permite seleccionar que tipo de ficheros nunca se va hacer copia de seguridad. Por defecto viene preconfigurado con muchos de los ficheros típicos del sistema operativo, imágenes de máquinas virtuales o ejecutables. Obviamente la intención aquí de la gente de Backblaze es que la gente se de cuenta que esto solamente es apto para hacer backup de documentos, no vale para restaurar un disco duro de un ordenador en caso de que falle tal y como hace Time Machine. También se puede especificar un tamaño máxima a partir del cual esos ficheros ya no se harán copias de seguridad, una opción que habrá que vigilar con cuidado si estamos trabajando con ficheros de vídeo.
Y a parte de opciones de seguridad que comento más adelante, tiene una última sección de informes de las cosas que se han hecho copia de seguridad.
Estadísitcas de lo que se ha hecho copia de seguridad hasta el momento, hay que tomarlas en líneas generales.
Pues una vez instalado y una vez seleccionados los discos duros de donde se van hacer los backups, simplemente nos queda esperar a que todo se copie remotamente en los servidores que Backblaze tiene en Estados Unidos. Y aquí es donde empezamos con el primer gran problema que puede echar a mucha gente atrás para usar este sistema. Por las capturas de pantalla podéis ver que tengo subidos más o menos 1 TB de datos. Le llevó más de 4 meses subir todo eso. Las conexiones a internet en España son como son, y por desgracia yo en mi edificio no puedo optar a fibra, con lo cual mi velocidad de subida está muy limitada a las diferentes ofertas de ADSL que hay en el mercado, y eso deja bastante que desear. Es ridículo que te anuncien velocidades de bajada de hasta 20 Mb/s cuando solamente te dan 1 Mb/s de subida.
Una vez hecho ese gran backup inicial, a partir de ahí todo es más fácil, cada sesión de fotos solamente tarda un día o pocos días (depende de la cantidad de fotos que hagas en cada sesión) en ser subidas. Personalmente no me encuentro ni de lejos en la situación que haga tantas fotos a la semana como para que, con mi ancho de banda que tengo en casa, no consiga en esa misma semana tener una copia de seguridad de todo.
Ya que estamos hablando de como se suben los ficheros, un detalle a tener en cuenta, que no considero ni bueno ni malo, aunque supongo que dependerá bastante de cada persona, es que Backblaze a la hora de subir ficheros a sus servidores siempre empieza por los más pequeños, y poco a poco irá subiendo todo dejando los más grandes para el final.
Volviendo al tema de al seguridad que comenté antes, tenemos varios aspectos que tratar. De entrada estás confiando tus datos a una empresa, en este caso a una empresa americana, que ya sabéis que últimamente no es que sean las más fiables en cuanto a mantener la privacidad de la seguridad de los datos de cada uno. En este caso cada uno tendrá que ponderar en lo que confía o no. Para asegurarnos en temas de privacidad Backblaze cifra todos los datos que son enviados a sus servidores. Nuestro ordenador lo primero que hace es coger un grupo de datos de nuestros archivos, cifrarlos y enviarlos. Si no tocamos al configuración del programa, este cifrado se hace con una clave privada que la gente de Backblaze tiene en su poder, con lo cual ellos en cualquier momento podrían descifrar los datos si así lo deseases. Por otro lado, también ofrecen la posibilidad de que generemos nosotros mismos las claves privadas de cifrado y sean estas las que se usen para cifrar todos los archivos que mandamos a sus servidores. En este caso tendremos que tener especial cuidado, dado que sin esos ficheros de claves privadas será imposible recuperar la información almacenada en los servidores de Backblaze, y en este caso seremos nosotros los responsables de suministrarlas, dado que la gente de Backblaze no tendrá copia de ellas.
Por último queda el gran aspecto de que pasa cuando lo impensable ocurre ¡Hemos perdido todos nuestros datos y necesitamos recurrir a al opción de bajarlos de los servidores de Backblaze!. �La gente de Backblaze ofrece tres opciones, de entrada podemos bajar los datos de forma manual de sus servidores, indicamos lo que queremos bajar y ellos nos crearan un fichero zip con esos datos listos para ser descargado. Eso sí, en mi caso particular un fichero de 1 TB sobre una línea ADSL de 10 Mb/s tardaría unos 10 días en ser bajado, si todo va bien. Dado que son conscientes de que la cantidad de datos a descargar pueda hacer poco práctica dicha descarga, también ofrecen la posibilidad de que se manden dichos datos en discos duros externos o memorias usb, donde el usuario tiene que pagar tanto el coste del disco duro/lápiz usb como de los gastos de envío.
Y ya para ir cerrando este artículo que me está quedando más largo de lo que esperaba, este servicio de copia de seguridad solamente se aplica a un ordenador y los discos duros externos conectado a él (no valen unidades de red). Si deseamos hacer copia de seguridad de un segundo ordenador hará falta pagar 5 dólares al mes más por cada ordenador extra, aunque pueden estar asignados a la misma cuenta. Por otro lado, Backblaze mantiene todas las modificaciones realizadas a un fichero hasta un máximo de 4 semanas, en caso de que hayamos cambiado algo y queramos volver a una versión más antigua que ahora ya no tenemos en nuestro disco duro.