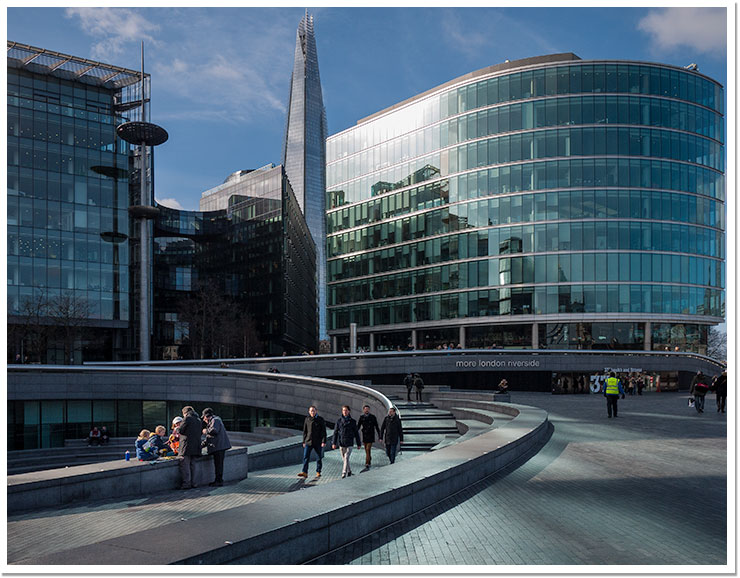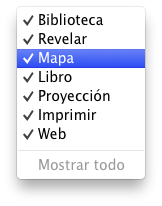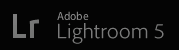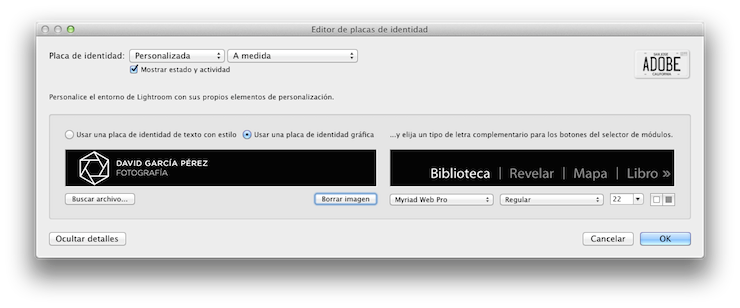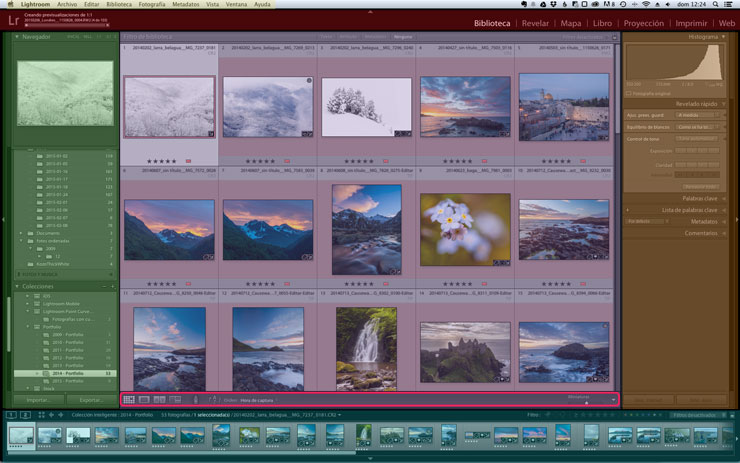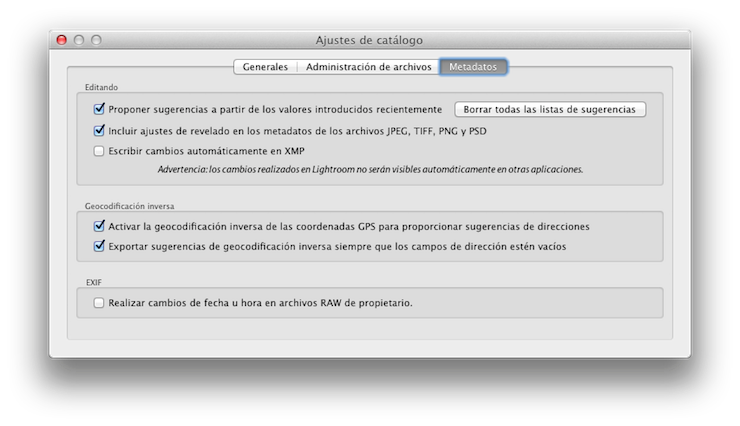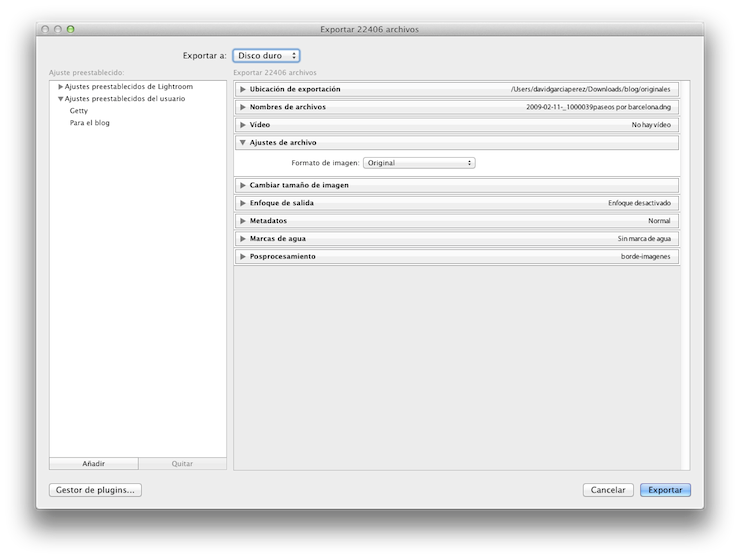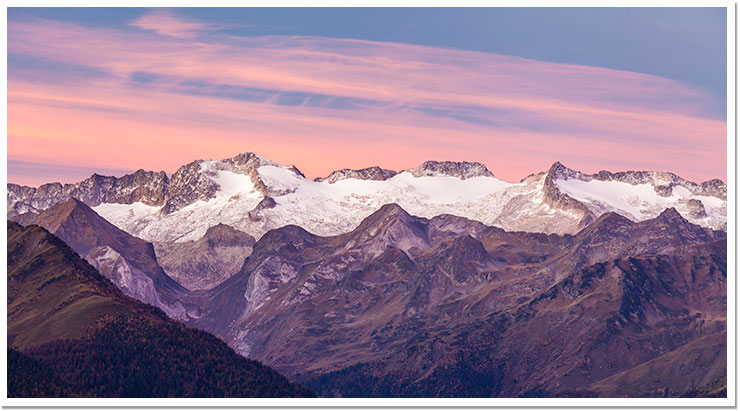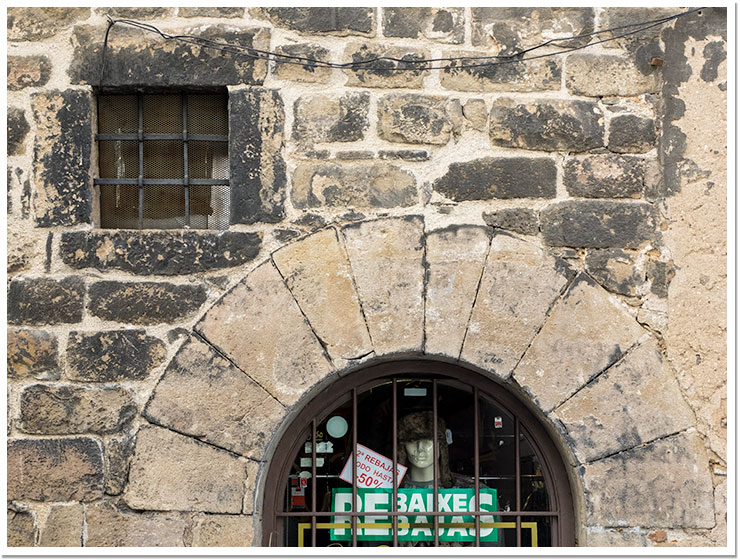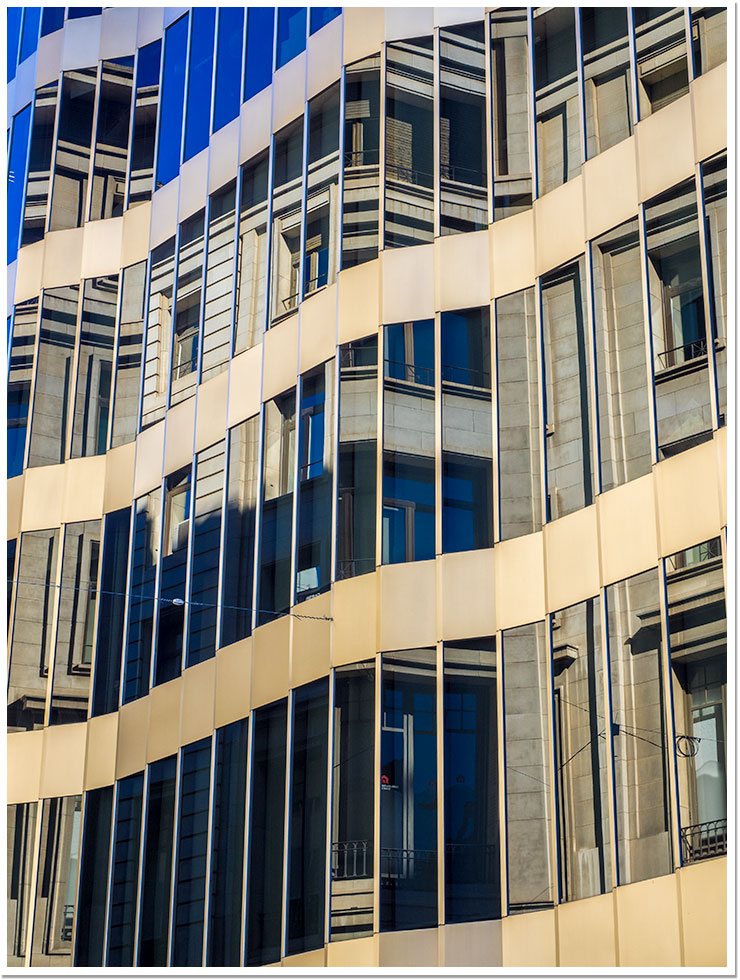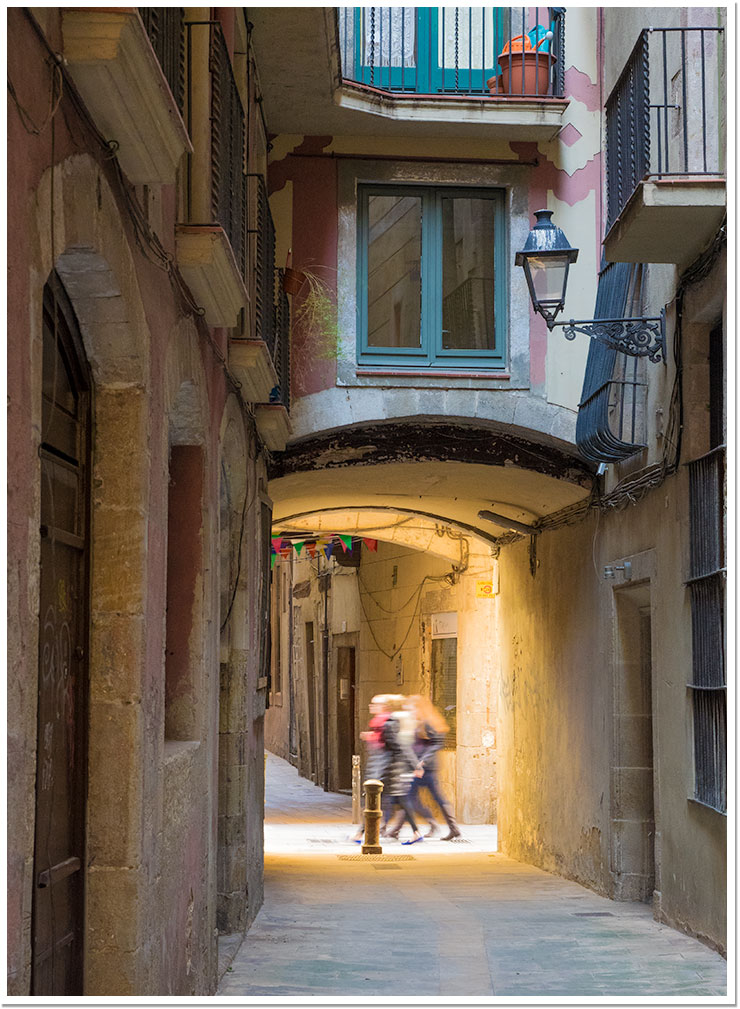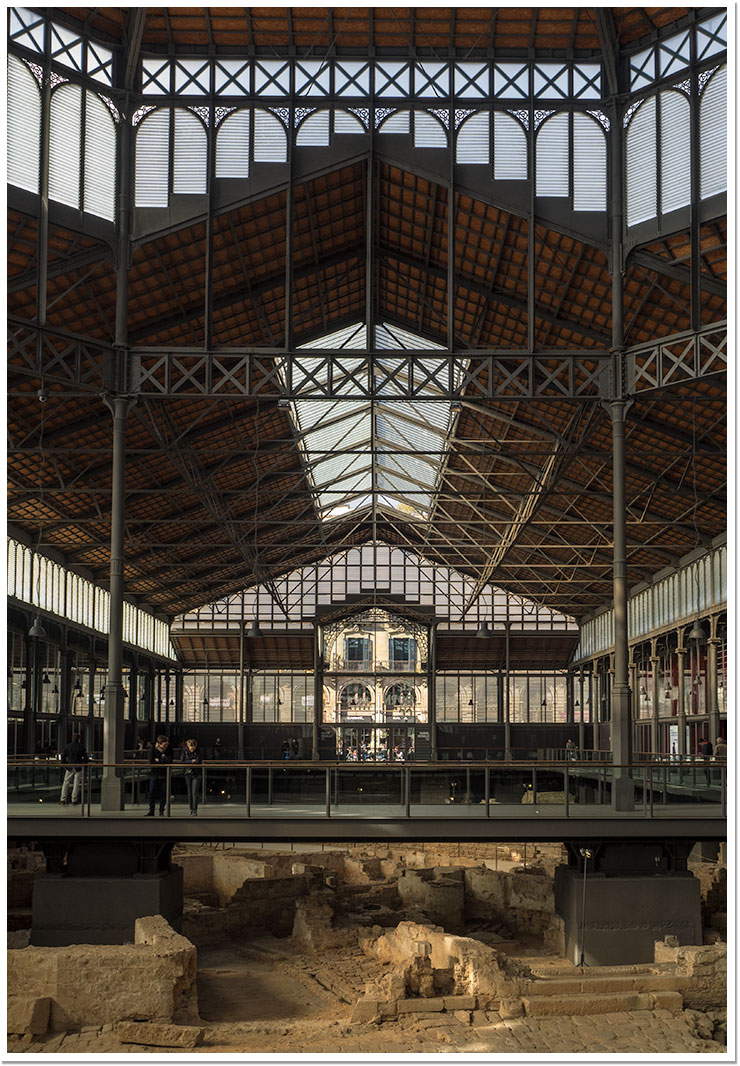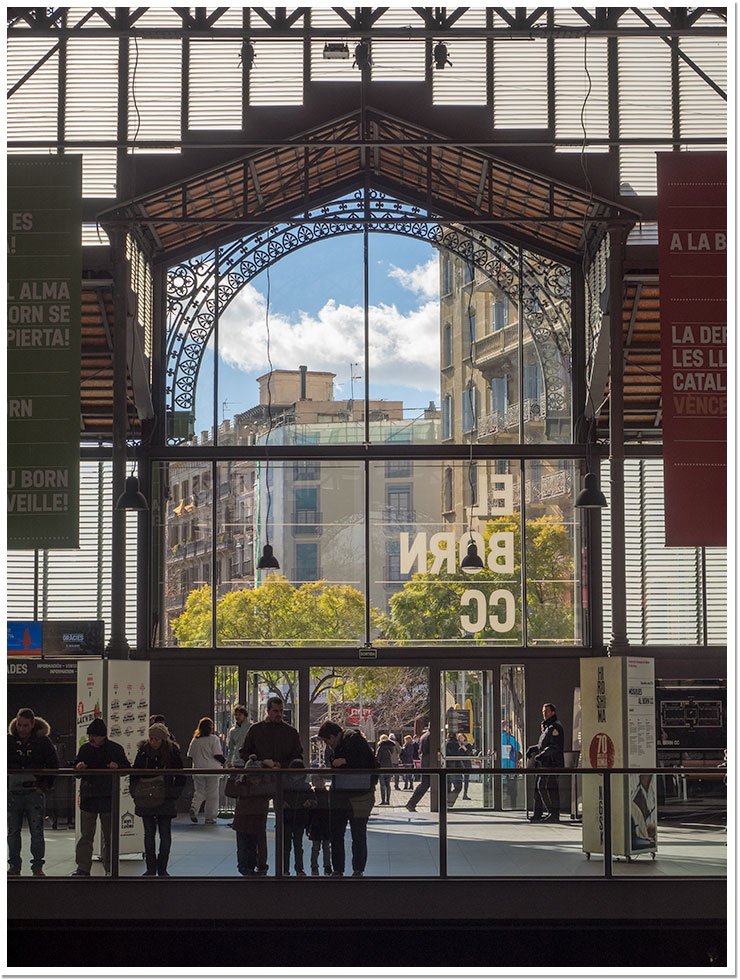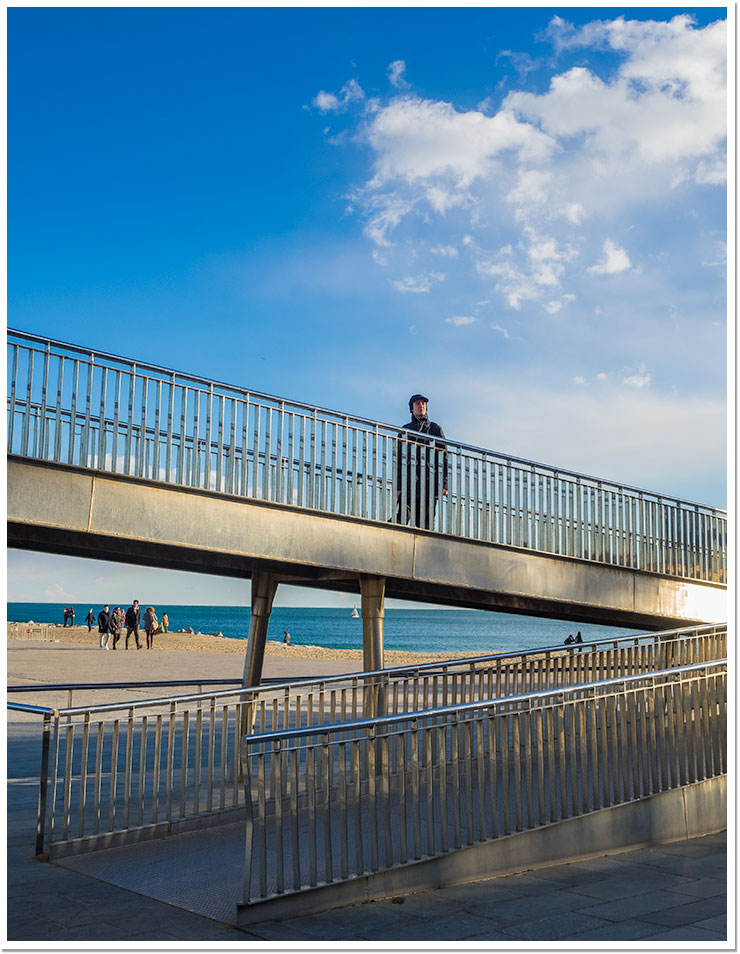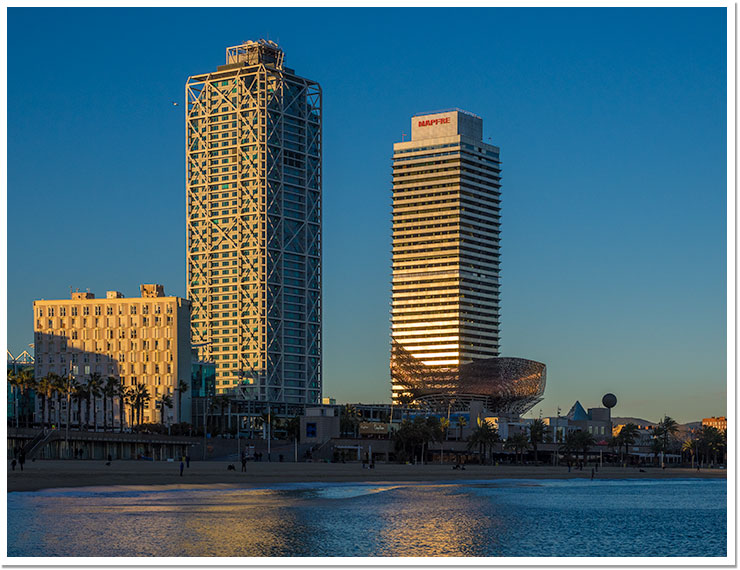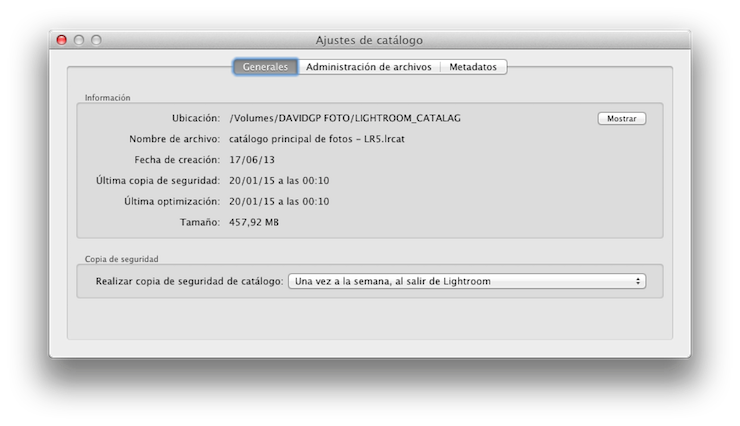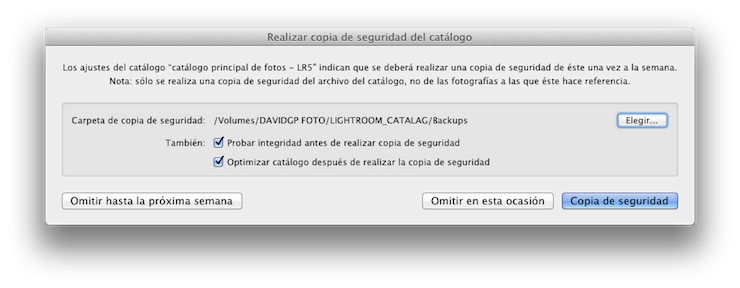Antes de empezar con este artículo quiero dejar claro que esto no es un análisis de la cámara. Ni por asombro podría ser esto una análisis. Si lo que andáis buscando es una página que os muestre todas las posibles fotos a diferentes ISOs, aperturas… y os comenté hasta la más mínima opción del menú, habéis llegado a mal sitio, no lo hago, ya hay páginas de sobra por ahí que hacen esas cosas. Estas son mis primeras impresiones con la cámara, y son unas escasas primeras impresiones, dado que solamente he podido disfrutar de la cámara durante un fin de semana. Hace ya más de una semana que la cámara fue devuelta a sus dueños y yo, triste, sin juguete.
Graffiti en la puerta [Olympus OM-D EM–1 con Olympus 12–40 f2,8 a f6,5, 1/60s de tiempo de exposición y ISO 1250]. © David García Pérez 2015.
Y realmente mucho de lo que voy a contar aquí creo que se podría aplicar si cogiese otra cámara actual mirrorless… yo todavía sigo usando para mis fotos la veterana Canon 5D Mark II, que si la memoria no me falla, salió al mercado a finales del 2008. La tecnología ha avanzado y nos facilita la vida a la hora de hacer fotos.
Rebaixes [Olympus OM-D EM–1 con Olympus 12–40 f2,8 a f8, 1/80s de tiempo de exposición y ISO 500]. © David García Pérez 2015.
El viernes por la tarde cogí la cámara, usando esta promoción de Olympus Test & Wow, donde te dejan durante 3 días la cámara para que juegues con ella. Te la prestan con uno de los nuevos objetivos pata negra de Olympus, el 12–40 f2,8, y el grip HLD–7. Llego a casa para comprobar que todo está bien y jugar un poco con la cámara antes de irme a cenar con un amigo que andaba de visita por Barcelona, mi gozo en un pozo, la batería estaba pelada… resignado pongo la batería a cargar y la empiezo a estudiar físicamente.
Zapatos y colores [Olympus OM-D EM–1 con Olympus 12–40 f2,8 a f8, 1/25s de tiempo de exposición y ISO 1600]. © David García Pérez 2015.
La construcción de la cámara me gustó desde el principio. A pesar de ser pequeña, la empuñadura se adapta de forma perfecta a mi mano y los botones se alcanzan fácilmente con los dedos. Lo mismo se puede decir de la lente, tanto la rosca de zoom como la de enfoque son una delicia de usar. Eso sí, después de volver de cenar, y con la batería ya cargada, media hora perdí hasta que me di cuanta que el anillo de enfoque de la lente es también un “botón”, moviéndolo hacia el borde exterior de la lente, esta se pone en autoenfoque, moviéndolo hacia el interior de la lente, esta se pone en enfoque manual (me prestaron la cámara sin manuales, y no se me ocurrió mirar eso en el manual de lente, solamente miré el manual de la cámara on-line). Mientras la probaba en ese momento, tenía una pequeña duda si el botón de bloqueo de la exposición estaba muy para a dentro para mi gusto, pero a decir la verdad, durante el uso de estos dos días no me molestó para nada. Si no he contado mal en los menús, la cámara te deja tener unos 7 u 8 botones configurables, con dos de ellos que pueden cambiar su función según la posición que tengamos una palanquita al lado del botón de bloqueo de la exposición u enfoque. Realmente con dos días no te da tiempo a decidirte por una configuración para el día al día de la cámara. Para ello necesitaría más tiempo.

Reino de Aragón [Olympus OM-D EM–1 con Olympus 12–40 f2,8 a f5, 1/25s de tiempo de exposición y ISO 1600]. © David García Pérez 2015.
El sábado me dediqué a utilizarla como utilizo mi cámara de forma habitual, es decir, sobre un trípode y haciendo fotografía de paisaje. La mayor ventaja que le vi en ese escenario era el focus peaking.
El domingo llegaría la prueba de fuego, para la cámara y en parte para mí. Ya hace algún tiempo que me planteo, si tuviese un equipo más ligero tal vez podría llevarlo constantemente conmigo para hacer fotos, o tal vez sea que he empezado el libro de Jay Maisel y no paro de pensar en todas las oportunidades fotográficas que estoy perdiendo por no tener siempre una cámara conmigo. El domingo me levanté, pillé la batería recién cargada de la cámara, tarjeta de memoria con más que espacio de sobras dentro de ella, y para la calle. El plan era sencillamente pasear todo el día por Barcelona mientras probaba la cámara.
Reflejos [Olympus OM-D EM–1 con Olympus 12–40 f2,8 a f7,1, 1/80s de tiempo de exposición y ISO 200]. © David García Pérez 2015.
¡Oh dios mío! ¿Por qué siguen fabricando cámaras con visor óptico y espejo? El visor electrónico ha venido para quedarse, después de estos dos días estoy más que convencido de ello. En ningún momento observé en él nada de lo que siempre se dice de los visores electrónicos, que si retardo, que si refresco malo, etc… lo que observé es la herramienta más útil jamás hecha para los que hacen fotografía sin trípode.
El Born [Olympus OM-D EM–1 con Olympus 12–40 f2,8 a f7,1, 1/10s de tiempo de exposición y ISO 1600]. © David García Pérez 2015.
No sé tamaño, pero desde luego el visor me pareció igual de grande que la de mi 5D Mark II, pero con muchas más ventajas, toda la información estaba ahí disponible, cualquier cosa que podemos ver en el liveview la podemos ver en el visor electrónico. Para mí las dos más importantes eran los indicadores de nivel electrónicos (¿cómo puedo ahora seguir viviendo sin estos y devuelta al nivel de burbujitas?) y el histograma.
El Born Centre Cultural [Olympus OM-D EM–1 con Olympus 12–40 f2,8 a f7,1, 1/500s de tiempo de exposición y ISO 200]. © David García Pérez 2015.
Bueno, el histograma cuando conseguí encontrar la opción de que lo que me mostrase tanto liveview como el visor electrónico fuese la exposición simulada, sino el histograma que muestra en vivo no vale para mucho, o yo al menos no entiendo para que vale. Me costó un pelín encontrarlo, más que nada por la diferencia de nomenclatura entre fabricantes (Canon lo llama “simulación de exposición” mientras que Olympus lo denomina “extender LiveView”). Pero una vez hecho, desde el visor electrónico y antes de pulsar el botón de disparo ya quedaba claro si la imagen iba a quedar quemada o no.
Ruinas en el Born Centre Cultural [Olympus OM-D EM–1 con Olympus 12–40 f2,8 a f7,1, 1/80s de tiempo de exposición y ISO 200]. © David García Pérez 2015.
Y para ir cerrando el tema del visor electrónico, un buen rato tardé en darme cuenta de que una vez hecha la foto, si lo tienes así configurado, te la muestra durante un segundo (depende de configuración ahí). Si además, le activas mostrar el histograma, verás durante un segundo ahí si todos los ajustes han dado el resultado buscado, sin necesidad de separar la cámara de nuestra cara para ver en la pantalla el histograma de la imagen. Parece mentira de que manera mecánica está programada esta acción en mi cerebro, a pesar de saber que iba obtener esta información a través del visor, la mitad de las veces siempre separaba la cámara de mi cara para ver la imagen en la pantalla.
Metal en el Born Centre Cultural [Olympus OM-D EM–1 con Olympus 12–40 f2,8 a f7,1, 1/400s de tiempo de exposición y ISO 200]. © David García Pérez 2015.
Y hablando de pantalla, esta es articulada (sí, ya advertí al principio que parecería un pelín anticuado en cuanto a características de cámaras digitales modernas, es decir, de hace unos 3 años en adelante). Resultó útil durante el paseo para hacer fotos a detalles sin tener yo que tomar con mi cuerpo posiciones complicadas. No me imagino con eso como cambiaría mi vida cuando hago macros.
Paseo invernal por la playa [Olympus OM-D EM–1 con Olympus 12–40 f2,8 a f7,1, 1/640s de tiempo de exposición y ISO 200]. © David García Pérez 2015.
250 fotos más tarde, y casi a punto de llegar al momento álgido de la puesta de sol, la batería dijo adiós. Se había terminado la carga y mi sesión de fotos. En estas cámaras sin espejo al tirar todo el rato de visor electrónico o liveview las baterías duran bastante menos, ahí los visores ópticos tienen ventaja, básicamente casi no consumen batería. De todas formas, personalmente hablando, la duración de la batería me pareció adecuada, más o menos lo que saco yo a mi veterana 5D Mark II que prácticamente uso casi todo el rato con LiveView.
Escalando en la playa [Olympus OM-D EM–1 con Olympus 12–40 f2,8 a f7,1, 1/250s de tiempo de exposición y ISO 200]. © David García Pérez 2015.
Ya en casa tocó procesar poco a poco los ficheros RAW. Lightroom los abrió sin problemas y volví a experimentar lo que es tener un sensor que no es como 2 generaciones más antiguo que los actúales. Las sombras se abrían con una facilidad y sin perdida de calidad envidiable (el sensor concreto de la EM–1 lo fabrica Panasonic, supongo que solamente son los sensores Canon los que tienen problemas haciendo esto).
Navegando [Olympus OM-D EM–1 con Olympus 12–40 f2,8 a f7,1, 1/250s de tiempo de exposición y ISO 200]. © David García Pérez 2015.
El renderizado del color fue otra característica de los ficheros que me gustó mucho. El sensor también es capaz de capturar bastante detalle, tal vez gracias a la magnífica lente. Aún me queda imprimir alguna de las imágenes para ver lo lejos que puedo llegar con un fichero de 16 megapíxeles, aunque no espero grandes problemas para imprimir con ellos hasta tamaño A2.
En la rampa [Olympus OM-D EM–1 con Olympus 12–40 f2,8 a f7,1, 1/250s de tiempo de exposición y ISO 200]. © David García Pérez 2015.
Por cierto, todas las fotos que véis aquí han sido sacadas en prioridad de apertura. Yo escogía la apertura y compensaba la exposición según viese si algo se quemaba o no a través del visor electrónico. El ISO lo ajustaba la cámara automáticamente entre 200 y 1600 para conseguir la foto. Cómo véis, en la foto de las calles de El Born, con el sistema de estabilización de imagen, la cámara hasta se permite dejarme disparar a 1/10 sin inmutarse, estando toda la foto nítida vista al 100% (menos la gente andando, que sale movida, pero ese ya era un efecto buscado).
Torres Maphre [Olympus OM-D EM–1 con Olympus 12–40 f2,8 a f7,1, 1/640s de tiempo de exposición y ISO 200]. © David García Pérez 2015.
Y hasta aquí llegan mis impresiones, como veis he tocado pocos temas, pero en dos días poco tiempo me da para familiarizarme con una cámara. A parte, con lo rarito que soy yo haciendo fotos, con todo en manual sobre trípode en el 95% de las ocasiones, no soy la persona ideal para indicar si el autoenfoque va rápido o no (me pareció rápido, pero no hago fotografía de acción, donde los fotógrafos/as que la hagan notarán más esto que yo… a lo mejor para ellos es lento). ¿Me la compraría? Para el tipo de fotografía de paisaje que yo hago no es lo más ideal, buscaría algo con más resolución (y sí, imprimo de vez en cuando más grande que A2, 16 megapixeles se quedan corto para eso). Sigo interesado en un equipo de fotografía ligero para llevar conmigo para cuando no voy hacer fotografía de paisaje de forma específica, y esta cámara se muestro ideal para eso. ¿El problema? No soy rico, y mantener dos sistemas de lentes no es algo que me pueda permitir a corto plazo. ¿El otro problema? Ahora que lo he probado, la idea irá creciendo ahí en mi cerebro, tal vez no fuese buena idea por mi parte. Y ya no hablemos cada vez que leo algo sobre la OM-D E-M5 Mark II… me está resultando una cámara demasiado atractiva…