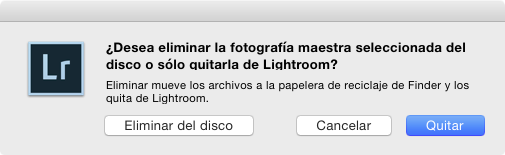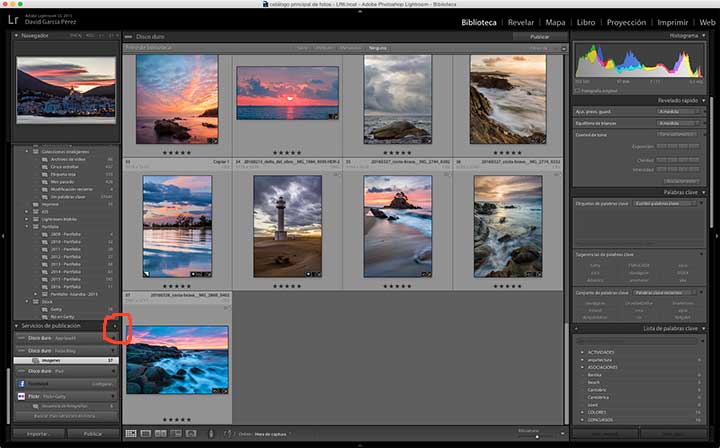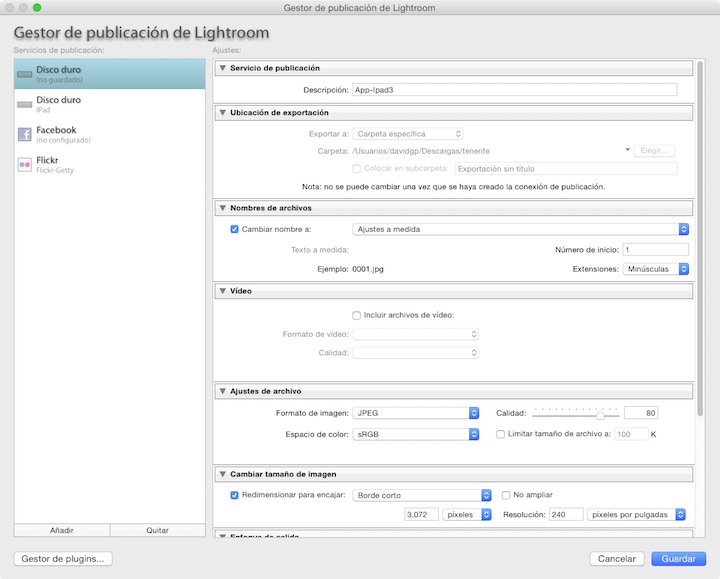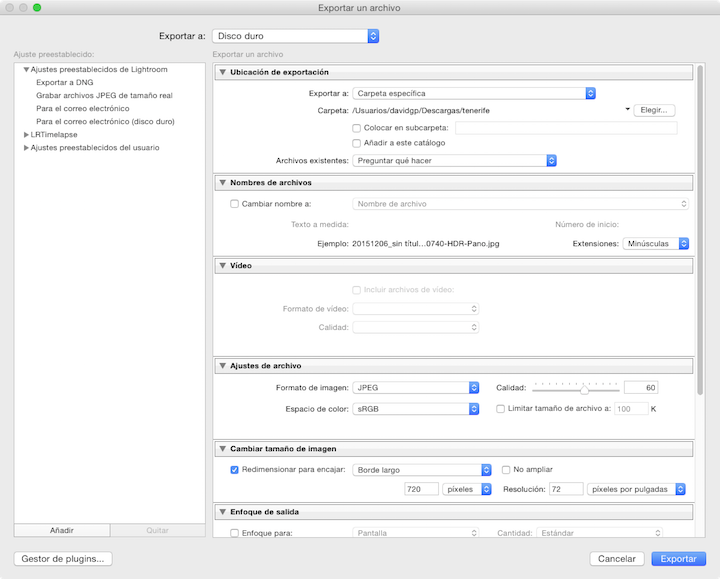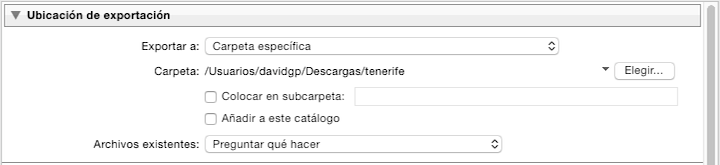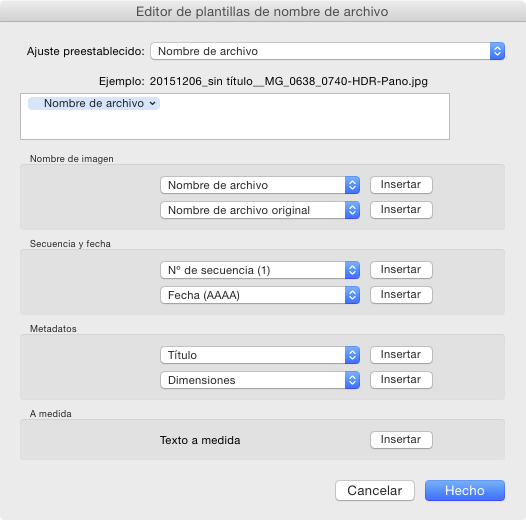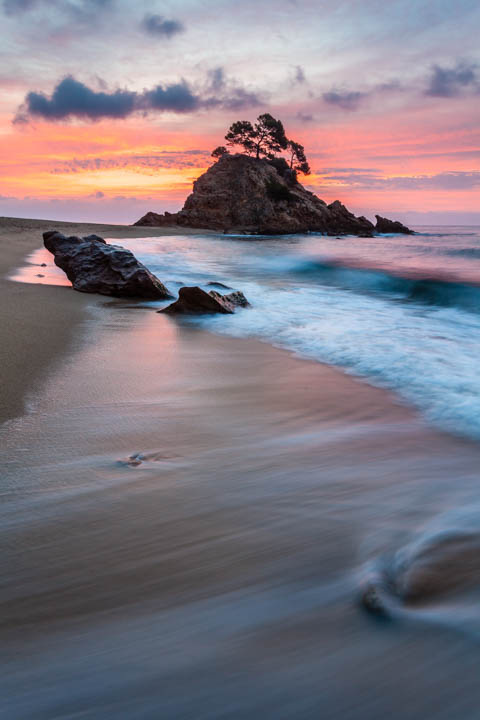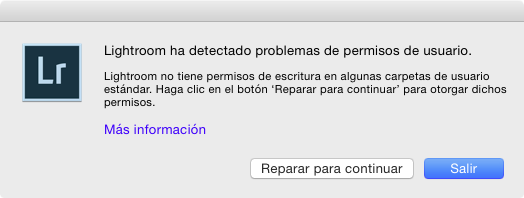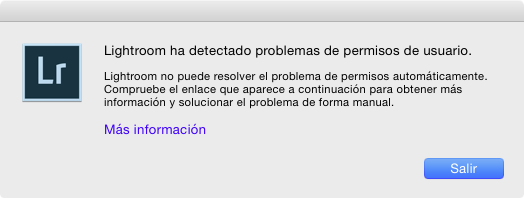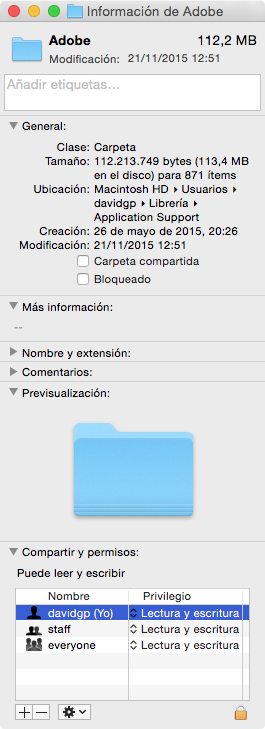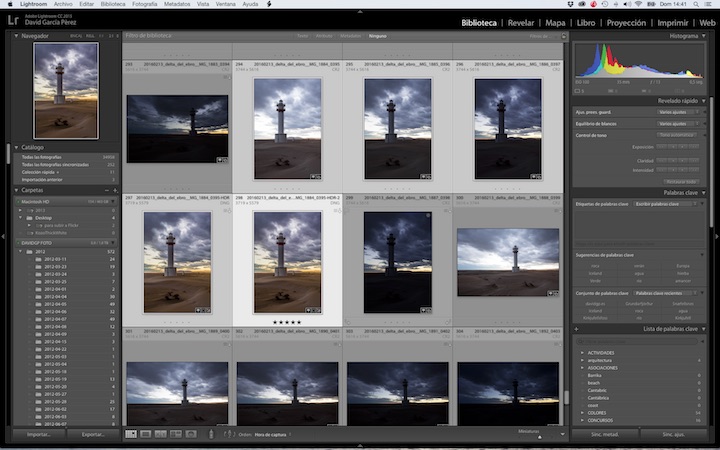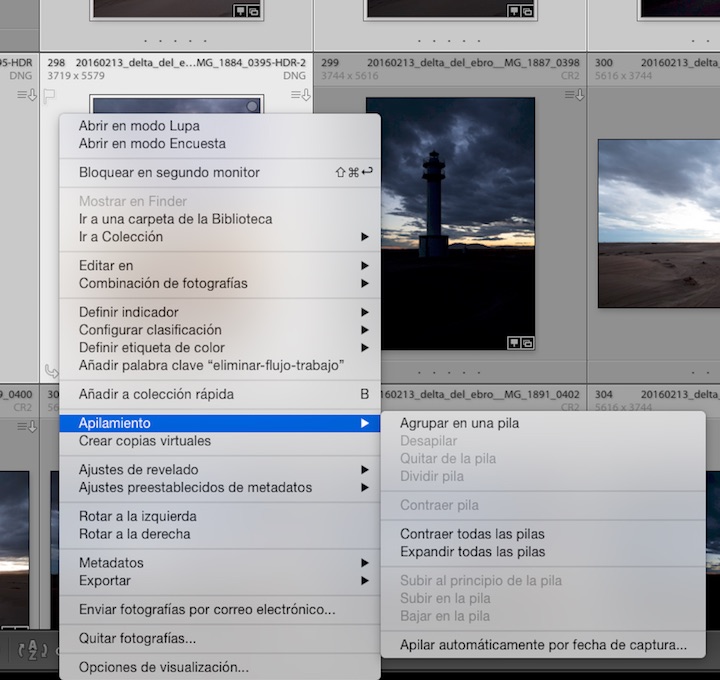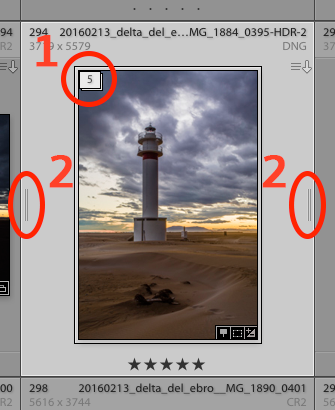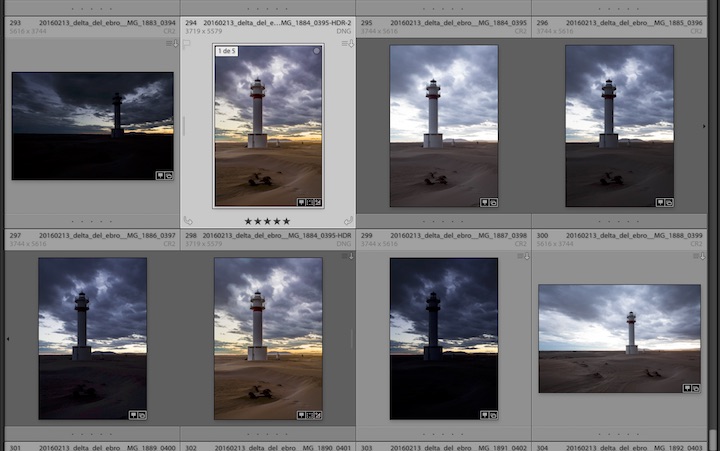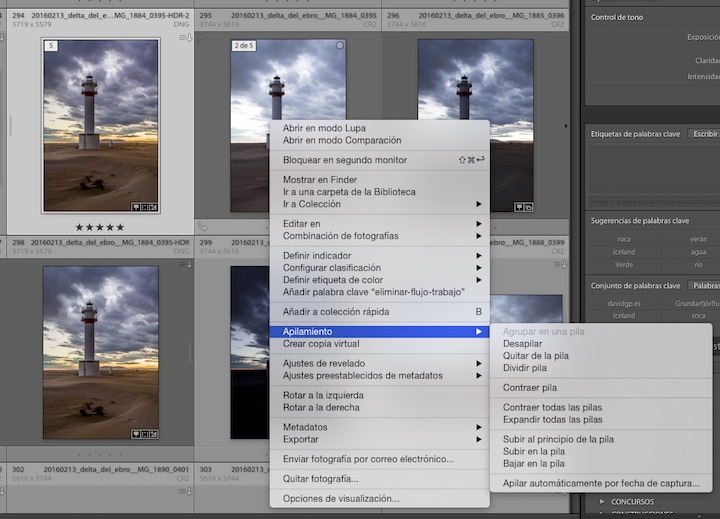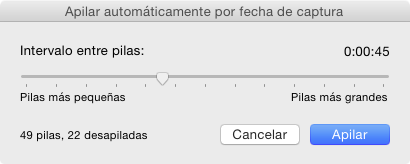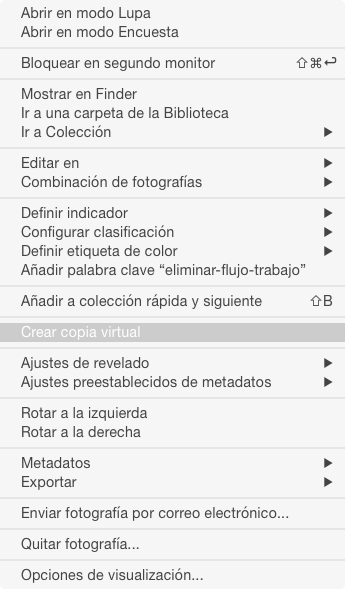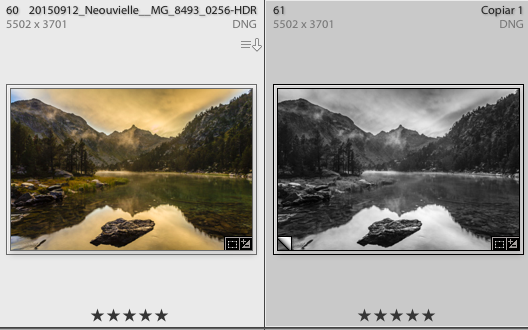Pocas cosas me quedan ya de hablar del módulo de Biblioteca de Lightroom . Exportar las imágenes era uno de los temas que nunca había tratado por aquí, así que ahí vamos de dentro a ello. Empezando por la más común de todas las opciones, exportar nuestras imágenes a disco duro, ya sea creando jpgs de las mismas, o tiffs, of DNG o el propio fichero RAW original (ya os indicaré por que es interesante hacerlo de esta forma al final del artículo).
. Exportar las imágenes era uno de los temas que nunca había tratado por aquí, así que ahí vamos de dentro a ello. Empezando por la más común de todas las opciones, exportar nuestras imágenes a disco duro, ya sea creando jpgs de las mismas, o tiffs, of DNG o el propio fichero RAW original (ya os indicaré por que es interesante hacerlo de esta forma al final del artículo).
Atardecer en Cala Estreta [Canon 5D Mark II con Canon TS-E 24 mm f/3.5 L II . Panorámica HDR, cada foto HDR tomada a ISO100, f11 y 5, 2,5 y 1,3 segundos de tiempo de exposición respectivamente. Trípode
. Panorámica HDR, cada foto HDR tomada a ISO100, f11 y 5, 2,5 y 1,3 segundos de tiempo de exposición respectivamente. Trípode y disparador remoto
y disparador remoto utilizado]. © David García Pérez 2015.
utilizado]. © David García Pérez 2015.
Para exportar fotos en Lightroom lo que tenemos que hacer primero es seleccionar el conjunto de fotos que queremos exportar, ya sea desde una carpeta o colección de Lightroom
lo que tenemos que hacer primero es seleccionar el conjunto de fotos que queremos exportar, ya sea desde una carpeta o colección de Lightroom . Después podemos pinchar con el botón derecho del ratón (Control+Botón del ratón en Mac) sobre la foto y seleccionar la opción de exportar ó, ir al menú Archivo y seleccionar la opción Exportar ó, pulsar la combinación de teclas “Mayúsculas+Control+E” en PC ó “Mayúsculas+Comando+E” en Mac. Una vez hagamos hecho esto, seremos presentados con la siguiente pantalla:
. Después podemos pinchar con el botón derecho del ratón (Control+Botón del ratón en Mac) sobre la foto y seleccionar la opción de exportar ó, ir al menú Archivo y seleccionar la opción Exportar ó, pulsar la combinación de teclas “Mayúsculas+Control+E” en PC ó “Mayúsculas+Comando+E” en Mac. Una vez hagamos hecho esto, seremos presentados con la siguiente pantalla:
Como ya dije anteriormente me voy a centrar las opciones de Exportar imágenes a Disco Duro, otros tipos de exportación mandando imágenes a correo, vídeos, o otras extra que nos ofrezcan otras plugins las dejaremos para otros artículos. La primera opción que nos pregunta Lightroom es la de donde queremos guardar las imágenes:
es la de donde queremos guardar las imágenes:
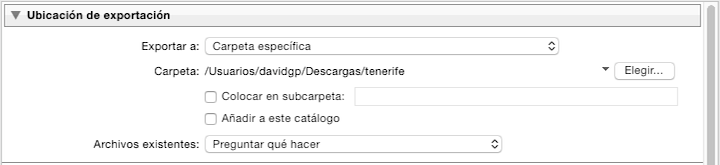
Podemos escoger ahora mismo la carpeta a donde queremos exportar o que nos pregunte más adelante a través de la opción Exportar a. Que nos pregunte más adelante es por si queremos crear un ajuste preestablecido a partir de estas opciones, de esta forma siempre nos preguntará donde queremos guardar las imágenes cada vez que lo usemos en vez de tener que acordarnos que las exportará al sitio que le indicamos en aquella época cuando creamos el ajuste. La siguiente opción es la ubicación de la propia Carpeta donde queremos exportar las imágenes. Las dos siguientes pestañas, por un lado nos dejan crear una subcarpeta dentro de la carpeta donde exportamos y la última nos deja volver a añadir al catálogo que tenemos abierto las fotos que acabamos de exportar. Por último nos pregunta que hacer cuando se encuentra que al sitio donde queremos exportar ya existen ficheros con el mismo nombre. Por defecto nos preguntará que hacer pero podemos indicar que omita el proceso, que cambie el nombre del fichero exportado de forma automática o que lo sobrescriba sin avisar.

La siguiente caja nos permite cambiar el nombre de los ficheros si así lo queremos. Vienen varias opciones para poder renombrar ficheros, pero realmente lo mejor es crear nuestras propias plantillas si así lo deseamos. El proceso para crear las plantillas es el mismo que cuando las creábamos para importar imágenes. Básicamente nos sale la siguiente pantalla:
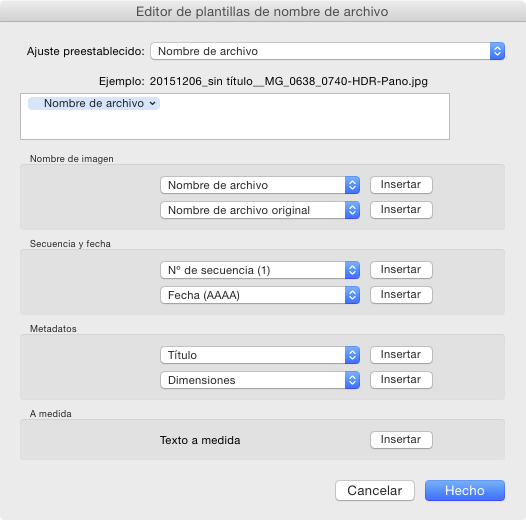
Tal y como escribía en el artículo de importar imágenes: Ahí podéis definir como se renombrarán vuestros archivos. El procedimiento es bastante sencillo, tenemos un cuadro de edición donde se nos deja ir introduciendo campos o texto que seleccionamos abajo. En este caso particular he configurado la plantilla de la siguiente forma: primero introduzco el año en que la foto fue sacada: campo Fecha (AAAA), segundo y sin ningún espacio o carácter por medio, el mes en que la foto fue sacada: campo Fecha (MM), y por último el día: campo Fecha (DD). El siguiente campo lo separo por un guión bajo: “_” que directamente escribo en la casilla de texto, y después inserto un campo de texto a medida. Este campo me permitirá definir un texto cada vez que importe las fotos (explico más adelante como se hace eso). A continuación, y después de otro guión bajo, pongo el nombre original del fichero. Me gusta conservar el nombre original del fichero por si tomé alguna nota cuando hice la foto y saber de que foto estaba hablando. Por último, de nuevo, después de otro guión bajo, pongo un número de secuencia. Este número pondrá 0001 a la primera foto importada en esta ocasión, 0002 a la segunda y así sucesivamente. Siempre uso esta plantilla y nunca he tenido ningún motivo para renombrar las fotos de otra forma, así que ni me molesto en guardar los cambios (llevo usando esto así desde Lightroom 2, y Lightroom en ningún momento se atrevió a cambiar la configuración a pesar de que no guarde la plantilla de forma permanente).
Como ya dije, no voy a entrar en la pestaña de exportar vídeo, que solamente se nos activará si seleccionamos un vídeo. La siguiente sección es el tipo de fichero:
Las opciones que tenemos aquí son las siguientes:
- jpeg – Este es el formato de fichero de imagen comprimido más típico que nos vamos a poder encontrar y el más común para pasarle imágenes a otras personas, en particular si no controlan de fotografía. Tenemos opciones para ver cuanto queremos comprimir la imagen, a través del control de “Calidad” (cuanto más alto el número menos se comprime la imagen y mayor calidad tiene). Después tenemos la opción de limitar el fichero a un tamaño específico en kilobytes, por si queremos subirla a una web. Por último tenemos el parámetro un pelín más complicado, el espacio de color. Si no estáis preparando la imagen para pasarla a otro programa que tenga control de color y, sobretodo, si las estáis subiendo a web o pasando las imágenes a personas que no controlan de fotografía. Quedaros siempre con “sRGB”.
- PSD – Es el formato de ficheros nativos de Photoshop
 . Os va a permitir escoger la profundidad en bits de la imagen (cuanta más alta más información de color/niveles de grises tendrá el fichero… ante la duda y si no nos importa el tamaño siempre escoger 16bits). Como aquí entiendo que el destino de la imagen va a ser el propio Photoshop
. Os va a permitir escoger la profundidad en bits de la imagen (cuanta más alta más información de color/niveles de grises tendrá el fichero… ante la duda y si no nos importa el tamaño siempre escoger 16bits). Como aquí entiendo que el destino de la imagen va a ser el propio Photoshop , os recomendaría siempre ProPhoto RGB como espacio de color. Más razones sobre esto último aquí.
, os recomendaría siempre ProPhoto RGB como espacio de color. Más razones sobre esto último aquí.
- TIFF – Tiff tampoco hace falta mucha presentación. Es uno de los formatos más comunes para pasar imágenes entre profesionales y soporta la información de capas de Photoshop
 . Al igual que en el caso de PSD tenemos las opciones de 16 bits o 8 bits. En lo referente al espacio de color, aquí depende del destino a donde queráis mandar la imagen. Si es el propio Photoshop
. Al igual que en el caso de PSD tenemos las opciones de 16 bits o 8 bits. En lo referente al espacio de color, aquí depende del destino a donde queráis mandar la imagen. Si es el propio Photoshop , ProPhoto RBG, si es otro programa o persona, informaros primero. Tiff permite comprimir la imagen en “zip” sin perder calidad. No tiene mucho sentido no usar dicha opción. Por último, si hemos hecho correcciones de perspectivas o panorámicas y tenemos zonas transparentes en la imagen, podemos guardar dicha transparencia en vez de blanco si seleccionamos: “guardar transparencia”.
, ProPhoto RBG, si es otro programa o persona, informaros primero. Tiff permite comprimir la imagen en “zip” sin perder calidad. No tiene mucho sentido no usar dicha opción. Por último, si hemos hecho correcciones de perspectivas o panorámicas y tenemos zonas transparentes en la imagen, podemos guardar dicha transparencia en vez de blanco si seleccionamos: “guardar transparencia”.
- DNG – DNG, como ya había hablado anteriormente aquí, es el formato RAW abierto definido por Adobe. Es una opción muy válida para backups de imágenes una vez hemos terminado de editar los mismos. En las opciones del mismo podemos seleccionar la compatibilidad de la información del mismo con versiones anteriores de Lightroom
 ó Camera RAW, el tamaño de la previsualización jpeg que va incrustada dentro del fichero DNG (la que suelen usar para mostrar la imagen antes de que la abramos para ser editada). Dependiendo de la versión de Camera RAW que seleccionemos nos dejará seleccionar o no la compresión con perdida, en caso de que nos interese tener el fichero RAW lo más pequeño posible. Por último nos pregunta si queremos meter dentro del fichero DNG el fichero RAW original al partir del cual se creó el DNG.
ó Camera RAW, el tamaño de la previsualización jpeg que va incrustada dentro del fichero DNG (la que suelen usar para mostrar la imagen antes de que la abramos para ser editada). Dependiendo de la versión de Camera RAW que seleccionemos nos dejará seleccionar o no la compresión con perdida, en caso de que nos interese tener el fichero RAW lo más pequeño posible. Por último nos pregunta si queremos meter dentro del fichero DNG el fichero RAW original al partir del cual se creó el DNG.
- Original – Esto es básicamente el fichero original de la Biblioteca, tal cual esté. Un detalle importante, es que si hemos revelado el fichero o añadido etiquetas o palabras clave. Nos guardará toda esa información en un fichero XMP� con el mismo nombre que el de la imagen y en la misma carpeta que hubiésemos seleccionado para exportar nuestras fotos.

Las siguientes opciones es que Lightroom nos redimensiones automáticamente las imágenes. Esto estará activo si no hemos escogido como formato de archivo “original”. Podemos especificar el tamaño exacto, el tamaño del borde largo y Lightroom
nos redimensiones automáticamente las imágenes. Esto estará activo si no hemos escogido como formato de archivo “original”. Podemos especificar el tamaño exacto, el tamaño del borde largo y Lightroom automáticamente redimensionará en la misma escala el corto. El número de megapixeles de la imagen. Un porcentaje de reducción… etc. El aspecto de resolución al redimensionar no importa mucho si no estáis exportando para imprimir en papel.
automáticamente redimensionará en la misma escala el corto. El número de megapixeles de la imagen. Un porcentaje de reducción… etc. El aspecto de resolución al redimensionar no importa mucho si no estáis exportando para imprimir en papel.
Después podemos ajustar el enfoque de salida de la imagen. Lo más común es que seleccionéis para pantalla. Pero si estáis exportando para mandar las fotos a imprimir a laboratorio, a lo mejor os interesa que Lightroom le aplique un enfocado para papel mate o brillo, dependiendo del soporte en el que estéis imprimiendo.
le aplique un enfocado para papel mate o brillo, dependiendo del soporte en el que estéis imprimiendo.
La siguiente opción nos permite seleccionar que metadatos del fichero queremos quitar o exportar de la imagen. Si solamente queremos que se añada el copyright, si queremos que se quite la información de localización de la imagen, cualquier dato personal, etc.
Las dos últimas opciones requerirán un artículo propio para ser tratadas, y este ya me ha quedado bastante largo tal y como está…
tiene un colección de herramientas bastante pontentes para corregir las distorsiones geométricas que nos puede introducir la lente o por la forma en como sacamos al foto. En el siguiente vídeo tutorial os explico como corregir las mismas:
.