Adobe acaba de lanzar su nueva versión de Lightroom Classic CC, la 7.3. En ella incorpora una actualización a los perfiles de color, al famoso “Adobe Standard” que la compañía llevaba usando desde que nació Lightroom. Ahora tenemos uno nuevo, denominado “Adobe Color” a partir del cual se basan todo el resto como “Adobe Vivos”, “Adobe Neutro” y los mal traducidos “Adobe Apaisado” y “Adobe Vertical” que deberían haber sido llamados “Adobe Paisaje” y “Adobe Retrato”. En este vídeo os comento por encima qué es un perfil de color en Lightroom, para que se usan y lo más importante, como sacarles partido.
lightroom cc
Lightroom Classic CC – Otras Novedades
9 noviembre, 2017Este ya es mi cuarto vídeo sobre Lightroom Classic CC, en el repaso de forma rápida las nuevas características del mismo que no he comentado en los vídeos anteriores pero que puede que encontréis en vuestra interacción día a día con Lightroom.
Los vídeos anteriores:
Categorías Lightroom, Técnica, Vídeo
0 commentsNueva versión de Lightroom, ¡Adiós licencia perpetúa!
22 octubre, 2017Adobe celebró esta semana su Adobe Max, su evento donde presenta las novedades de sus programas y dónde Lightroom sufrió cambios. Cambios que a mucha gente no le gustarán, especialmente en lo relacionado con el tema de la licencias.
En este vídeo os explico como a partir de ahora solamente se puede comprar Lightroom a través de una suscripción mensual dónde tendremos que pagar mes a mes si queremos usar Lightroom al completo.
Al mismo tiempo Lightroom, el que esperábamos que se llamase Lightroom 7 se convierte en Lightroom Classic CC y aparece un nuevo Lightroom CC**. Un nuevo programa para editar en la nube. Todo nuestro catálogo e imágenes estarán en la nube y tendremos que pagar por espacio, de entrada por 12 euros al mes conseguimos 1 TB, y tendremos que pagar más si nuestro conjunto de imágenes ocupan más.
La introducción de este programa genera dudas sobre el futuro de Lightroom Classic CC, que Adobe dice que no correrá peligro. Mira el vídeo para conocer mi opinión.
Lightroom Classic Vs Lightroom CC, diferencias entre ambos: Lightroom Queen – Lightroom CC vs Lightroom Classic Features.
Aquí podéis encontrar el Adobe DNG Converter que menciono, tenéis que bajar un poco en la página para encontrar el enlace.
Categorías Lightroom, Técnica, Vídeo
8 commentsCreando panorámicas HDR con Lightroom
28 abril, 2016Los dos características de estrella de Lightroom 6/CC han sido la posibilidad de crear imágenes panorámicas y la posibilidad de crear HDRs, todo desde el propio Lightroom
y revelando las imágenes como cualquier otro RAW que importemos de nuestra cámara. Lo más notable es que podemos combinar ambas características para crear de una forma no muy complicada panorámicas HDR, tal y como explico en el siguiente vídeo:
A pesar de lo limitado que son los controles de Lightroom tanto para crear panorámicas como HDRs, en el ejemplo anterior, veis que si todo sale bien, los resultados son más que satisfactorios:

Atardecer en Cala Estreta [Canon 5D Mark II con Canon TS-E 24 mm f/3.5 L II. Panorámica HDR, cada foto HDR tomada a ISO100, f11 y 5, 2,5 y 1,3 segundos de tiempo de exposición respectivamente. Trípode
y disparador remoto
utilizado]. © David García Pérez 2015.
La lente que muestro en el vídeo y que se empleó para hacer la fotos es el Canon TS-E 24mm II. También se muestra el portafiltros LEE
, montado con el polarizador Heliopan
(Nota: todos los enlaces anteriores llevan a Amazon y si compráis algo yo saco un pellizco, de alguna forma hay que pagar el servidor para el blog).
Categorías Lightroom, Técnica, Vídeo
0 commentsImportar directamente a una colección en Lightroom
20 julio, 2015A principios de año escribí un artículo sobre mi flujo de trabajo a la hora de importar fotos en Lightroom. Con la llegada de Lightroom 6 ese artículo le falta un pequeño detalle. Ahora mismo es posible importar nuestras fotos directamente a una colección existente o crear una nueva colección y importar directamente las fotos ahí. Una sutil opción pero puede ahorrar unos pocos segundos en nuestro trabajo del día a día con Lightroom.

Amanece en Cap Blanc [Canon 5D Mark II con Canon EF 17-40 F4L. Tomas sacadas a IS0100 y f11 (HDR de 5 fotos de 4 segundos a 1/8 segundos). Trípode
y disparador remoto
utilizado]. © David García Pérez 2014.
Sí nos fijamos en la columna derecha, dentro de la pestaña de “Administración de Archivos”, vemos una opción nueva que es “Añadir a colección”:
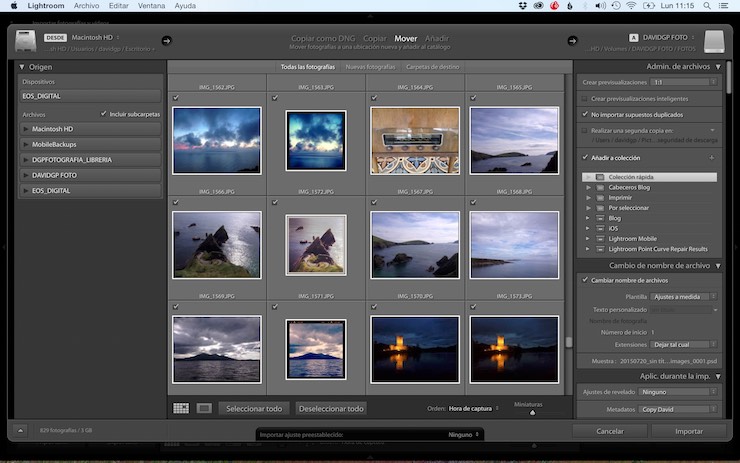
Ahí directamente podemos seleccionar una de nuestras colecciones:

Si pulsamos en “+” podemos crear una colección al momento:
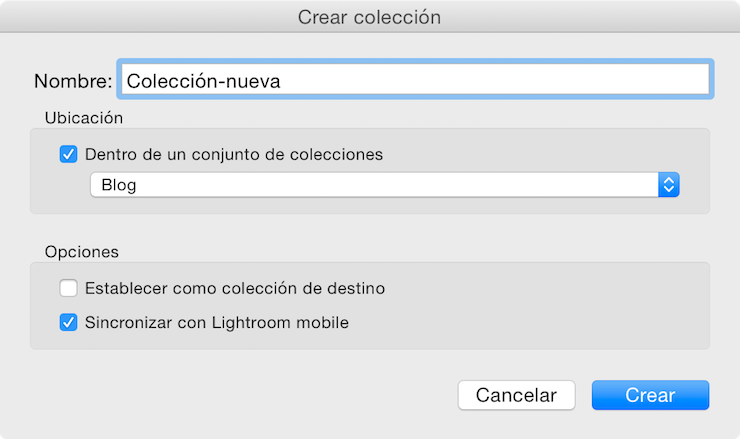
A parte de darle el nombre, podemos hacer que está colección esté dentro de un conjunto de colecciones. Podemos “Establecerla como colección de destino”, qué básicamente significa que se convertirá en la “colección rápida” y cualquier imagen que seleccionemos en la librería y pulsemos la tecla “B” se añadirá automáticamente a esta colección. Por último, si tenemos Lightroom CC, podremos hacer que esta colección se sincronice con nuestra cuenta de Lightroom Mobile, para que las fotos sean automáticamente sincronizadas con nuestros iPads, iPhones, tablets…
Probablemente las características más destacadas de Lightroom 6/CC que todo el mundo conoce es la posibilidad de crear fotografías panorámicos y HDRs, pero Adobe también le proporcionó pequeños añadidos como la posibilidad de indicarle a Lightroom que no aplique un filtro degradado o radial a una zona de la imagen donde lo hemos aplicado sencillamente pintando con una herramienta de pincel. En el siguiente vídeo tutorial detallo como funciona:
Esto mismo que habéis visto para el filtro degradado, lo podéis aplicar también para el radial.
Borrando neblinas con Lightroom CC 2015.1
2 julio, 2015Bien, quitemos de encima la parte polémica primero. Esta utilidad no está disponible para la gente que compró una licencia de Lightroom 6. Es una utilidad nueva para la gente que está pagando una de las subscripciones mensuales para usar las aplicaciones de Adobe, ya sea la licencia que te da derecho a usar mes a mes Lightroom y Photoshop ó la que te da acceso a todas las aplicaciones Creativa Cloud de Adobe. Si entiendo bien el modelo de negocio de Adobe, hasta que saquen Lightroom 7 irán añadiendo pequeños extras a Lightroom CC que solamente estarán disponibles para la gente que paga subscripción (dejando obviamente aparte si llegaremos a ver una versión de Lightroom 7, pero eso dejo que sea discutido en foros de internet…).

Anochece en Valdearenas [Canon 5D Mark II con Canon 70–200f4L IS. Toma sacada a IS0100, f13 y 1,6 seg. Trípode y disparador remoto utilizado]. © David García Pérez 2015.
Adobe actualizó hace unas semanas todas sus aplicaciones de Creative Cloud, en el caso de Lightroom y Camara RAW, se incorporó una nueva utilidad. Eliminación o añadido de neblinas. Realmente esto es algo que la gente hacía habitualmente con los controles de claridad y contraste, pero según Adobe los algoritmos que usa esta herramienta están basados en modelos de como se dispersa la luz cuando hay muchas partículas en el aire, ya sea de polvo o agua.
El control nuevo para reducir o añadir neblinas se localiza dentro de módulo de revelado, en el panel de Efectos, abajo de todo, tal y como podéis observar en dicha figura:
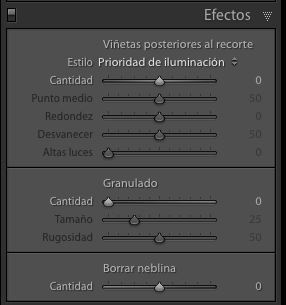
En la imagen con la que abro este artículo he aplicado dicho efecto, aquí tenéis la imagen original sin el mismo (aquí hay truco, la imagen final realmente es composición de dos imágenes, dado que estaba usando una lente de 200mm para que los acantilados del fondo no quedasen demasiado pequeños respecto a a las rocas de primer plano, el problema es que era imposible tener todo en foco, así que tomé dos fotos, una enfocando las rocas y otra los acantilados y las uní después en Photoshop, sin embargo el revelado en Lightroom es el mismo en ambas).

Como veis el efecto que he seleccionado es sutil. He movido el control de eliminación de neblinas al +21. Si empezamos a ir más allá, el efecto es completamente horrible. Mientras que elimino ligeramente la neblina causada por el spray del mar sobre los acantilados, hay que decir que también se está oscureciendo la imagen y aumentando significativamente contraste y saturación de forma global. Tal vez para resultados óptimos uno quiera después corregir la iluminación de la imagen o en Photoshop combinar dos imágenes una con la neblina quitada y otra sin ella y con una máscara ir eliminando las zonas donde no queramos que se aplique dicho efecto.
La herramienta también permite añadir neblinas, en todas las imágenes donde lo he probado los resultados no me han gustado mucho la verdad. Tengo la impresión de que no será un efecto que quiera usar.
Una de las características que usa Adobe para vender su nueva versión de Lightroom es la mejora de rendimiento para algunas tareas. Parte de esta mejora, en teoría, es debido al uso delegar algunas de las tareas que tiene que realizar Lightroom a la tarjeta gráfica de nuestro ordenador en vez de al procesador.

Hora azul en Costa Brava [Canon 5D Mark II con Canon 70–200f4L IS. Toma sacada a IS0100, f13 y 13 seg. Trípode y disparador remoto utilizado]. © David García Pérez 2015.
Para los que no seáis muy técnicos, desde hace ya algunos años, las tarjetas gráficas ó GPUs (de su acrónimo en inglés: Graphical Processor Unit) se han vuelto en procesadores increíblemente eficientes para procesar gran cantidad de datos en paralelo, lo cual las beneficia para procesar gráficos 3D para animaciones o vídeo juegos. Esta habilidad ha hecho que mucha gente las empezase a usar para otras cosas que mostrar bonitos gráficos en nuestra pantalla. Por ejemplo, es muy habitual en programas de edición de vídeo recurrir a la/s tarjeta/s gráficas instalada/s en el sistema para aliviar al procesador central del mismo. Antes de emocionarnos, indicar que no son una solución universal, aceleran ciertos tipos de tareas, emplearlas para muchas de las tareas típicas que hace un ordenar, haría que nuestro sistema fuese más lento.
El beneficio de las tarjetas gráficas para procesamiento de imágenes es bastante más limitado que para vídeo. Algunos reveladores RAW ya llevan meses o algún año soportando el uso de dichos dispositivos a la hora de revelar nuestros RAW, pero Adobe pareció que se tomó su tiempo. Hasta esta nueva versión de Lightroom 6/CC. ¿El motivo? Según las palabras de Eric Chan, ingeniero de Adobe que trabaja en Lightroom, en el foro oficial de Adobe: los monitores de alta resolución que cada vez son más populares.
Mr. Chan da una explicación que convencerá a más de uno. En un típico monitor de 24“ de toda la vida, la pantalla tiene una resolución 2 megapíxeles, en un monitor de un MacBook Pro 15” retina, la pantalla tiene una resolución de 5 megapíxeles, en un monitor 4k, la pantalla tiene una resolución de 8 megapíxeles, en los últimos monitores de 5k, la pantalla tiene una resolución de 16 megapíxeles. Si tenemos en cuenta que cada vez que ajustamos uno de los controles de revelado Lightroom tiene que calcular dicho efecto en la imagen mostrada en pantalla, se entenderá que cuanta mayor sea la resolución de la misma, más le costará, computancionalmente hablando, a Lightroom mostrar dichos cambios. Por ejemplo, Chan comenta que en una pantalla 4k, sin aceleración de tarjeta gráfica, ajustar el balance de blancos, Lightroom es capaz de mostrarnos dicho efecto a 5 frames por segundo. Sin embargo, si activamos la aceleración de tarjeta gráfica (en el caso que comenta, una de última generación), Lightroom es capaz de mostrarnos el efecto de cambiar el balance de blancos a 60 frames por segundo.
Pero antes de que descorchéis el champán, indicar que el efecto que veáis sea limitado (en mi caso hasta perjudicial, más adelante explico por qué). De entrada dicha aceleración solamente afecta al módulo de Revelado, todos los demás módulos ignorarán la tarjeta gráfica que tengamos instalada en nuestro sistema. Y dentro del módulo de revelado, casi todos los controles se benefician de esto, con algunas excepciones como la corrección de manchas o el pincel de ajuste locales. Como indica Chan, esto solamente es el principio de las tarjetas gráficas en Lightroom. Según indica, cambiar cada uno de los módulos internos de procesamiento de Lightroom para que puedan usar aceleración gráfica no es una tarea fácil y ha llevado bastante tiempo, sin embargo, poco a poco irán dando soporte a otras de las funcionalidades de Lightroom, es solamente cuestión de tiempo.
A parte de esto, sin usáis, como yo, un monitor que no es de alta resolución (retina, 4k, 5k,…) no vais a ver mucho beneficio de esto. Al mismo tiempo si vuestra tarjeta gráfica no es una tarjeta de última generación adquirida en los últimos 2 o 3 años y que tenga como mínimo 1 GB de RAM (recomendados 2GB), tampoco vais a ver mucho. Es más, si es como mi caso, he notado Lightroom bastante inestable con esta opción activada y opté por desactivarla.
Para activar o desactivar esta opción, en las preferencias de Lightroom, tenéis una nueva pestaña denominada “Rendimiento” donde podéis activar o desactivar dicha opción:
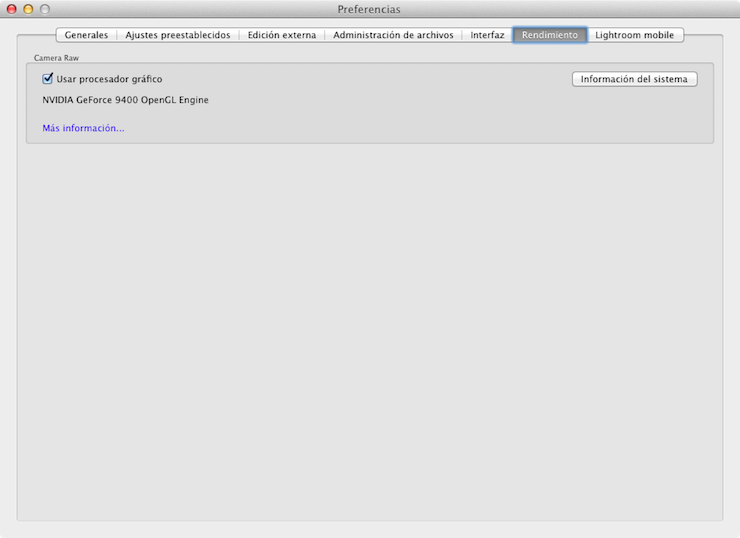
Por último, en cuanto aspectos negativos, cómo indiqué al principio del artículo, hay tareas para lo cual no es beneficioso el procesamiento con una tarjeta gráfica. En le caso de Lightroom, Chan indica que por ejemplo, cambiar a visualización 1:1 puede ir más lento si tenemos esta opción de tarjeta gráfica activada (hay que tener en cuenta que para realizar dicha actividad, el procesador del sistema tiene que copiar la imagen a la tarjeta gráfica, lo cual añade un paso extra. El efecto de este paso extra se minimiza mucho cuanto más nuevo sea nuestro sistema). También comenta que tareas como descomprimir un fichero RAW antes de revelarlo, por su naturaleza secuencial, es más perjudicial hacerlas en la GPU que en el procesador del sistema.
Como ya indiqué, en mi antiguo equipo de hace 5 años, esta nueva funcionalidad de Lightroom me hace más daño (se me ha cerrado Lightroom en el módulo de revelado) que beneficio. Mi tarjeta gráfica es bastante antigua con solamente 256 MB de memoria RAM, lejos del gigabyte mínimo que comenta Eric Chan.
Hace unos meses había publicado dos vídeo tutoriales sobre como hacer fotografías panorámicas. En el primero explicaba como configurar la cámara y posicionar el trípode para realizar la típica fotografía panorámica horizontal. En el segundo indicaba, una vez se habían hecho las fotos, como procesarlas en Lightroom para después unirlas en Photoshop.
Ese segundo manual ya ha quedado anticuado con la salida de Lightroom 6 ó Lightroom CC, donde ahora mismo desde el propio Lightroom se pueden montar las fotografías panorámicas. La principal ventaja es que el resultado es un archivo RAW, con la información RAW de los ficheros originales, lo cual nos da mucha mayor potencia a la hora de procesar la panorámica final.
En el siguiente vídeo tutorial os explico como utilizar esta nueva funcionalidad de Adobe Lightroom 6/CC:
Hace casi un par de años que había escrito una pequeña guía sobre cómo actualizar nuestro viejo catálogo a Lightroom 5. Realmente el proceso para actualizar nuestro catálogo actual a Lightroom 6 o Lightroom CC (dependiendo de como hayamos comprado nuestra licencia de Lightroom) es exactamente igual (podéis usar el mismo artículo como referencia, la única diferencia es que ahora tenéis un fichero más que renombrar al final del proceso).
Para esta ocasión he decidido crear un vídeo explicando el mismo proceso y que podéis ver a continuación:
Categorías Lightroom
2 comments

