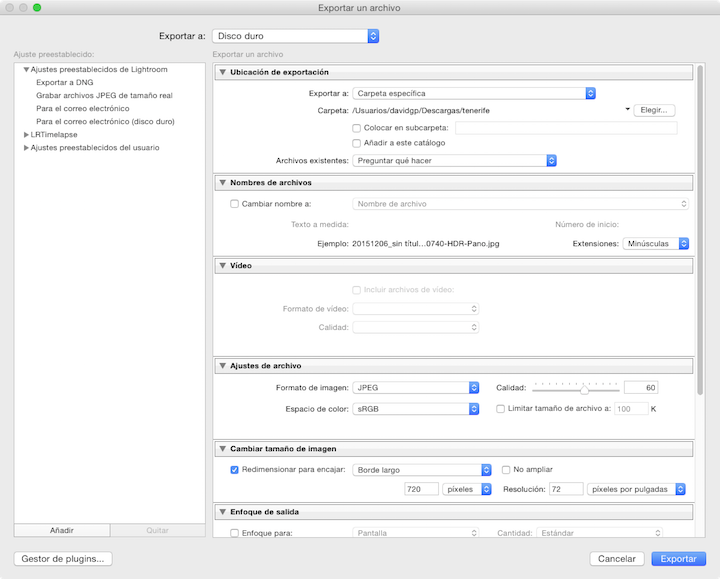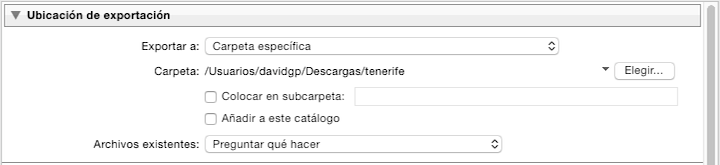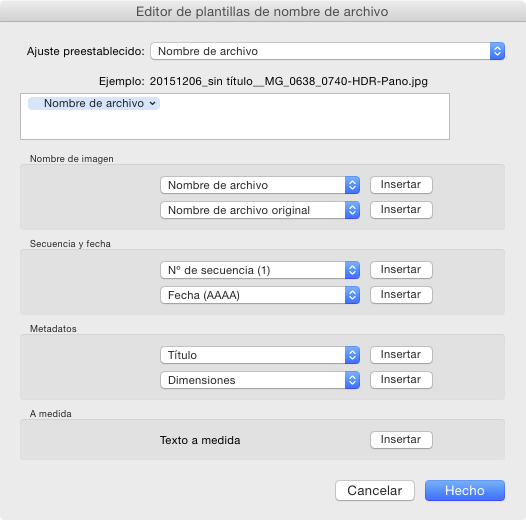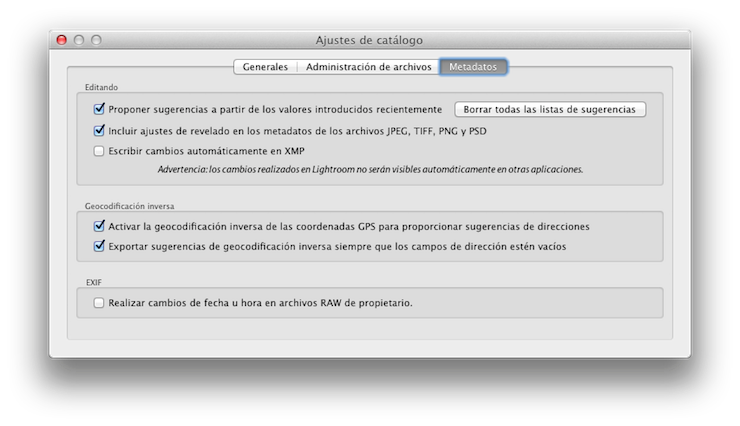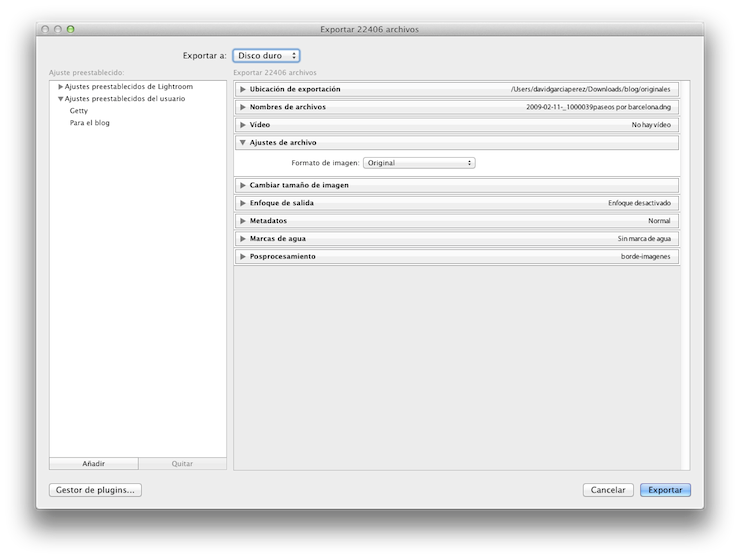Adobe creó el formato DNG hace ya bastantes años en un intento de unificar los formatos RAW de distintos fabricantes, algo que realmente considero que no ha tenido mucho éxito (pocos son los fabricantes que soportan dicho formato en sus cámaras). De todas formas, es un formato interesante, por un lado para guardar las imágenes cuando ya hemos terminado de forma definitiva de editarlas, por otro lado, para enviarle una de nuestras ediciones RAW a alguien, sin tener que preocuparnos si nos hemos olvidado o no el fichero XMP. Veamos ahora en este artículo las opciones a la hora de exportar a DNG dentro de Lightroom.

Amanecer en Tarn Hows [Canon 5D Mark II con Canon EF 17-40 F4L. Toma sacada a IS0100, f13 y 1,3 seg. Trípode
y disparador remoto utilizado]. © David García Pérez 2016.
Para convertir una imagen a DNG tenemos dos opciones. Si estamos pensando dejar la versión en DNG dentro de nuestro Catálogo, lo mejor es hacerlo seleccionando la imagen en el módulo de Biblioteca de Lightroom y vamos al menú: Biblioteca → Convertir fotografía a DNG, lo que nos abre la siguiente pantalla:
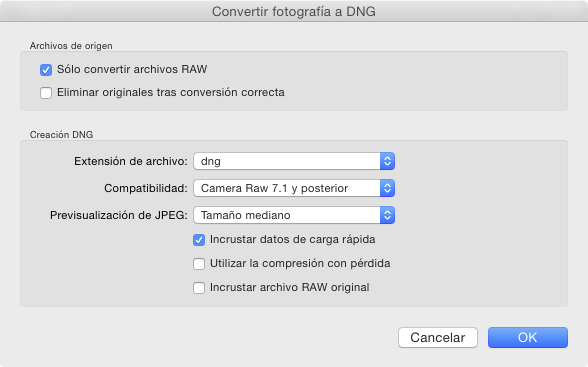
Dicho panel está dividido en dos opciones, por un lado tenemos las referidas al archivo original:
- Sólo convertir archivos RAW – En caso de que tengamos varias imágenes seleccionadas, si seleccionamos esta opción, solamente nos convertirá a DNG aquellas imágenes que sean RAW, ignorando cosas como tiffs o jpegs.
- Eliminar originales tras conversión correcta – Esta es una opción peligrosa, dado que borrará el fichero RAW original, lo cual queda bastante bien dado que no veremos dos veces la imagen en nuestro catálogo, pero por otro lado, dependemos únicamente del fichero DNG, siempre me ha dado reparo perder el original, pero puede que sea yo…
Después tenemos opciones de como se realiza la conversión en sí:
- Extensión de archivo – Si queremos que la extensión sea en mayúsculas o minúsculas… no es que sea la opción más útil la verdad.
- Compatibilidad – Este es un factor importante, a pensarlo con cuidado dependiendo de los programas que empleemos. Cada vez que Adobe mejora los algoritmos internos de Camera RAW/Lightroom, le asocia una versión a estos. Si usamos por ejemplo ahora Lightroom 6, será imposible que un fichero revelado con este motor sea capaz de ser abierto por Lightroom 2 o Camera RAW 6. Dependiendo de los programas que nos interese abrir la imagen tendremos que seleccionar una o otra.
- Previsualización JPEG – Los ficheros DNG, al igual que muchos RAW, llevan incrustado un fichero jpeg que representa la imagen cuando se mira con otros programas o incluso dentro de Lightroom
si no estamos en el módulo de Revelado. Cuando más grande le demos a este valor, mejor resolución tendrá dicha previsualización, pero también más ocupará el fichero DNG.
- Incrustar datos de carga rápida – Hará que el fichero se cargue más rápido en Lightroom
o en Camera RAW, ocupará un poco más, pero tampoco es algo exagerado por lo cual no viene de más dejar esa opción seleccionada.
- Utilizar compresión con pérdida – Las últimas versiones del estándar DNG permite comprimir con pérdidas el propio RAW, al estilo de los ficheros jpeg. No considero que a través de este panel sea la mejor forma de hacerlo. Veremos en la segunda opción de exportación cuanta calidad podemos llegar a perder.
- Incrustar archive RAW original – Básicamente lo que hace aquí es meter dentro del fichero DNG el propio archivo RAW original a partir del cual se crea la imagen DNG. Puede ser una opción interesante a usar si borramos el fichero original. El principal problema es que el fichero resultante ocupará el doble de lo que ocuparía si no seleccionamos esta opción.
Como había comentado había dos opciones para convertir a DNG, la segunda es a través del menú de exportación de imágenes de Lightroom. Las opciones son casi iguales a las que mostraba antes:
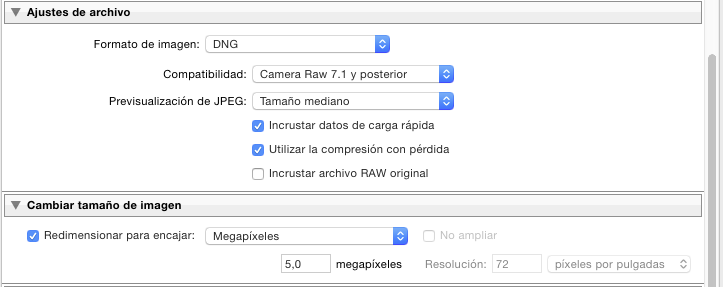
Pero aquí si seleccionamos la opción de Utilizar compresión con pérdida, vemos como podemos ahora a través del siguiente panel de tamaño ir viendo como reducimos con esta pérdida la calidad/tamaño de la imagen.