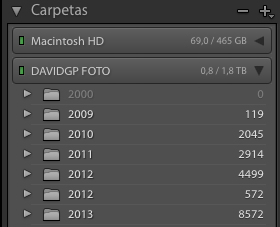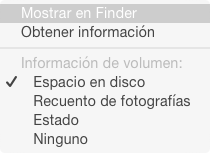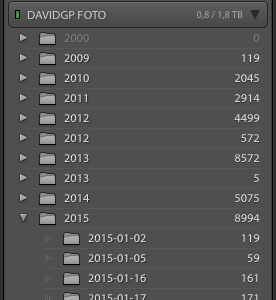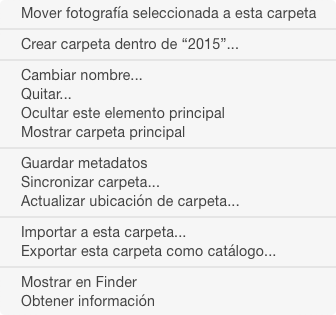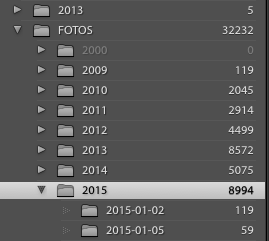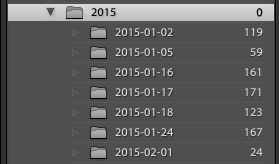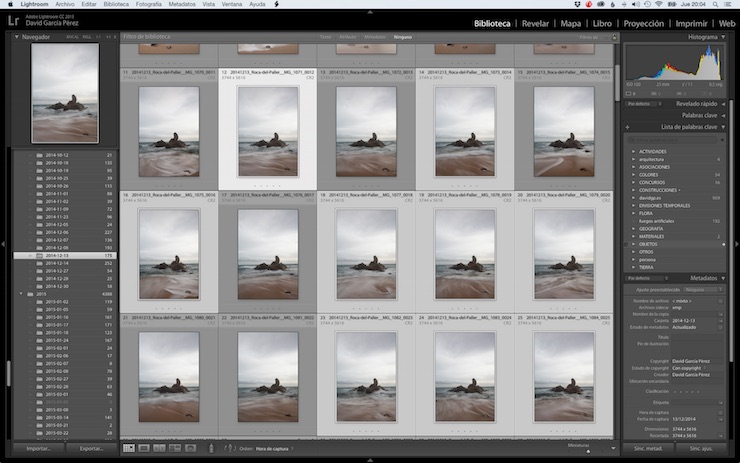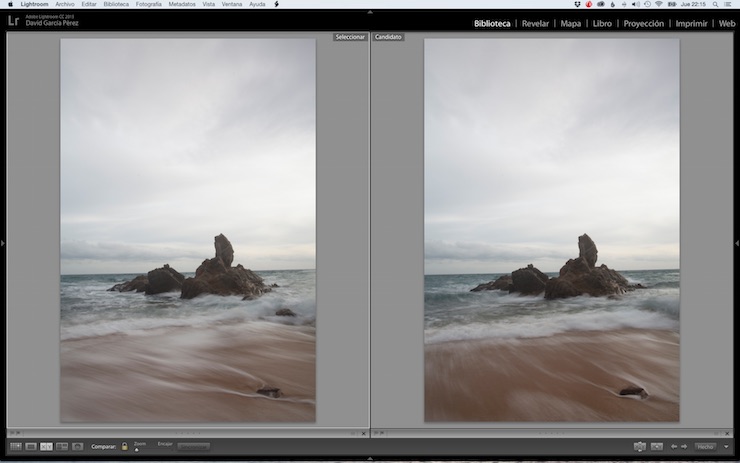Después de casi 5 años de blog, publicando de vez en cuando artículos sobre Lightroom, he decidido ver que es lo que había escrito hasta el momento. El problema es que, hasta el año pasado, no he empezado con un proceso sistemático de ir cubriendo poco diversos aspectos de Lightroom
y tenía la sensación de que me iba repitiendo un poco. La idea es que analizando los temas que he cubierto hasta el momento me daría para saber que es lo que me falta por explicar.

Luna sobre el Pedraforca [Canon 5D Mark II con Canon 70–200f4L IS. Foto sacada a IS0100, f11 y 25 seg. Trípode y disparador remoto utilizado]. © David García Pérez 2015.
Sin muchas sorpresas, el año pasado escribí la mayoría de artículos que tengo sobre Lightroom. En este artículo voy a explicar de forma ordenada por módulos lo que hay escrito hasta el momento.
General
En esta sección comento artículos que no entran dentro de los módulos principales de Lightroom, como el de Biblioteca o Revelado que podéis encontrar más adelante. Básicamente hablo de configuración general de Lightroom
o disposición de sus paneles, o temas transversales.
A principios del 2015 publiqué el artículo “La interfaz de Lightroom” donde explicaba como se disponían los paneles de Lightroom, una estructura que Adobe dispuso de esta forma ya desde la primera versión del programa. Hablando de paneles, el artículo “Mostrando y ocultando paneles en Lightroom” nos enseña como ocultarlos o mostrarlos. Antes de cerrar temas de la interfaz gráfica, también hablé en su momento de la placa de identidad en: “La barra de placa de identidad y botones de módulo de Lightroom”.
Un detalle que considero importante para cualquier usuario de Lightroom, es entender la relación de los ficheros de biblioteca de Lightroom
y sus previsualizaciones y donde se guardan realmente las imágenes, eso lo explico en el artículo: “Estructura de ficheros de una biblioteca en Lightroom”. También comenté sobre si es interesante o no poner dichos ficheros en un disco duro SSD: “Poner el catálogo de Lightroom en un disco SSD”.
Ya que hablamos de ficheros de la biblioteca de Lightroom, aquí explico como actualizarla de Lightroom
4 a 5: “Actualizando nuestro viejo catálogo a Adobe Lightroom 5”, y aquí de Ligthroom 5 a 6/CC: “Actualizando nuestro viejo catálogo a Lightroom 6 ó Lightroom CC”. No es que exista ninguna diferencia, el primero es un artículo y el segundo un vídeo.
En “La actualización que nunca debió pasar: Adobe Lightroom 6.2/2015.2” comento la polémica que ocurrió a finales del año pasado cuando Adobe decidió sin consultar con nadie cambiar el interfaz del menú de importación de imágenes, generando bastante ira en los usuarios fieles al programa.
De las distintas opciones del menú de configuración de Lightroom he tocado poco. Principalmente entender el espacio de color cuando exportamos a un tercer programa como Photoshop: “Configuración en Lightroom – Espacio de color al que exportar a Photoshop (y otras aplicaciones)” ó las ventajas de activar la aceleración de la tarjeta gráfica en Lightroom
6 o superior: “¿Qué de cierto hay en el incremento de velocidad en Lightroom 6/CC gracias al uso de la tarjeta gráfica (GPU) de nuestro ordenador?”. También hablé del tamaño de la previsualizaciones en Lightroom
, con sus ventajas y desventajas de cada una de sus opciones en: “Tamaño de las previsualizaciones en Lightroom 6/CC”.
Por último, en esta sección, en el año 2012 explicará como bajar perfiles de lentes creados por usuarios: “Descargando perfiles de lente de terceros en Adobe Lightroom ó Adobe Camera RAW”.
Módulo Biblioteca
El módulo de Biblioteca probablemente es el módulo esencial de Lightroom, su corazón, y también el que menos tiempo en aprender en su totalidad dedican sus usuarios. Realmente yo también lo ignoré bastante en los primeros años de este blog, pero en el 2015 intenté dar un impulso a los artículos sobre el mismo. Esto es lo que hay por el momento.
A principios del 2015 expliqué en detalle el flujo de trabajo para importar nuestras fotos a Lightroom 5: “Flujo de trabajo en Lightroom: Importación de fotos”. Con la llegada de Lightroom
6 había una pequeña mejora que explico en: “Importar directamente a colección”. Este tema lo había tratado hace años en: “Importando imágenes a Adobe Lightroom”, pero en este caso estamos hablando de Lightroom
3.
El módulo de Biblioteca de Lightroom ofrece diversas vistas, con la que probablemente pasemos más tiempo es con la vista de cuadrícula: “Opciones de visualización en la cuadrícula de Lightroom”, la cual siempre muestra una infinidad de iconos sobre nuestras imágenes: “¿Qué significan todos los iconos que aparecen en la cuadrícula de Lightroom?”. De la cuadrícula probablemente saltemos infinitas veces a la “Vista lupa”. O tal vez queramos compara varias imágenes: “Comparando imágenes en Lightroom”. La vista de cuadrícula anteriormente mencionada, en ocasiones nos vuelve locos cambiando el orden en que se muestran las imágenes: “Cambiando el orden en que se muestran nuestras fotos en Lightroom”. De estos artículos, muchas de las preguntas en los comentarios este año giraron a como se manejan las carpetas de imágenes dentro de Lightroom, por lo que escribí: “Menú de Carpetas”.
Las tareas más importantes que tenemos que hacer en el módulo de Biblioteca es etiquetar nuestras imágenes: “Etiquetando fotografías con Adobe Lightroom” y crear rankings de las mismas: “Clasificación de imágenes en Lightroom”. Después de rellenar toda esa información, tal vez queramos guardar todos esos metadatos a un archivo independiente: “Guardado de metadatos en archivo en Lightroom” ó, buscar todas las imágenes donde todavía no introdujésemos ninguna información de copyright: “Localizando imágenes sin información de copyright en nuestra biblioteca de Lightroom”.
Módulo de revelado
Con la salida de Lightroom 4, Adobe cambió la forma en que se revelaban las imágenes, con lo que se llamó: “Proceso 2012”. Esto involucró un nuevo “Nuevo Panel Básico”, del cual he hecho varios vídeo tutoriales: “Controles básicos de tono”, “Controles de presencia” y Temperatura. Algunos de estos controles se pueden ajustar automáticamente (aunque después siempre requieren algún reajuste): “Ajuste de punto blanco y negro de forma automática en Adobe Lightroom” ó “Recuperación automática de sombras y luces en Adobe Lightroom 4”. Y con todos estos cambios siempre nos podemos perder, por lo cual siempre resulta interesante saber como volver al punto de partida: “Reseteando a su valor por defecto los controles de Lightroom”.
Todas nuestras fotos pueden tener defectos: de polvo que nos cayó en el sensor: “Eliminación de manchas en Adobe Lightroom 5 Beta” (asegurándonos que vemos bien toda la imagen para no perder ninguna mancha: “Asegurándonos que vemos todas las partes de una imagen con Lightroom”), aberraciones cromáticas en nuestras lentes: “Corrección de aberraciones cromáticas con Adobe Lightroom” (su versión más antigua de este mismo artículo: “Corrección de aberración cromática en Adobe Lightroom 4”) ó tal vez sus aberraciones geométricas: “Corrigiendo aberraciones geométricas con Adobe Lightroom 3” (este requiere una actualización desde la introducción de Lightroom 5).
La introducción de Lightroom 6/CC trajo nuevas novedades: “¡Cómo crear fotografías panorámicas con Lightroom 6 ó Lightroom CC!”, “Uso de la herramienta pincel en filtro degradado y radial en Lightroom 6/CC” y “Borrando neblinas con Lightroom CC”.
Mapa
Del módulo de mapa solamente traté el tema de: “Georefenciando fotos con Adobe Lightroom 4”.
Módulo de impresión
Siempre he considerado que imprimir nuestras fotos en grande ayuda a mejorar nuestras ediciones, por ello escribí un artículo de como imprimir desde Lightroom: “Modo de impresión en Adobe Lightroom Paso a Paso” y actualicé con un vídeo el año pasado: “Vídeo tutorial: como imprimir desde Lightroom”.
Ejemplos de revelado
Aunque ya tenía varios ejemplos de revelado con Lightroom 2 y 3, realmente esos tutoriales quedaron anticuados y ya no los comento aquí. Simplemente menciono los dos que he hecho este año con Lightroom
6: “Amanecer en Néouvielle” y “Cascada de Skógafoss”.
Y esto es todo por el momento…