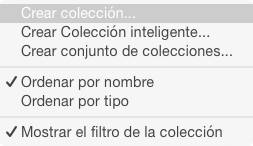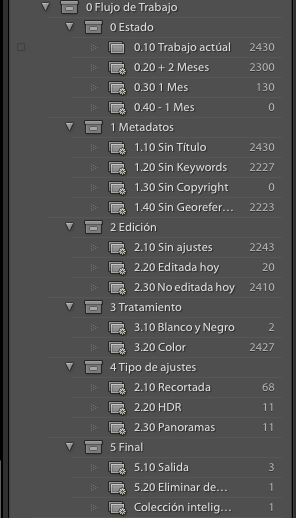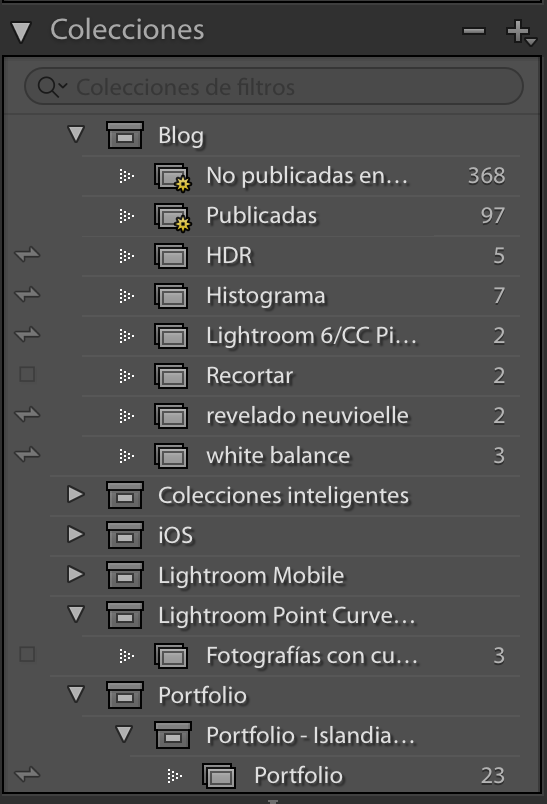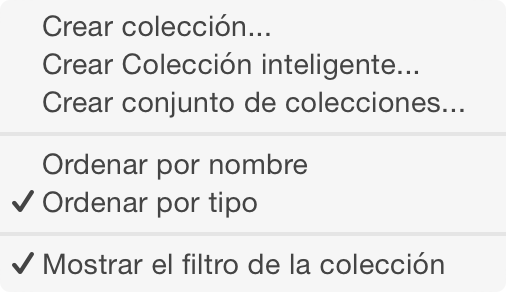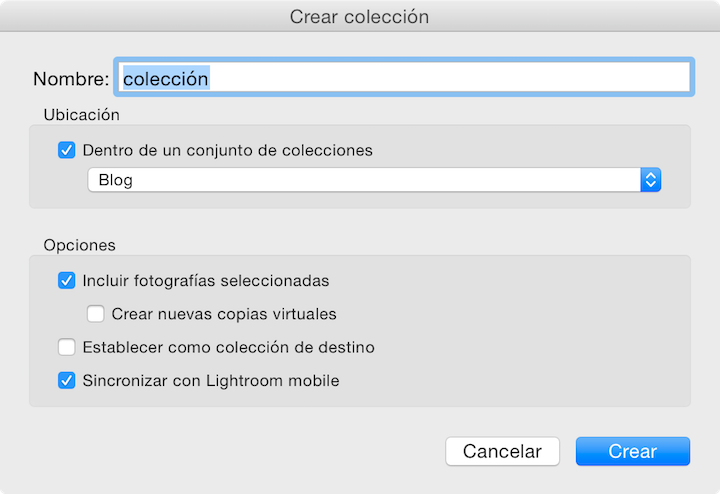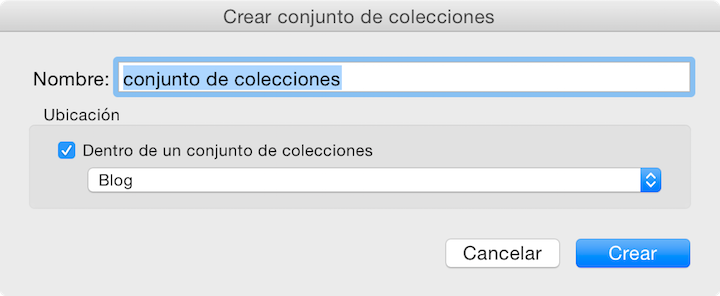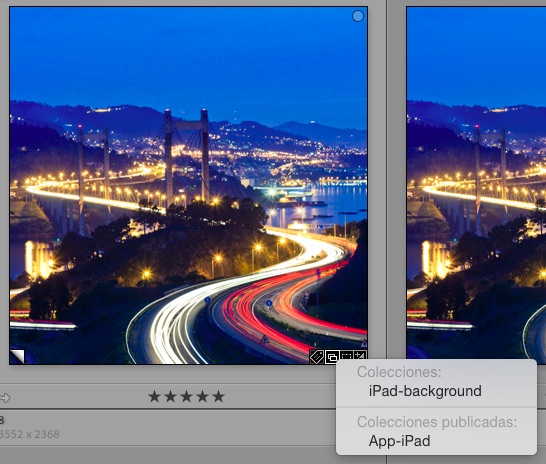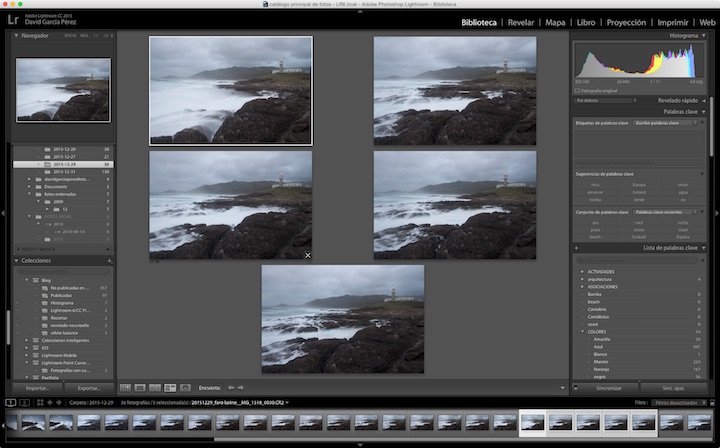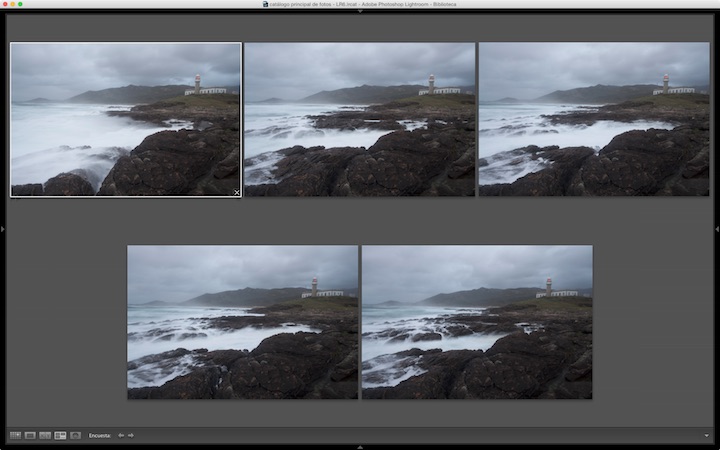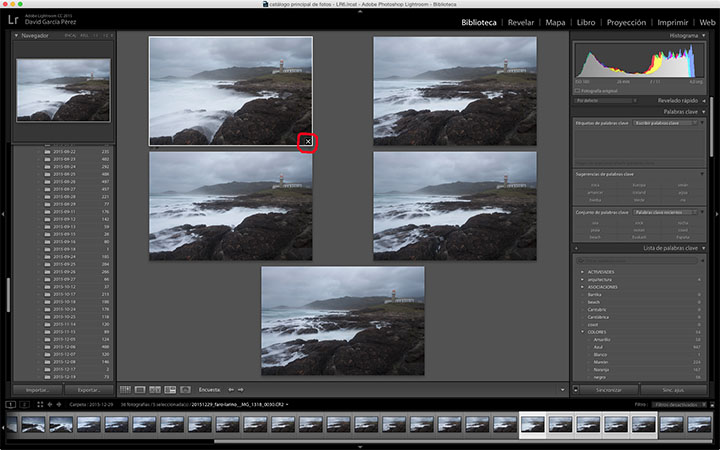Sin lugar a dudas una de las mejoras cosas que posee Adobe Lightroom es la posibilidad de hacer colecciones inteligentes. Dichas colecciones fueron introducidas en Lightroom
2 y desde mi punto de vista personal suponen un antes y un después en el programa. Son una forma ideal de automatizar un montón de flujos de trabajo en Lightroom
. Es este artículo os voy a comentar como crearlas.

Otoño en Val d’Arán [Canon 5D Mark II con Canon 70–200f4L IS. Foto sacada a IS0100, f11 y 1/4 seg. Trípode y disparador remoto utilizado]. © David García Pérez 2015.
Las colecciones inteligentes las creamos de la misma forma que las colecciones normales, pinchando en el botón “+” de la barra de título del panel de colecciones, y seleccionando la opción “Crear Colección Inteligente”:


Lo cual nos abre el siguiente panel:

Ahí podemos asignar un nombre a dicha colección y colocarla debajo de un conjunto de colecciones. Y después llega la parte importante, definir el conjunto de reglas que nos añadirán imágenes de forma automática a la colección inteligente (y lo que le da el nombre de “inteligente”). De entrada podemos decir que estas reglas seguirán dicho criterios:
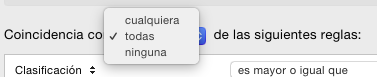
- Cualquiera: En este caso, con tal de que una imagen en nuestra biblioteca cumpla con alguna de las reglas que ponemos a continuación, será añadida automáticamente a la biblioteca.
- Todas: Las imágenes de nuestra biblioteca que cumplan todas las reglas que pongamos a continuación serán añadidas automáticamente a la colección. Este es el comportamiento por defecto de este panel y básicamente el que uso yo.
- Ninguna: En este caso, todas las imágenes que no cumplan ninguna de las reglas serán añadidas automáticamente a la colección.
Básicamente estamos ante una lógica booleana de lo más simple. De todas formas Lightroom permite complicarlo más, tal y como os comento al final de artículo. Pero veamos unos cuantos ejemplos de colecciones inteligentes simples para que entendáis como las empleo yo. Indicar que algunas ideas de las colecciones que voy a mostrar aquí están inspiradas en las ideas de flujo de trabajo de John Beardsworths, pero eso ya es historia para otro artículo. Veamos el primer ejemplo:
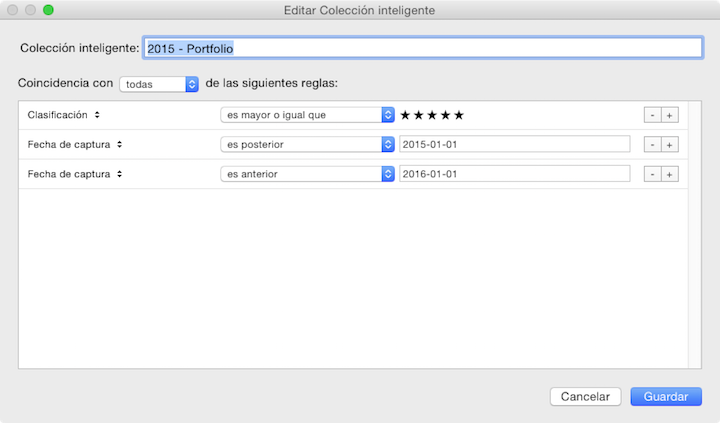
Tengo un sistema un pelín binario, a todas las fotos que considero buenas les pongo un 5, del 1 al 4 los utilizo de forma aleatoria mientas voy seleccionando imágenes que editar, pero no tengo un criterio claro marcado. Me gusta saber como va el año en cuanto a fotografías decentes (que yo les llame portfolio no quiere decir que sean buenas 😉 ). Para ello le indico que quiero que me seleccione de entrada todas las fotos de la biblioteca de Lightroom que tienen una puntuación mayor o igual que 5 (realmente nada tiene una puntuación mayor que 5, pero es por si ponéis menos estrellas). De todas esas fotos con puntuación igual que 5, quiero todas aquellas que fueran tomadas después del 2015–01–01 (sí fotografías mucho el primer día del año, pues sería después del 2014–12–31). Fijaros que el formato de fecha es AAAA-MM-DD, donde AAAA es el año, MM es el número del mes, y DD es el número del día en ese mes. Ahora tenemos todas las fotos de mí catálogo que son posteriores al 1 de enero del 2015 y tienen 5 estrellas. Pero claro, ya estamos en el 2016, y eso hará que todas las fotos que tengan 5 estrellas de este año también aparezcan. Por ello añado otro regla que indique que solamente quiero las fotos que sean anteriores al 1 de enero de 2016. Y así de fácil conseguimos nuestra selección de fotos que sean solamente las que tengan 5 estrellas del 2015.
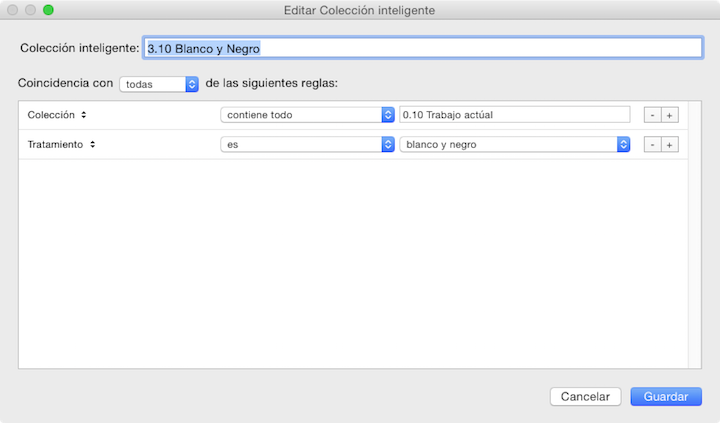
El siguiente ejemplo es más sencillo. Quiero ver todas las fotos de la colección: “0.10 Trabajo actual” que tengan un procesamiento en blanco y negro. Dos reglas, la primera que me selecciona las fotos de la colección, la segunda que me selecciona el tratamiento de las fotos, en este caso “blanco y negro”.
Como veis podemos hacer colecciones de casi cualquier parámetro. Un concepto un pelín más avanzado son subreglas a una regla. Para ir añadiendo reglas pulsamos la tecla “+”, si pulsamos dicha tecla “+” mientras mantenemos pulsada la tecla “alt” en PC ó “Opción” en Mac, podemos crear una variación del criterio de coincidencia inicial. Por ejemplo podemos hacer algo así:
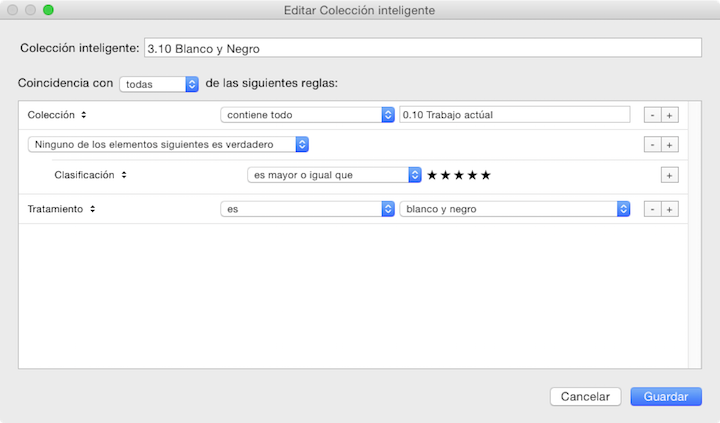
Con esto podemos construir reglas mucho más complejas, en este caso estamos diciendo que de las imágenes que están en la colección “0.10 Trabajo actual”, no queremos ninguna que tenga más de 5 estrellas.
El nivel de complejidad que podemos llegar aquí es muy grande. Dedicaré más adelante algún artículo o vídeo a un sistema de reglas que estoy empleando yo ahora mismo, pero tengo que usarlo durante un tiempo para comprobar que realmente me resulta útil.