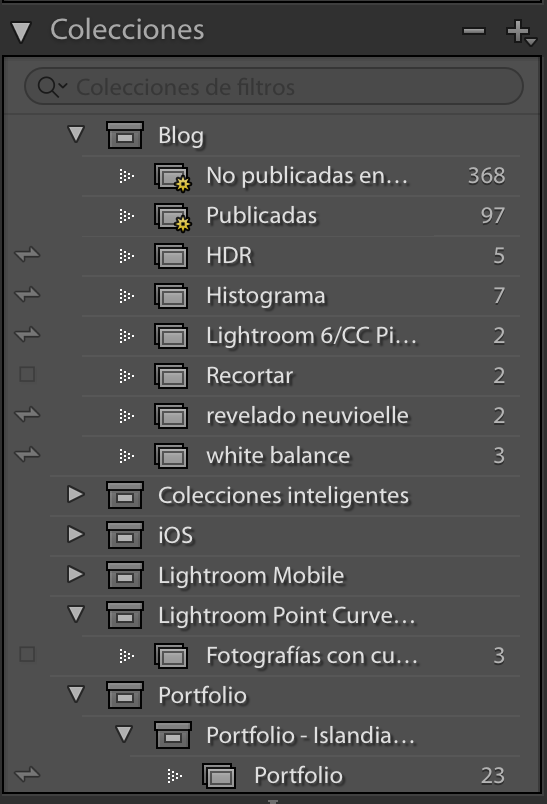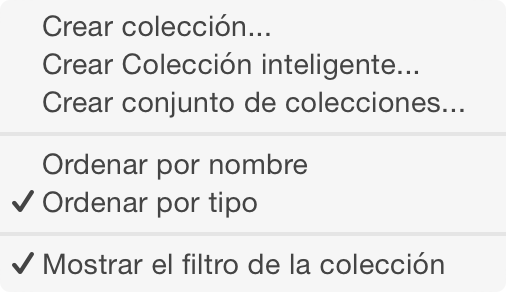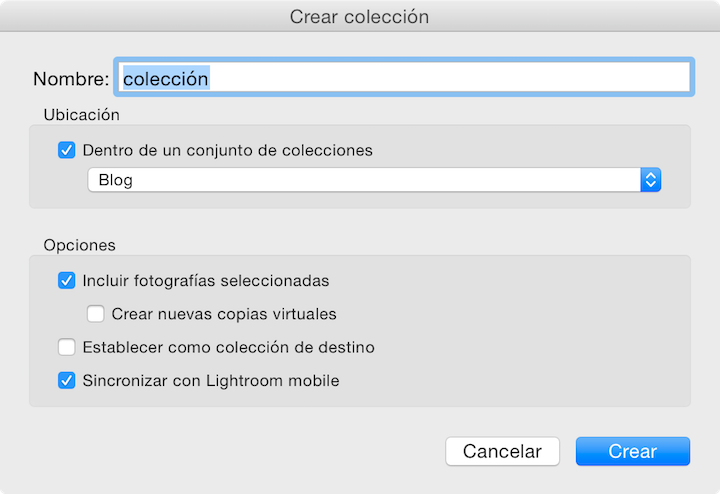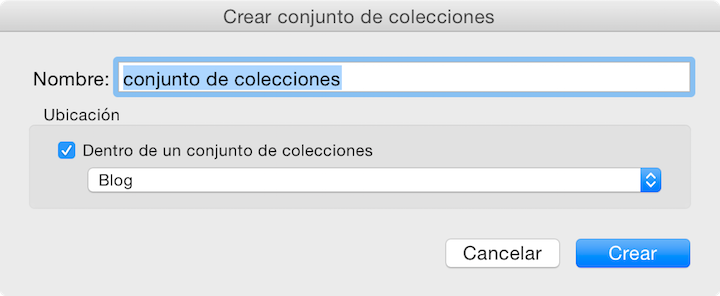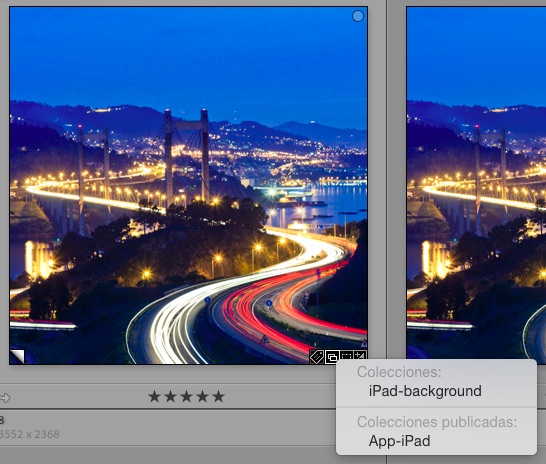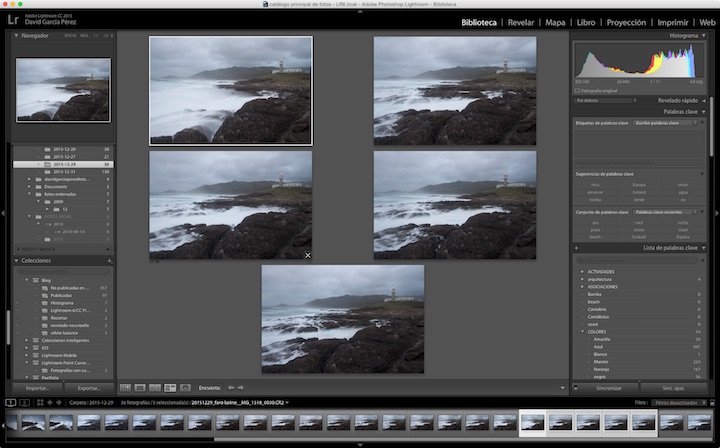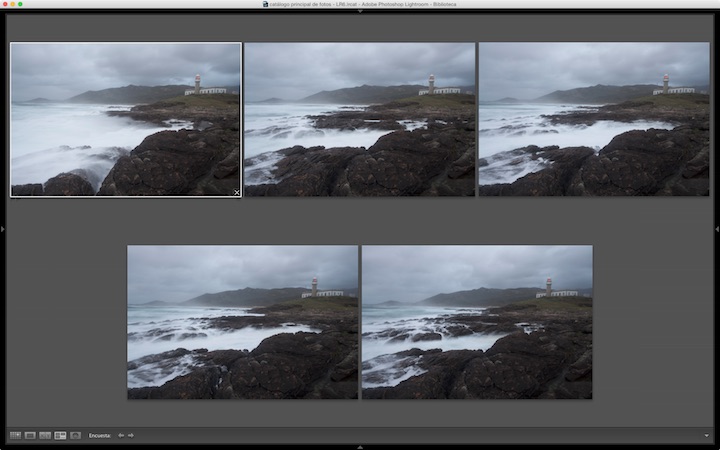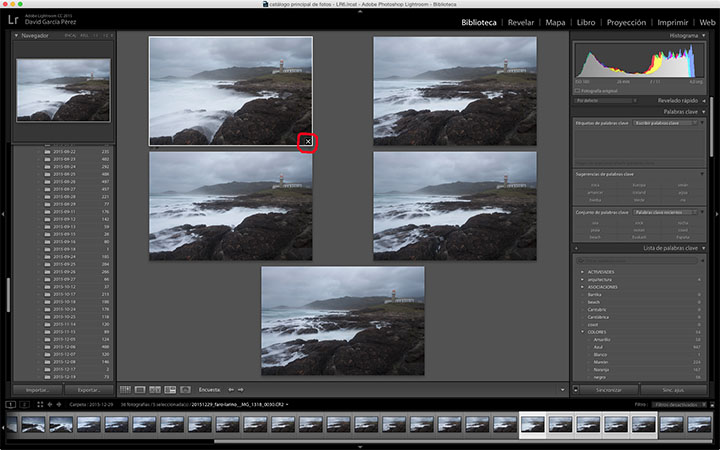Sin lugar a duda uno de los puntos más fuertes de Adobe Photoshop Lightroom es su posibilidad de crear colecciones con nuestras imágenes. Por muy ordenados que seamos ordenando nuestras imágenes en carpetas siempre nos vamos encontrar con problemas como los siguientes: imaginaos que ordenáis vuestras carpetas por años, y después dentro de cada carpeta por proyectos, o localizaciones, etc… imaginaos ahora que queréis hacer un libro con todas las fotografías de un proyecto, ¿qué hacéis? ¿Vais buscando las fotos una a una a cada carpeta donde esté? ¿las movéis o las copiáis para una localización del libro? Ninguna de estas soluciones es la ideal. Aquí es donde podemos aprovecharnos de las ventajas de las colecciones de Lightroom
es su posibilidad de crear colecciones con nuestras imágenes. Por muy ordenados que seamos ordenando nuestras imágenes en carpetas siempre nos vamos encontrar con problemas como los siguientes: imaginaos que ordenáis vuestras carpetas por años, y después dentro de cada carpeta por proyectos, o localizaciones, etc… imaginaos ahora que queréis hacer un libro con todas las fotografías de un proyecto, ¿qué hacéis? ¿Vais buscando las fotos una a una a cada carpeta donde esté? ¿las movéis o las copiáis para una localización del libro? Ninguna de estas soluciones es la ideal. Aquí es donde podemos aprovecharnos de las ventajas de las colecciones de Lightroom .
.
Nubes en Costa Brava [Canon 5D Mark II con Canon EF 50mm f/1.8 II
Mark II con Canon EF 50mm f/1.8 II . Toma sacada a IS0100, f13 y 1/10 seg. Trípode y disparador remoto utilizado]. © David García Pérez 2015.
. Toma sacada a IS0100, f13 y 1/10 seg. Trípode y disparador remoto utilizado]. © David García Pérez 2015.
Imaginar las colecciones de Lightroom como las listas de reproducción que podéis crear en vuestro programa de música favorito. Las colecciones nos permitirán agrupar de forma fácil conjuntos de imágenes sin tener que andar copiándolas de un lado a otro en nuestros discos duros, empleando para ello cualquier criterio que queramos, o incluso sin ningún tipo de criterio.
como las listas de reproducción que podéis crear en vuestro programa de música favorito. Las colecciones nos permitirán agrupar de forma fácil conjuntos de imágenes sin tener que andar copiándolas de un lado a otro en nuestros discos duros, empleando para ello cualquier criterio que queramos, o incluso sin ningún tipo de criterio.
Existen dos tipos de colecciones, las normales donde vamos añadiendo nuestras imágenes manualmente, o colecciones inteligentes, añadidas a Lightroom en su segunda versión, que automáticamente añadirán imágenes a nuestra colección a través de una serie de reglas. Este último tipo de colecciones las veremos en un segundo artículo la semana que viene.
en su segunda versión, que automáticamente añadirán imágenes a nuestra colección a través de una serie de reglas. Este último tipo de colecciones las veremos en un segundo artículo la semana que viene.
Dentro del módulo de biblioteca de Lightroom (entre otros), en su columna izquierda podremos ver el panel de colecciones, justo debajo del panel de carpetas:
(entre otros), en su columna izquierda podremos ver el panel de colecciones, justo debajo del panel de carpetas:
Para crear una nueva colección pinchamos en el botón con símbolo “+” en la esquina superior derecha del panel de colecciones. Ahí se nos mostrarán diversas opciones:
Veamos la primera de ellas, “Crear Colección”:
Lo primero que podemos hacer es ponerle un nombre a la colección, algo que nosotros creamos descriptivo de para lo que vayamos usar la colección. Las colecciones se pueden agrupar por conjuntos, lo veremos más adelante, y podemos aquí seleccionar en que punto del árbol de colecciones queremos añadirlos (más adelante esto se puede cambiar, sencillamente se pueden arrastrar las colecciones de un conjunto a otro en el panel de colecciones).
Tenemos diversas opciones a la hora de crear colecciones. De entrada, si teníamos fotografías seleccionadas, podemos añadirlas automáticamente a la colección seleccionando “Incluir fotografías seleccionadas”. Si no queremos añadir las fotografías, pero sí copias virtuales de las mismas, por que tal vez sabemos que vamos a recortarlas de otra forma para un libro o procesarlas en blanco y negro y no queremos perder las opciones de revelado anteriores, pues seleccionamos al mismo tiempo que la anterior opción: “Crear nuevas copias virtuales”. Si seleccionamos la opción “Establecer como colección de destino”, cada vez que pulsemos la tecla “b” con una imagen seleccionada en el módulo de biblioteca, la añadirá de forma automática a esta colección. Por último, tenemos la opción: “Sincronizar con Lightroom Mobile”, esto hará que si tenemos una cuenta de Lightroom Mobile, Lightroom
Mobile, Lightroom automáticamente subirá las imágenes que se encuentren en esta colección al Cloud de Adobe y las podremos ver en nuestro móvil o tablet a través del programa Lightroom
automáticamente subirá las imágenes que se encuentren en esta colección al Cloud de Adobe y las podremos ver en nuestro móvil o tablet a través del programa Lightroom para móviles.
para móviles.
Como indiqué anteriormente, Lightroom permite ordenar las colecciones en grupos jerárquicos, a través de lo que denomina conjunto de colecciones. Cada vez que creamos una nueva nos aparece este panel:
permite ordenar las colecciones en grupos jerárquicos, a través de lo que denomina conjunto de colecciones. Cada vez que creamos una nueva nos aparece este panel:
Las opciones son básicas. Escogemos el nombre que queremos para el conjunto de colecciones y seleccionamos si queremos que dicha colección sea una subcategoría de otra colección. De esta forma podemos ir ordenando nuestras colecciones con cualquier lógica que prefiramos.
Al lado de cada colección puede aparecer un icono con forma de flecha, eso quiere decir que dicha colección está siendo sincronizada con Lightroom Mobile (por el momento solamente colecciones no inteligentes pueden serlo). Del lado derecho se nos muestra el número de imágenes que han en dicha colección.
Mobile (por el momento solamente colecciones no inteligentes pueden serlo). Del lado derecho se nos muestra el número de imágenes que han en dicha colección.
Para las colecciones no inteligentes, en la vista cuadrícula del módulo de biblioteca, tenemos un icono que nos indica si esa imagen está en una colección o no. Si pinchamos en el nos indica en que colecciones está y podremos ir hasta ellas.
Por último, indicar que si pinchamos con el botón derecho del ratón sobre una colección (Control + Click de Ratón en Mac) podremos hacer una serie de acciones extra sobre una colección. Podemos duplicar la colección, en el caso que queramos usar una coma base para crear una nueva y añadirle y quitarle fotos. Podemos eliminar la colección, eso simplemente elimina la colección, nunca las imágenes. Si esta colección estaba siendo sincronizada con Lightroom Mobile, dejará de hacerlo. También podemos exportar la colección como catálogo de Lightroom
Mobile, dejará de hacerlo. También podemos exportar la colección como catálogo de Lightroom .
.
En el próximo artículo tocará hablar de colecciones inteligentes.
. No sé si me habré pasado con 15 minutos de vídeo sobre el tema y después enlazando a otro vídeo más donde explico el uso de pincel con este tipo de filtros. Espero que lo disfrutéis:
, dicho artículo lo tenéis aquí. Por otro lado, tengo una lista de reproducción de YouTube con todos mis vídeos sobre el módulo de revelado de Lightroom.